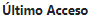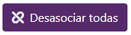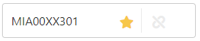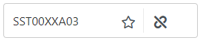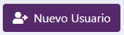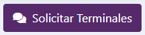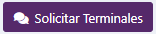KIU_Click_USUARIOS
Luciana Rocca (Deactivated)
Dejanira Muñoz (Deactivated)
Mariana Blaho (Deactivated)
1. Introducción
El módulo de Usuarios de KIU Click tiene como finalidad facilitar al área responsable de la empresa la creación y gestión de usuarios. El módulo consta de tres secciones:
- Listado de Usuarios
- Nuevo Usuario
- Gestión de Usuario
2. Listado de Usuarios
En esta sección se permite ver el listado de todos los usuarios de la empresa, así como el listado de los usuarios eliminados.
Se podrá seleccionar el tipo de listado que se quiere visualizar desde la lista desplegable al inicio de la pantalla:
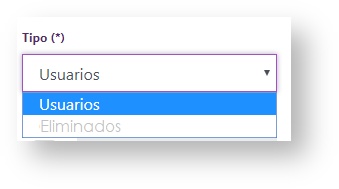
2.1 Listado de Usuarios
El listado de usuarios permite ver todos los usuarios o bien filtrarlos por los siguientes criterios:
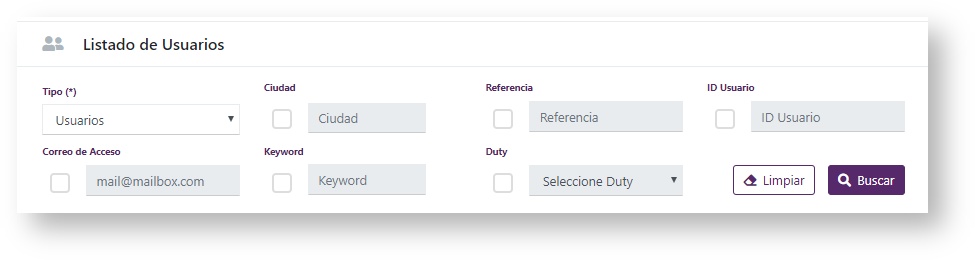
Para seleccionar uno de los filtros se debe tildar el siguiente box: 
A continuación se describe cada uno de los filtros:
 | Permite filtrar el resultado por la ciudad de origen del usuario. Este filtro se puede combinar con el filtro "Referencia". |
 | Permite filtrar por la referencia interna.Este filtro se puede combinar con el filtro "Ciudad". |
 | Permite filtrar por el User ID (Por ejemplo: MADXX-LR) o New User ID (Por ejemplo: MAD00XXLR). Estos IDs identifican al usuario en algunas transacciones como por ejemplo los reportes de venta, historia de usuario, historia de PNR. Este filtro siempre devolverá un único resultado. |
 | Permite filtrar por el correo electrónico de acceso. Este filtro siempre devolverá un único resultado. |
 | Permite filtrar por keyword (atributo del usuario). |
 | Permite filtrar por duty (nivel de usuario) |
Independientemente de los filtros que se utilizan el resultado que va a devolver la búsqueda, en caso de que exista al menos un resultado, es el siguiente:
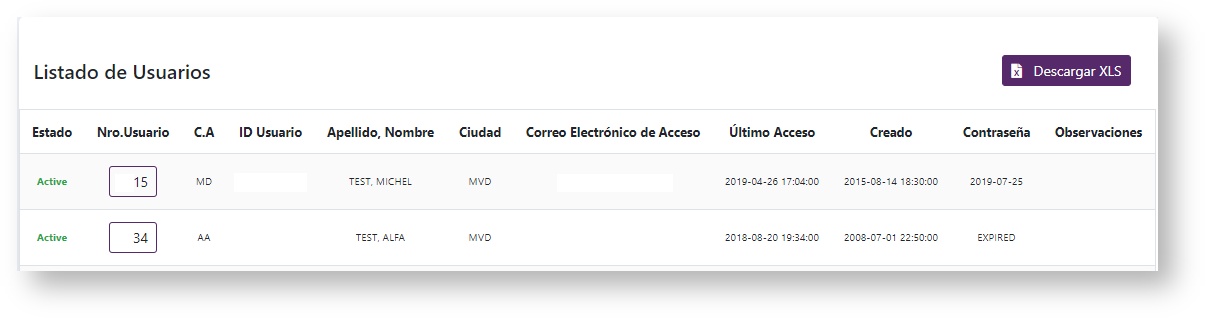
A continuación se describe la información que de cada una de las columnas del listado:
 | Estado del Usuario. El usuario puede tener tres estados: "Active" (Usuario Activo), "Inactive" (Usuario Inactivo) o "Suspended" (Usuario Suspendido - usualmente por bloqueo de contraseña-). |
| Número de Usuario. Al hacer click sobre el número de usuario se podrá ingresar a la gestión de usuario. Ver Gestión de Usuario |
| Código alfabético (usualmente iniciales del agente). |
| El ID se utiliza para identificar al usuario en algunas transacciones del sistema como la historia de PNR, reporte de ventas e historia de gestión de usuarios, entre otras. |
| Apellido y nombre del usuario. |
| Ciudad de origen del usuario. |
| Correo Electrónico de acceso. |
| Fecha y hora del último acceso registrado. |
| Fecha y hora de creación del usuario |
| Fecha y hora de expiración de la contraseña. Si la contraseña expiró hace más de 3 meses en vez de la fecha se mostrará "Expired". Asimismo, si la contraseña fue bloqueada se mostrará como "Blocked". |
| Observación ingresada al desactivar un usuario. |
2.2 Listado de Usuarios Eliminados
El Listado de Usuarios Eliminados permite recuperar el registro de las firmas eliminadas. Este listado sirve solamente para consulta ya que los usuarios no podrán re-establecerse. Este listado se podrá filtrar por la Ciudad de origen del usuario eliminado.
El resultado de la búsqueda, cuando exista al menos un registro, se mostrará de la siguiente manera:
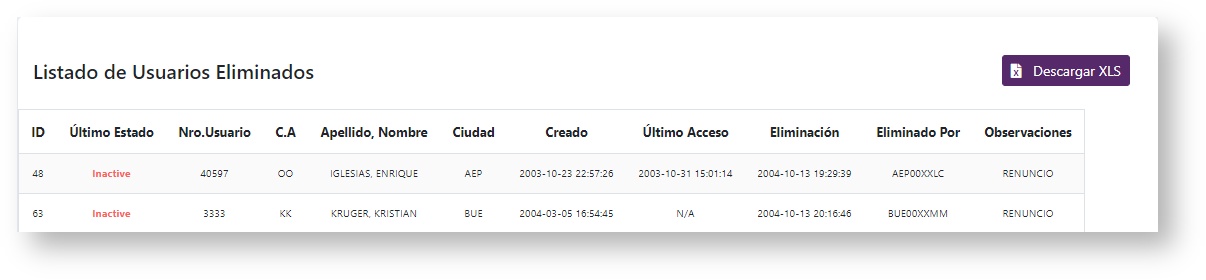
A continuación se describe la información que de cada una de las columnas del listado:
| Número interno con el cual se identifica al usuario. |
| Último estado del usuario. Hay tres estados: "Active" (Usuario Activo), "Inactive" (Usuario Inactivo) o "Suspended" (Usuario Suspendido - usualmente por bloqueo de contraseña-). |
| Número de usuario. |
| Código alfabético (usualmente iniciales del agente). |
| Apellido y nombre del usuario. |
| Ciudad de origen del usuario. |
| Fecha y hora de creación del usuario. |
| Fecha y hora del último acceso. |
 | Fecha y hora de eliminación del usuario. |
| ID de Usuario del responsable de la eliminación del usuario. |
| Observación ingresada al eliminar el usuario. |
Los listados podrán ser exportados a Excel con el siguiente botón 
3. Nuevo Usuario
La creación de nuevos usuarios consta de cuatro pasos:
- Alta de Usuario
- Información
- Permisos
- Confirmación
La aplicación mostrará la guía de navegación con todos los pasos, indicando el paso en el cual se encuentra el agente que esta creando el usuario.

3.1 Alta de usuario
El primer paso para la creación de un nuevo usuario es ingresar un Número de Usuario que deberá tener entre 4 a 6 dígitos, seguido de la Ciudad de origen del usuario que se esta creando y un Código Alfabético de 2 letras que pueden ser las iniciales del usuario.
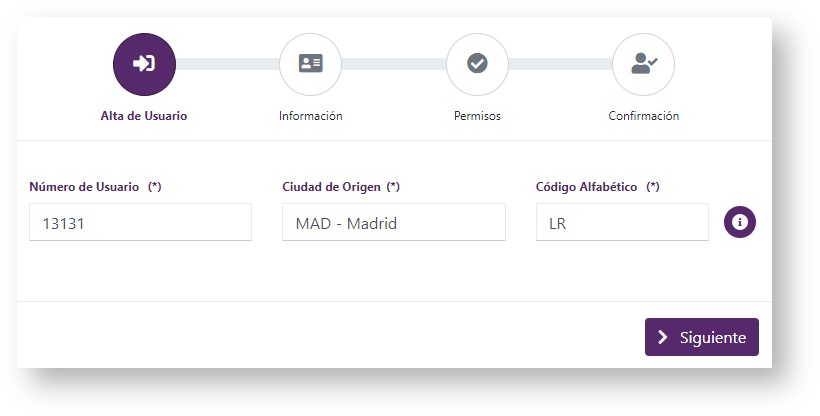
El número de usuario es único dentro de la aerolínea o agencia. A su vez, el código alfabético es único dentro de la ciudad de origen. Si el número de usuario o código alfabético ingresados ya fueron utilizados, la interfaz les devolverá un error al ejecutar el botón 
Sugerencia
Consulte los listados de usuarios para verificar número de usuarios y códigos alfabéticos libres.
3.2 Información
El segundo paso para la creación de usuario es cargar toda la información del mismo. En este paso se pueden cargar los siguientes datos:
- Apellido.
- Nombre.
- Correo Electrónico de Acceso.
Se utiliza para acceder a las aplicaciones gráficas - Correo Electrónico RES - Opcional.
Se utiliza para acceder al Control Center y como remitente del ITR - Tiempo de inactividad.
Tiempo que se mantendrá activa la firma sin ejecutar ninguna acción o comando de RES - Referencia Interna - Opcional.
Permite agregar datos que sean identificatorios de la firma. Por ejemplo, el legajo del usuario o el área al cual pertenece el mismo - Autorización.
Nombre de la persona que autoriza la creación del usuario - Ciudades habilitadas.
Ciudades a las que tendrá acceso el usuario en forma directa, más allá del la ciudad de origen.
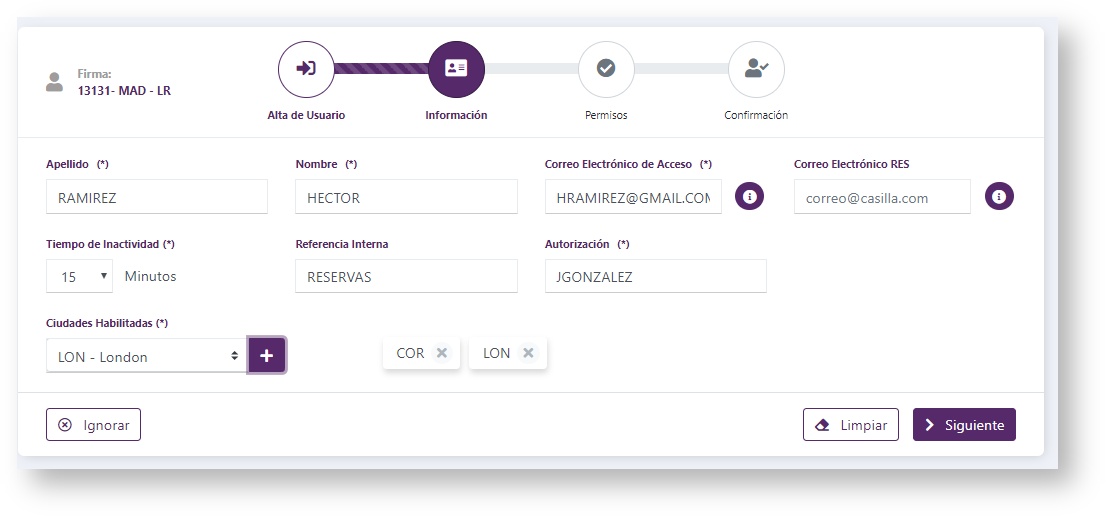
Desde esta pantalla, se pueden realizar las siguientes acciones:
 | Ignora la creación de nuevo usuario. |
 | Limpia toda la información ingresada. |
 | Permite avanzar al siguiente paso. |
Los datos ingresados en el paso de Alta de Usuario se mostrarán en el margen izquierdo : ![]()
3.3 Permisos
El tercer paso permite cargar los Duties (niveles de usuario), Keywords (atributos de usuario) y los accesos especiales a Colas.
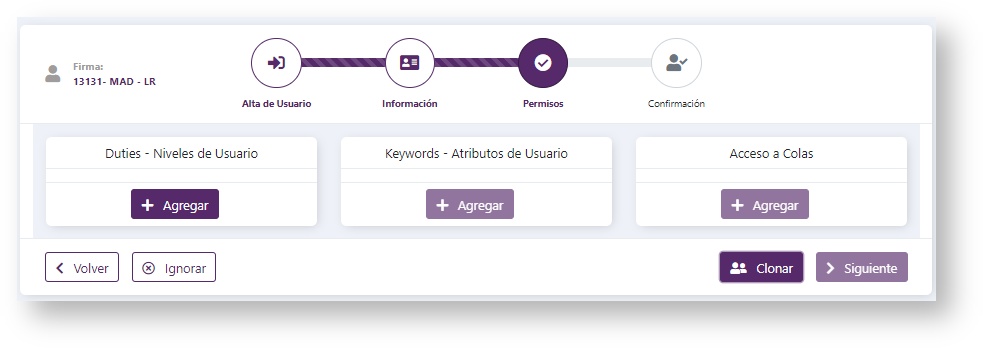
3.3.1 Duties - Niveles de Usuario
Los Duties son los niveles de acceso que autorizan a ciertas transacciones de la aplicación, complementándose con los Keywords. Los mismos son numéricos y van del número 1 al 8.
Los Duties se pueden agregar seleccionando el botón  dentro de la sección de " Duties - Niveles de Usuario". Este botón habilita la siguiente pantalla:
dentro de la sección de " Duties - Niveles de Usuario". Este botón habilita la siguiente pantalla:
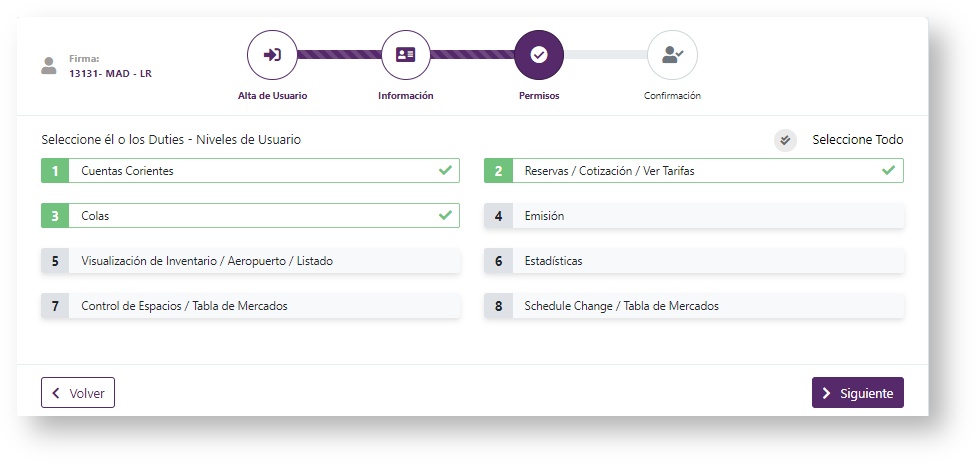
En esta pantalla se puede seleccionar el o los Duties que se desean otorgarle al Usuario haciendo click en cada uno de ellos o mediante el botón ![]()
Si desea guardar la selección de Duties debe seleccionar  . En caso contrario, puede
. En caso contrario, puede  ignorando la selección.
ignorando la selección.
Para eliminar los Duties puede ingresar nuevamente a esta pantalla específica de Duties o bien mediante la  de la etiqueta, desde la pantalla principal:
de la etiqueta, desde la pantalla principal:
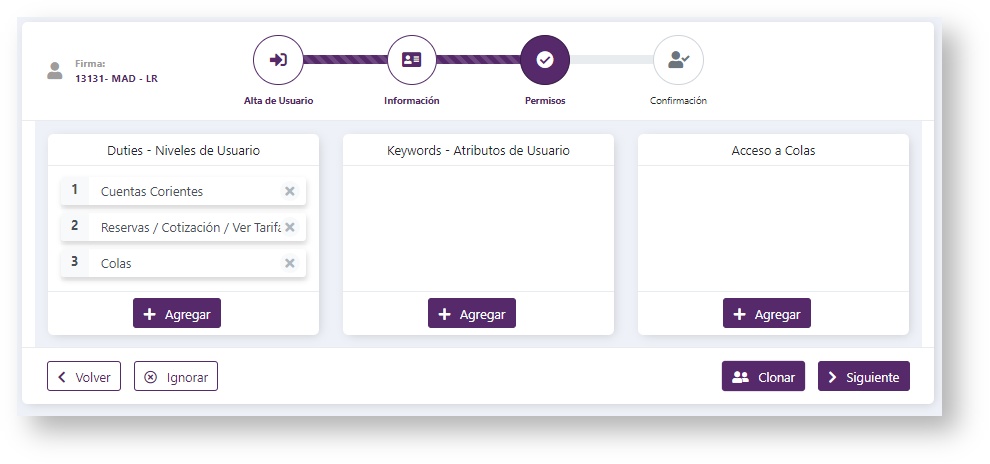
Importante
Para poder completar la creación del usuario el mismo debe tener al menos un Duty cargado. Por tal motivo, las secciones de Keywords y Acceso a Colas, así como el botón  , no se activarán hasta que el usuario posea al menos un Duty.
, no se activarán hasta que el usuario posea al menos un Duty.
3.3.2 Keywords - Atributos de Usuario
Esta sección es opcional y permite ingresar los atributos (Keywords) que le concederán al usuario acceso a diferentes funcionalidades del sistema.
Los mismos se pueden agregar seleccionando el botón  dentro de " Keywords - Atributos de Usuario". Este botón habilita la siguiente pantalla:
dentro de " Keywords - Atributos de Usuario". Este botón habilita la siguiente pantalla:
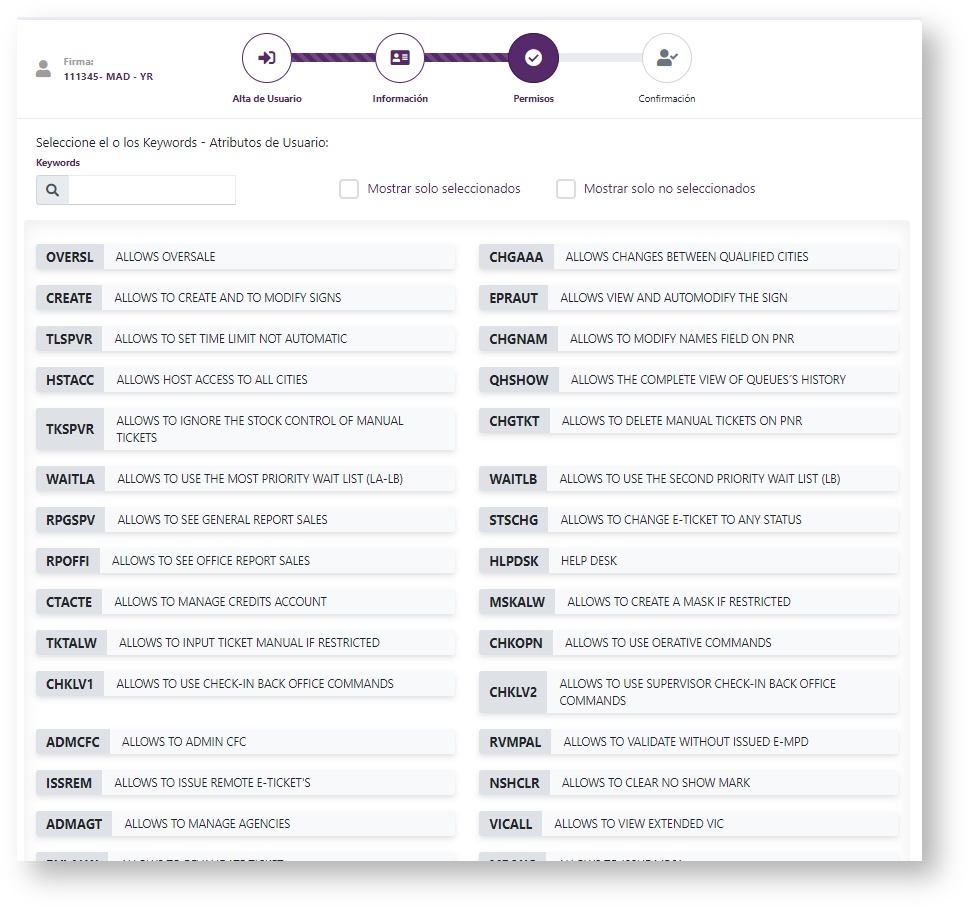
En esta pantalla se puede seleccionar el o los Keywords que se desean otorgar al usuario haciendo click en cada uno de ellos o buscando el Keyword desde la siguiente opción buscar 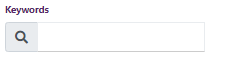 , ingresando el nombre del Keyword o alguna palabra que figure en la descripción.
, ingresando el nombre del Keyword o alguna palabra que figure en la descripción.
Si desea guardar la selección de Keywords debe seleccionar  . En caso contrario, puede
. En caso contrario, puede  ignorando la selección.
ignorando la selección.
Para eliminar los Keywords puede ingresar nuevamente a esta pantalla específica de Keywords, y destildar el Keyword o bien mediante la  de la etiqueta, desde la pantalla principal:
de la etiqueta, desde la pantalla principal:
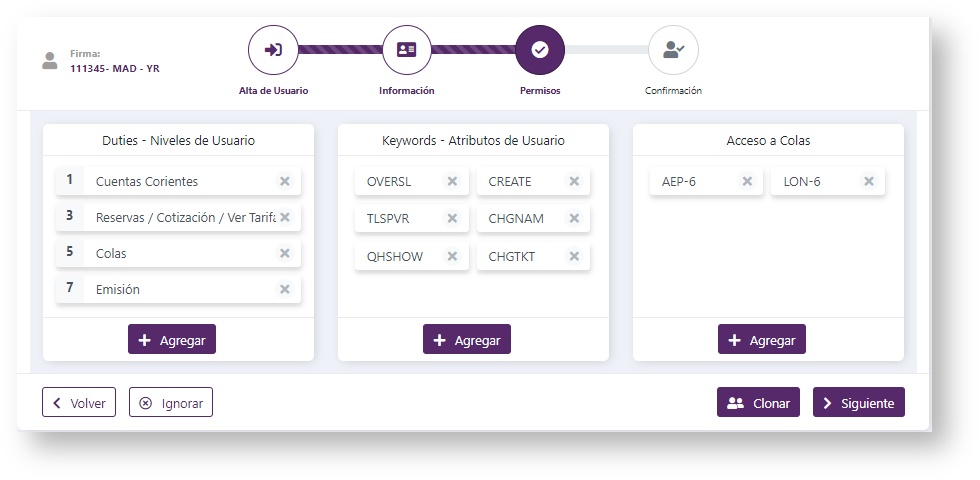
3.3.3 Acceso a Colas
Esta sección es opcional y permite indicar la ciudad y cola a las cuales el usuario tendrá un permiso especial para ingresar, teniendo restringido el acceso general a esa ciudad.
Los accesos a colas se pueden agregar seleccionando el botón  dentro de " Acceso a Colas". Este botón habilita la siguiente pantalla:
dentro de " Acceso a Colas". Este botón habilita la siguiente pantalla:
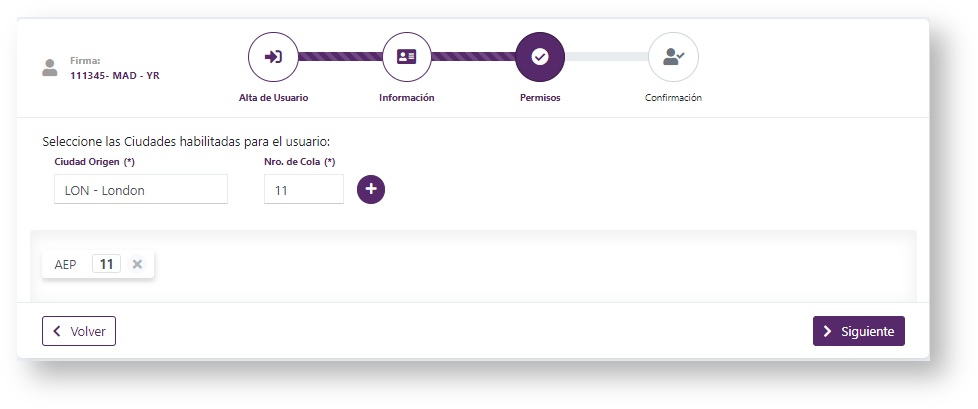
Para agregar un acceso a cola se debe seleccionar un ciudad y un número de cola (del 1 al 200) y luego seleccionar ![]() . Este botón genera un etiqueta para el acceso de cola seleccionado:
. Este botón genera un etiqueta para el acceso de cola seleccionado:
Si desea guardar los accesos a colas agregados debe seleccionar  . En caso contrario, puede
. En caso contrario, puede  ignorando la selección.
ignorando la selección.
Para eliminar un acceso a cola puede ingresar nuevamente a la pantalla específica o bien desde la pantalla principal mediante la  de la etiqueta:
de la etiqueta:
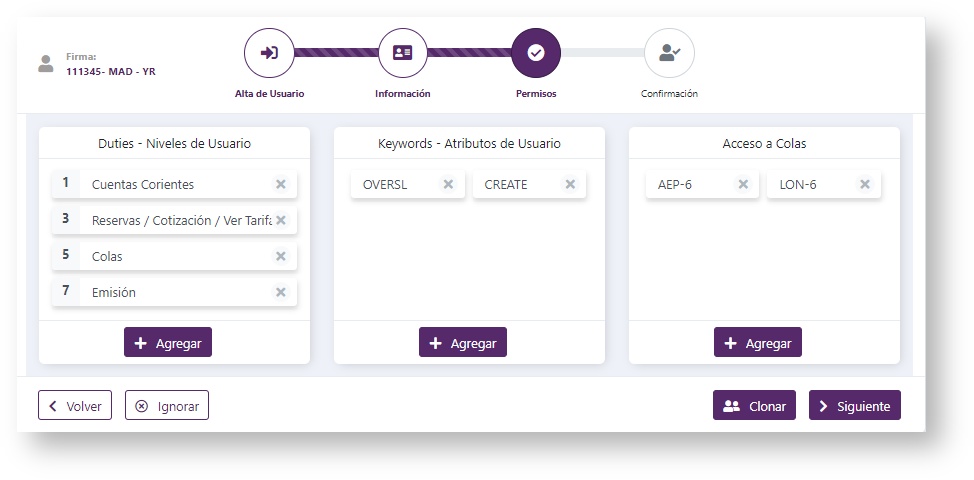
3.3.4 Clonar usuario
Esta opción permite copiar los Duties y Keywords que tenga otro usuario. Este botón sólo se habilita cuando el usuario aún no posee ningún Duty y/o Keyword cargados.
Una vez seleccionado el botón  se abre el siguiente modal:
se abre el siguiente modal:
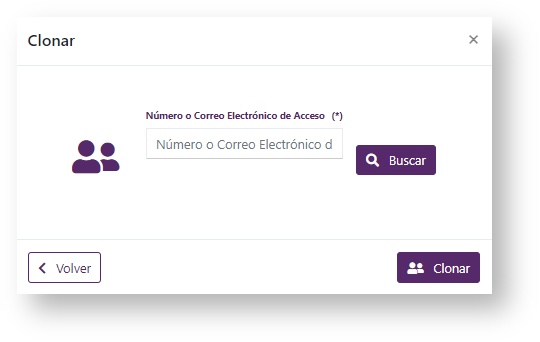
Aquí se debe indicar los datos del usuario que se desea copiar. Se puede buscar el usuario mediante el número de usuario o correo electrónico de acceso. Si se ingresa un número de usuario o correo electrónico válido, se mostrará el apellido, nombre, Duties y Keywords del usuario indicado:

Para confirmar la clon se debe seleccionar el botón  . En caso contrario, puede
. En caso contrario, puede  ignorando la clonación.
ignorando la clonación.
3.3.5 Botones generales
Desde esta pantalla, se pueden realizar las siguientes acciones:
 | Vuelve a la pantalla anterior. |
 | Ignora la creación de nuevo usuario. |
 | Permite copiar permisos que tenga otro usuario. |
 | Permite avanzar al siguiente paso. |
3.4 Confirmación
El cuarto paso muestra un resumen de la información y permisos que se han cargado y permite confirmar la creación del usuario
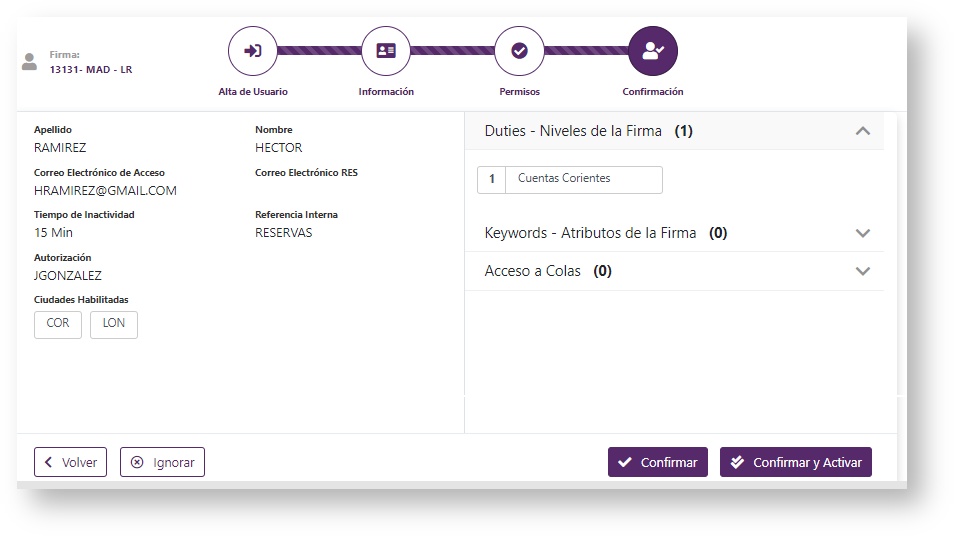
Desde esta pantalla se puede realizar las siguientes acciones:
 | Vuelve a la pantalla anterior. |
 | Ignora la creación de nuevo usuario. |
 | Confirma creación de usuario el cual queda listo para ser activado. |
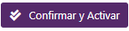 | Confirma y activa al usuario. |
Al seleccionar la opción  se abre una ventana emergente con las siguientes opciones:
se abre una ventana emergente con las siguientes opciones:
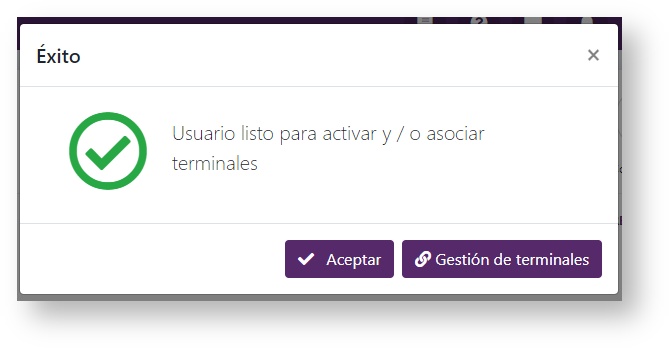
Aceptar: Graba los datos del nuevo usuario, pero sin activarlo. La activación se podrá realizar desde Gestión de Usuarios.
Gestión de terminales: Direcciona a la pantalla para la gestión de terminales para KIU Click.
Al Seleccionar el botón 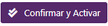 si los datos ingresados son correctos, el usuario ya queda creado y activo. Se abre una ventana emergente con las siguientes opciones:
si los datos ingresados son correctos, el usuario ya queda creado y activo. Se abre una ventana emergente con las siguientes opciones:
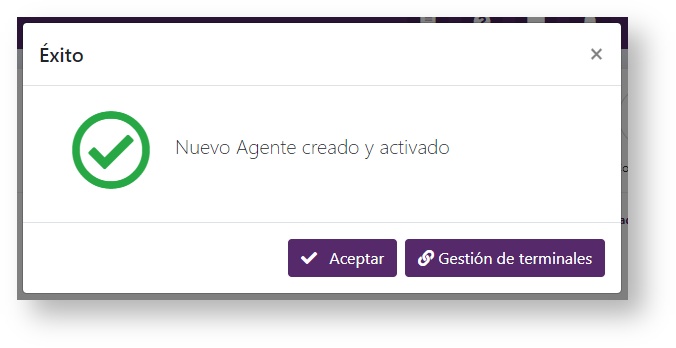
Aceptar: Finaliza el proceso y vuelve a la panatalla de creación de nuevo usuario.
Gestión de Terminales: Direcciona a la pantalla para la gestión de terminales para KIU Click.
Usuario Activo
Una vez que la firma quede activa el usuario ya podrá utilizar su firma. La primera vez que ingrese luego de la activación, se le solicitará una nueva clave.
- Las claves deberán contener 7 caracteres como mínimo y 8 como máximo y, si o si, deben contener una combinación números y letras.
- Si el usuario ya había estado activo, no se podrá reutilizar ninguna de las últimas 4 claves utilizadas previamente.
- La vigencia de las claves será de 90 días; una vez transcurrido ese período, la misma deberá ser cambiada por una nueva.
4. Gestión de Usuarios
En esta sección, tras recuperar el usuario deseado, se podrá realizar las siguientes acciones:
- Consulta de Historial del Usuario
- Eliminación de Usuario
- Activación de Usuario
- Desactivación de Usuario
- Modificación
Para recuperar un usuario se deberá ingresar el Correo Electrónico de Acceso o el número de usuario:
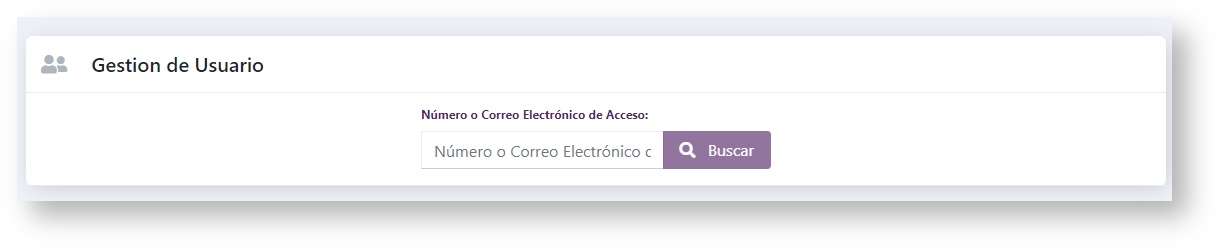
Si la información ingresada es válida se mostrará un resumen del usuario con las acciones habilitadas para el mismo:
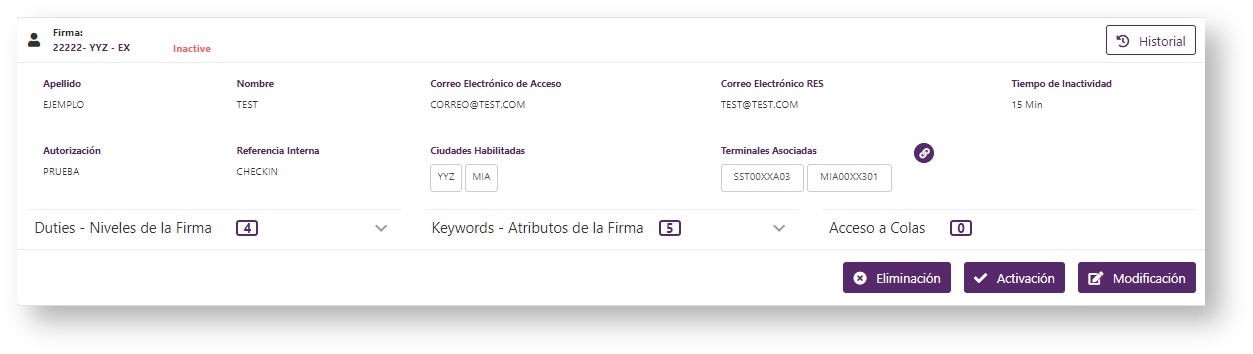
4.1 Consulta de Historial del Usuario
Se accede al Historial del Usuario mediante el botón  el cual se encuentra a la derecha de la página de búsqueda.
el cual se encuentra a la derecha de la página de búsqueda.
Al ingresar se mostrará la siguiente página:
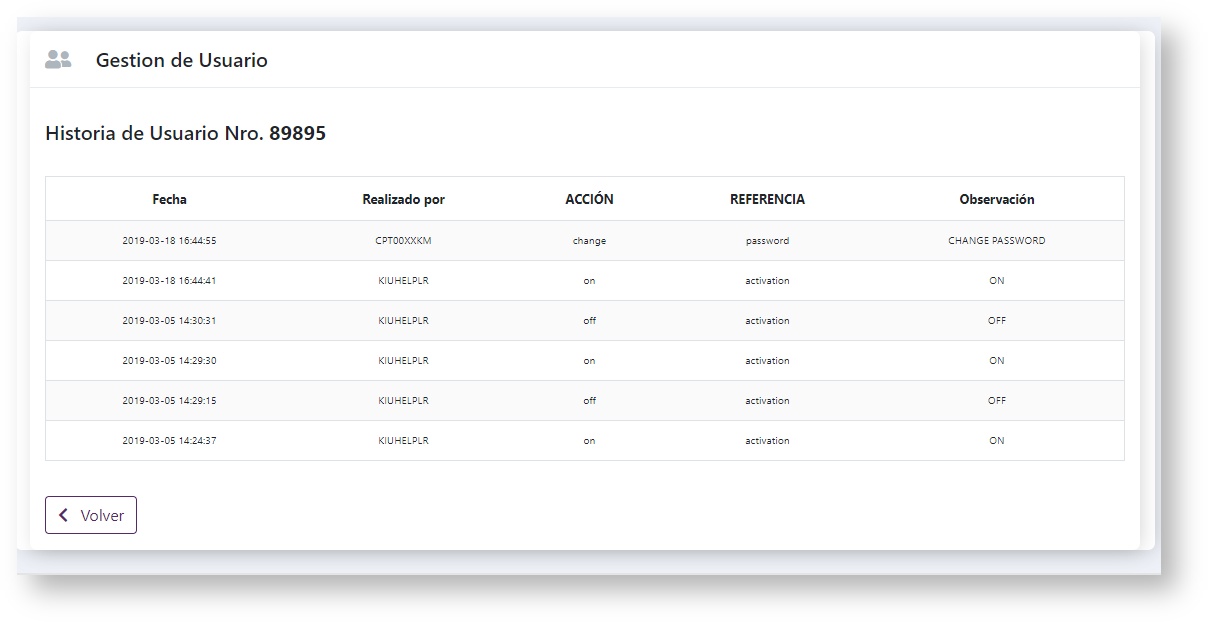
A continuación se describe la información que de cada una de las columnas del listado:
| Fecha y horario en la que se realizó la modificación |
| ID de usuario que realizó la modificación |
| Acción realizada. Las acciones puede ser: Change (cambio), New (nuevo), Delete (eliminación), On (activación), Off (desactivación) |
| Referencia de la acción realizada. |
| Observación de la acción realizada. |
4.2 Eliminación de Usuario
Para realizar la eliminación de un Usuario se deberá seleccionar el botón  . Tras seleccionar este botón se levantará un pop-up donde se deberá ingresar el motivo por el cual se elimina el usuario.
. Tras seleccionar este botón se levantará un pop-up donde se deberá ingresar el motivo por el cual se elimina el usuario.
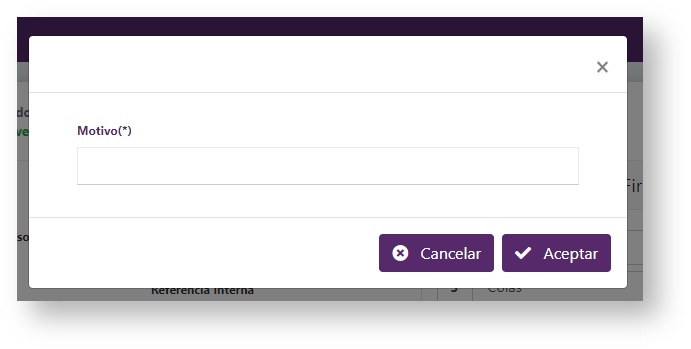
La acción de eliminación de un Usuario es irreversible.
4.3 Activación de Usuario
Para activar un Usuario se deberá seleccionar el botón  que cambiará es estado del Usuario de "Inactive" (Inactivo) a "Active" (Activo).
que cambiará es estado del Usuario de "Inactive" (Inactivo) a "Active" (Activo).
Esta opción sólo estará visible cuando el estado del usuario sea "Inactive" (Inactivo).
4.4 Desactivación de Usuario
Para desactivar un Usuario se deberá seleccionar el botón  que cambiará es estado del Usuario de "Active" (Activo) a "Inactive" (Inactivo). Trás seleccionar este botón se levantará un pop-up donde se podrá ingresar de manera opcional el motivo por el cual se desactiva el usuario.
que cambiará es estado del Usuario de "Active" (Activo) a "Inactive" (Inactivo). Trás seleccionar este botón se levantará un pop-up donde se podrá ingresar de manera opcional el motivo por el cual se desactiva el usuario.
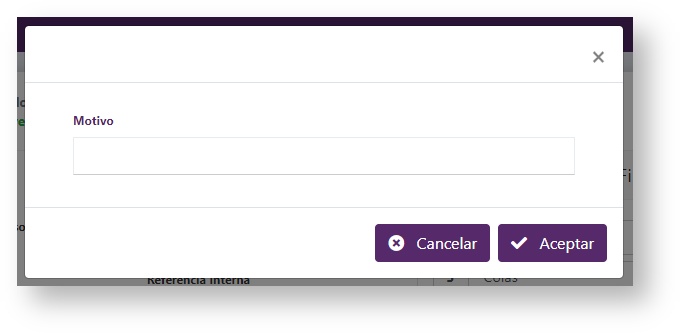
Esta opción sólo estará visible cuando el estado del usuario sea "Active" (Activo).
Si el usuario que se intenta desactivar posee un reporte de venta abierto se mostrará un pop-up con indicando el reporte de venta que tiene abierto. Si quien está desactivando el Usuario posee el atributo para cerrar reportes de terceros podrá cerrar el reporte desde el pop-up.
4.5 Modificación de Usuario
Para modificar un Usuario se deberá seleccionar el botón  . Esta opción habilitará modificar la Información y Permisos del Usuario seleccionado.
. Esta opción habilitará modificar la Información y Permisos del Usuario seleccionado.
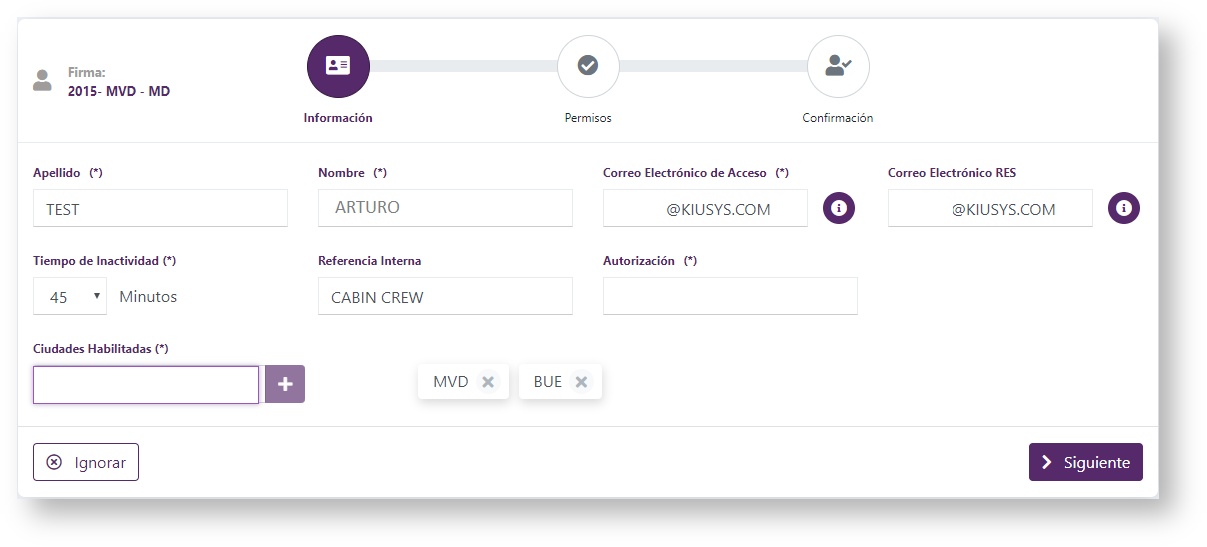 Desde Información se podrán modificar los siguientes campos del perfil del Usuario:
Desde Información se podrán modificar los siguientes campos del perfil del Usuario:
- Apellido.
- Nombre.
- Correo Electrónico de Acceso.
Se utiliza para acceder a las aplicaciones gráficas - Correo Electrónico RES - Opcional.
Se utiliza para acceder al Control Center y como remitente del ITR - Tiempo de inactividad.
Tiempo que se mantendrá activa la firma sin ejecutar ninguna acción o comando de RES - Referencia Interna - Opcional.
Permite agregar datos que sean identificatorios de la firma. Por ejemplo, el legajo del usuario o el área al cual pertenece el mismo - Autorización.
Nombre de la persona que autoriza la creación del usuario - Ciudades habilitadas.
Ciudades a las que tendrá acceso el usuario en forma directa, más allá del la ciudad de origen.
Para más detalles de como cargar o cambiar estos campos podrá consultar la sección de Información de Nuevo Usuario dentro de este manual.
Desde Permisos podrá modificar los Duties (Niveles de Usuario), Keywords (Atributos de Usuario) y/o el Acceso a Colas. Para más detalles de como modificar los permisos podrá consultar la sección de Permisos de Nuevo Usuario dentro de este manual.
Una vez realizadas las modificaciones deseadas, se le mostrará una pantalla de confirmación la cual mostrará información y permisos que se han cargado. Desde la misma podrá Confirmar o Ignorar los cambios realizados:
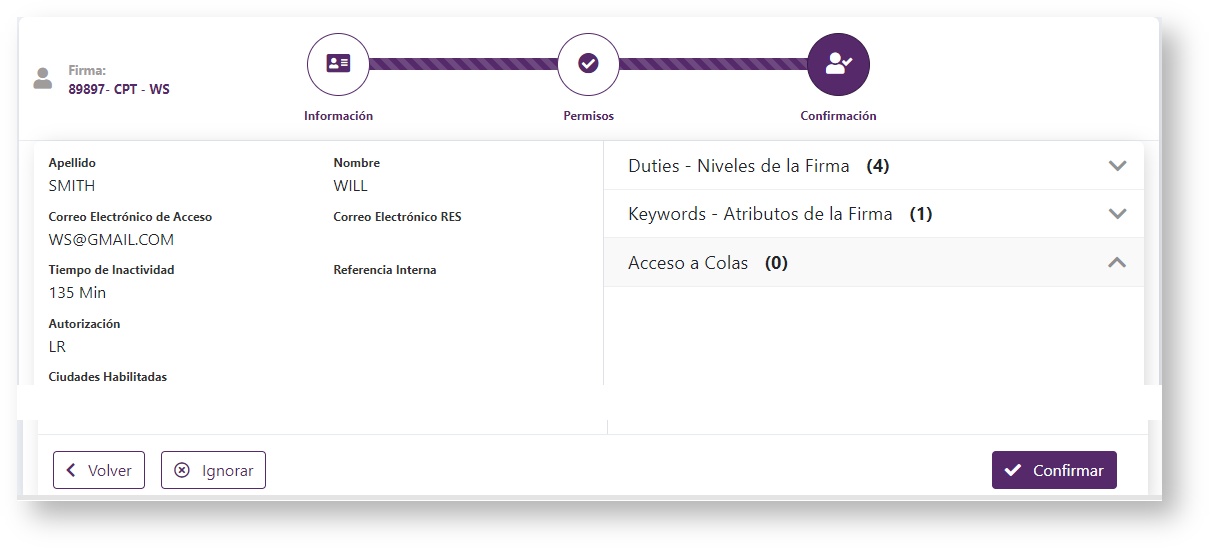
 | Vuelve a la pantalla anterior. |
 | Ignora la creación de nuevo usuario. |
 | Confirma creación de usuario el cual queda listo para ser activado. |
5. Gestión de Terminal
Esta funcionalidad permite gestionar las terminales para el uso de la herramienta KIU Click.
El botón de acceso  está dispobible y habilitado solamente en "Nuevo Usuario" y "Gestión de Usuarios" y sólo en ambiente de Producción. No está disponible en ambiente de TEST:
está dispobible y habilitado solamente en "Nuevo Usuario" y "Gestión de Usuarios" y sólo en ambiente de Producción. No está disponible en ambiente de TEST:
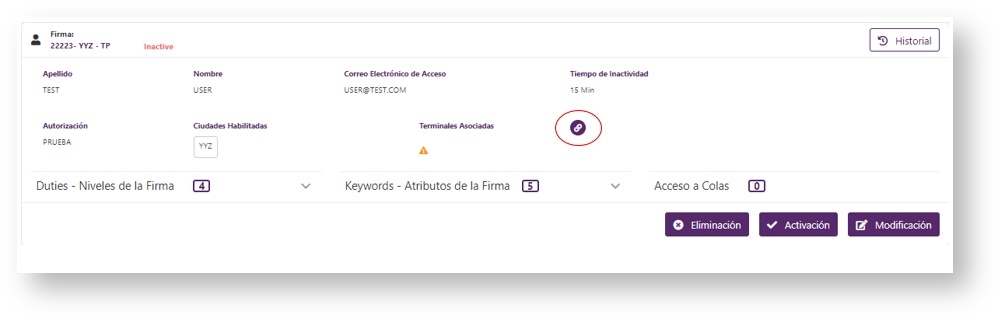
El ícono  indica que el usuario en pantalla aún no cuenta con ninguna terminal de acceso asociada.
indica que el usuario en pantalla aún no cuenta con ninguna terminal de acceso asociada.
Al hacer click en el botón de gestión de terminales, se accede a la siguiente pantalla:
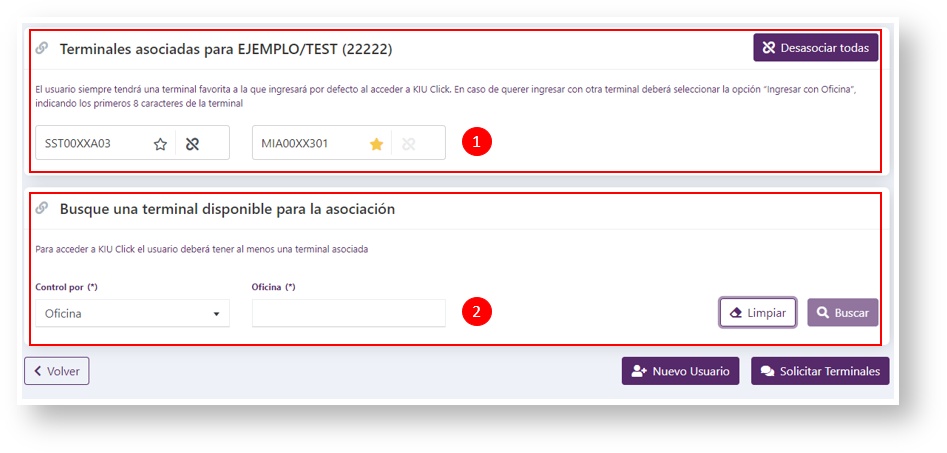
Campo 1:
Muestra las terminales asociadas al usuario.
| Desasocia todas las terminales que posee el usuario. |
| Indica cada una de las terminales que el usuario tiene asociadas. Siendo que la que tiene el ícono de la estrella en amarillo es la terminal Favorita, por eso tiene el ícono de desasociación inhabilitado. |
| Terminales extra asociadas al usuario. Todas pueden ser desasociadas al hacer click en el ícono |
Campo 2:
Muestra las opciones de búsqueda de terminales. Es posible realizar la búsqueda utilizando los siuientes filtros:
- Oficina;
- Ciudad;
- País.
Resultado de la búsqueda:
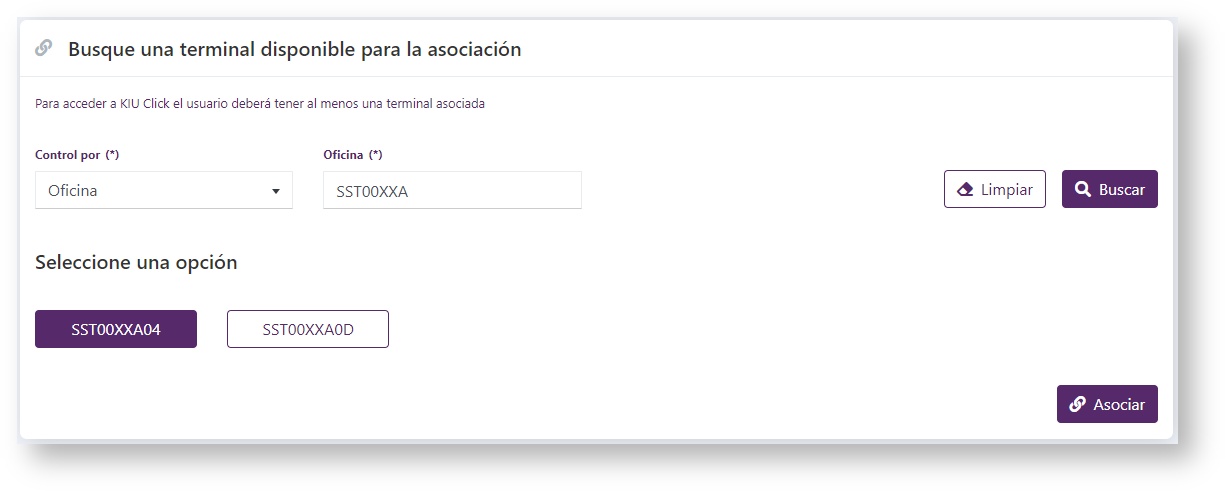
En el ejemplo se solicitó información de terminales libres por oficina.
El botón "Asociar" se habilita al seleccionar una de las terminales libres presentadas en el listado. Al hacer click en dicho botón, la terminal seleccionada ya queda asociada al usuario desplegado en pantalla.
Caso no haya resultado para la búsqueda realizada, se presentará una ventana emergente con el mensaje "No Data".
Demás botones
| Direcciona a la pantalla inicial de creación de nuevo usuario. |
| Abre un formulario para la solicitud de nuevas terminales. Dicho formulario envía la solicitud automáticamente al e-mail de soporte (soporte@kiusys.com), que es el sector que se encargará de procesar la solicitud. |
| Vuelve a la pantalla de Gestión de Usuarios. |
6. Listado de Terminales
Se puede consultar tanto las terminales ya asociadas a sus respectivos usuarios, como las que están disponibles para asociación. Las asociaciones se hacen para el uso de la herramienta KIU Click.
 Tipo: Se puede seleccionar las opciones:
Tipo: Se puede seleccionar las opciones:
- Terminales Asociadas: Lista las terminales que ya se encuentran asociadas a un usuario para uso KIU Click, además de informar cuál es el usuario.
- Terminales Libres: Lista las terminales que se encuentran disponibles para asociación para uso en KIU Click y/o instalación KIU Command.
Filtrar por: Tanto las terminales asociadas como las libres pueden ser filtradas por:
- Oficina: Filtra la búsqueda por una oficina específica.
- Cuidad: Filtra la búsqueda por una oficina específica.
- País: Filtra la búsqueda por un determinado país.
Resultado de la búsqueda:
En el siguiente ejemplo se muestra el resultado de la búsqueda de terminales asociadas para la ciudad de SST:
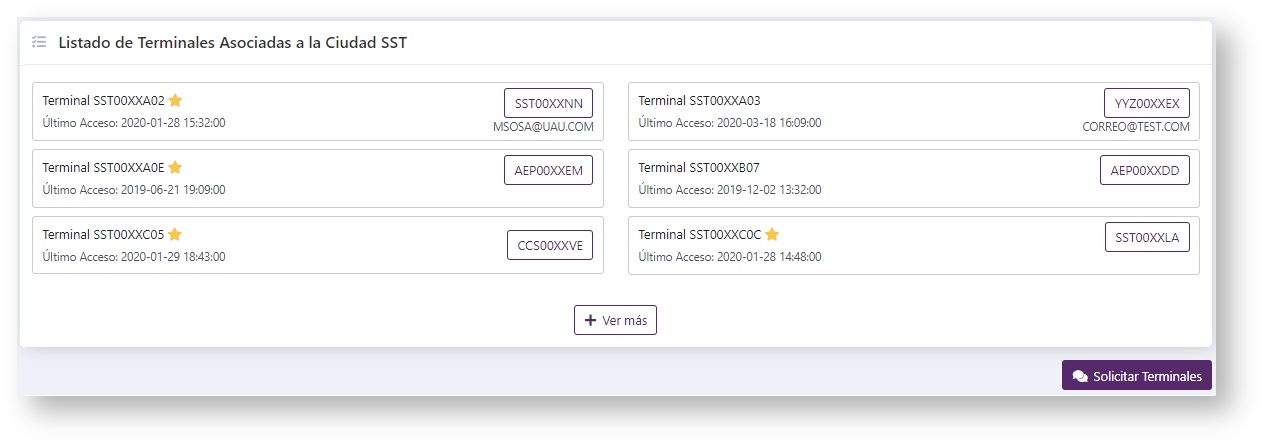
Indica todas las terminales que están asociadas a un usuario.

- El ícono de la estrella indica que se trata de una terminal favorita.
- Indica la fecha y el horario (Zulu) del último acceso.
- Informa cuál es el usuario asociado a dicha terminal y su respectivo e-mail. Se puede hacer click en el número del usuario para ir a la sección de gestión de usuario.
Demás botones:
| Desplegar más información. |
| Caso sean necesarias más terminales, se puede solicitar haciendo click es este botón. Se abre un formulario que debe ser completado. Al enviarlo, el personal de soporte lo recibe y procesa la solicitud. |