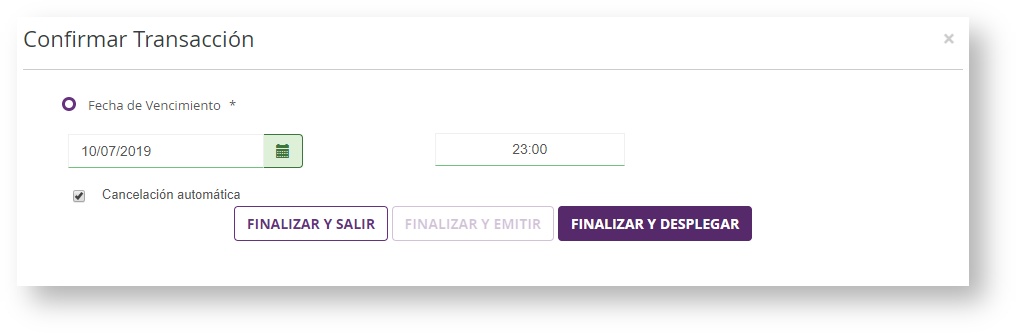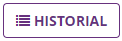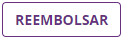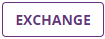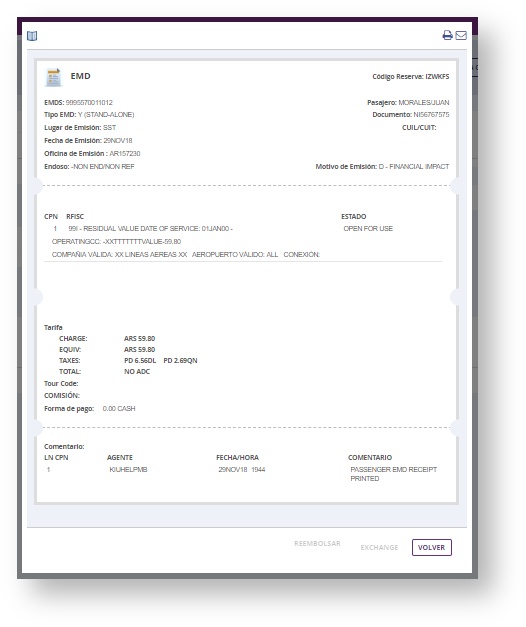KIU_Click_RESERVAS_iPNR_Agencias
Dejanira Muñoz (Deactivated)
Tatiana Fornero
General
En la pantalla de iPNR, se podrá visualizar los campos de la Reserva, editar y realizar acciones adicionales.
Se accederá al iPNR a través de la Recuperación de la Reserva, o cada vez que se desee Editar la misma. Se puede acceder al iPNR con la entrada corta Ctrl + A (siempre y cuando la reserva ya esté creada).
Datos de Creación del iPNR o Reserva
En esta sección se podrá visualizar el Código de la Reserva, la fecha y hora de su creación y el agente que la creó.
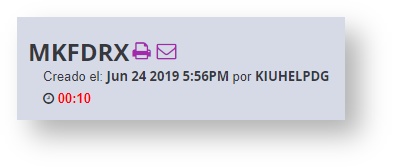
También se podrá imprimir  el iPNR y/o enviarlo por Correo Electrónico
el iPNR y/o enviarlo por Correo Electrónico  .
.
El Ícono del contador de tiempo  aparecerá en caso de que:
aparecerá en caso de que:
- Se agregue otro tramo al PNR (+Vuelo).
- Se agregue más lugares al PNR (+Lugares).
- Se cambie la clase a uno o a todos los segmentos del itinerario.
El tiempo límite para poder cerrar la reserva en caso de haber realizado cualquiera de estas acciones es de 25 minutos, caso contrario los cambios se ignorarán.
Botonera Principal
Desde la botonera principal se podrán realizar las siguientes funciones:
Guardar iPNR
De acuerdo al estado o modificaciones que se hayan realizado en la reserva, este botón podrá habilitar las siguientes opciones:
| Fecha de Vencimiento* | Se puede modificar la fecha y el horario de vencimiento de la reserva. |
|---|---|
| FINALIZAR Y SALIR | Cierra la Reserva con los cambios realizados saliendo de ella (Comando E) |
| FINALIZAR Y EMITIR | Cierra la Reserva con los cambios realizados y la vuelve a desplegar (Comando ER) levantando la pantalla de Emisión. |
| FINALIZAR Y DESPLEGAR | Cierra la Reserva con los cambios realizados y la vuelve a desplegar (Comando ER). |
Ignorar iPNR
De acuerdo al estado o modificaciones que se hayan realizado en la reserva, el botón 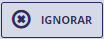 (Ctrl + I) podrá habilitar las opciones de:
(Ctrl + I) podrá habilitar las opciones de:
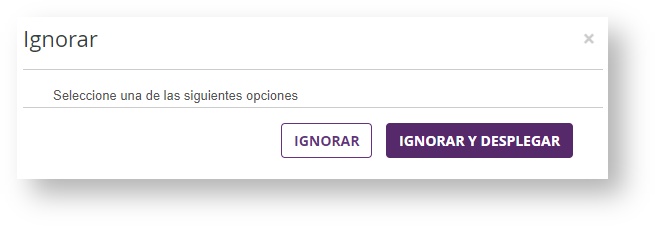
| IGNORAR | Ignora la reserva y por lo tanto cualquier cambio hecho (Comando I). |
|---|---|
| IGNORAR Y REDESPLEGAR | Ignora la reserva y por lo tanto cualquier cambio hecho, y vuelve a desplegarla (Comando IR). |
Enviar a Cola
En esta sección se podrá Enviar el PNR a una Cola o a otra Agencia de Viajes.
Para enviar a Cola debe ingresar en número de Cola (campo obligatorio, ver Manual de Colas) , su Categoría, la Ciudad e ingresar Observaciones si las hubiese.
Para ceder la Reserva a otra Agencia de Viajes, se hace click en el ícono  para habilitar la sección y se deberá ingresar el Office ID de la misma (8 caracteres alfanuméricos)
para habilitar la sección y se deberá ingresar el Office ID de la misma (8 caracteres alfanuméricos)
Itinerario
En el Itinerario se podrá ver los vuelos reservados.
La información desplegada es la siguiente:
| Vuelo | Compuesto por el código IATA de la aerolínea y número del vuelo. |
| Clase | Es la clase del vuelo. |
| Fecha | Corresponde al día y al mes de partida del vuelo. |
| Ruta | Esta conformado por el Origen, Destino y el Horario de partida/llegada. |
| Estado | Muestra el estado del vuelo, que pueden ser:
|
Las siguientes acciones pueden ser realizadas dentro de ese campo:
Nombre del Botón | Descripción | Ícono |
|---|---|---|
| Agregar Vuelo | Permite solicitar un nuevo segmento al itinerario |  |
| +Lugares | Permite solicitar más lugares (asientos) al segmento seleccionado |  |
| Confirmar Todo | Confirmar todo el itinerario (equivale al formato .HKALL) |  |
| Eliminar Itinerario | Permite eliminar todo el itinerario |  |
| Editar Clase | Permite modificar la clase de un segmento |  |
| Eliminar Segmento | Elimina un segmento |  |
Ticket
En el campo Ticket se encuentra la información del Vencimiento de la Reserva o en su defecto la información de el/los Tickets emitidos.
Cuando la Reserva tiene Vencimiento, se mostrará fecha y hora de caducidad de la Reserva:
 | Permite emitir el ticket. |
 | Permite mover un ticket de un PNR purgado a la reserva desplegada. |
 | Permite editar los datos de vencimiento de la reserva. |
Cuando hay al menos algún Ticket emitido, se mostrará el número de Ticket, y dentro de "INFORMACIÓN", la fecha de emisión, el agente emisor y el nombre del Pasajero:
Nombre del Botón | Descripción | Ícono |
|---|---|---|
| Imprimir | Permite imprimir el E-TKT |
|
| Enviar por E-mail | Permite enviar el Ticket por Correo Electrónico |
|
| Emitir | Permite emitir tieckets. |
|
| Mover | Permite mover un ticket de un PNR purgado a la reserva desplegada. |
|
| Anular | Anula el Ticket (sólo en el mismo día en que se hizo la emisión) |  |
Para desplegar el Ticket se deberá cliquear sobre su número y el mismo se verá de la siguiente manera:
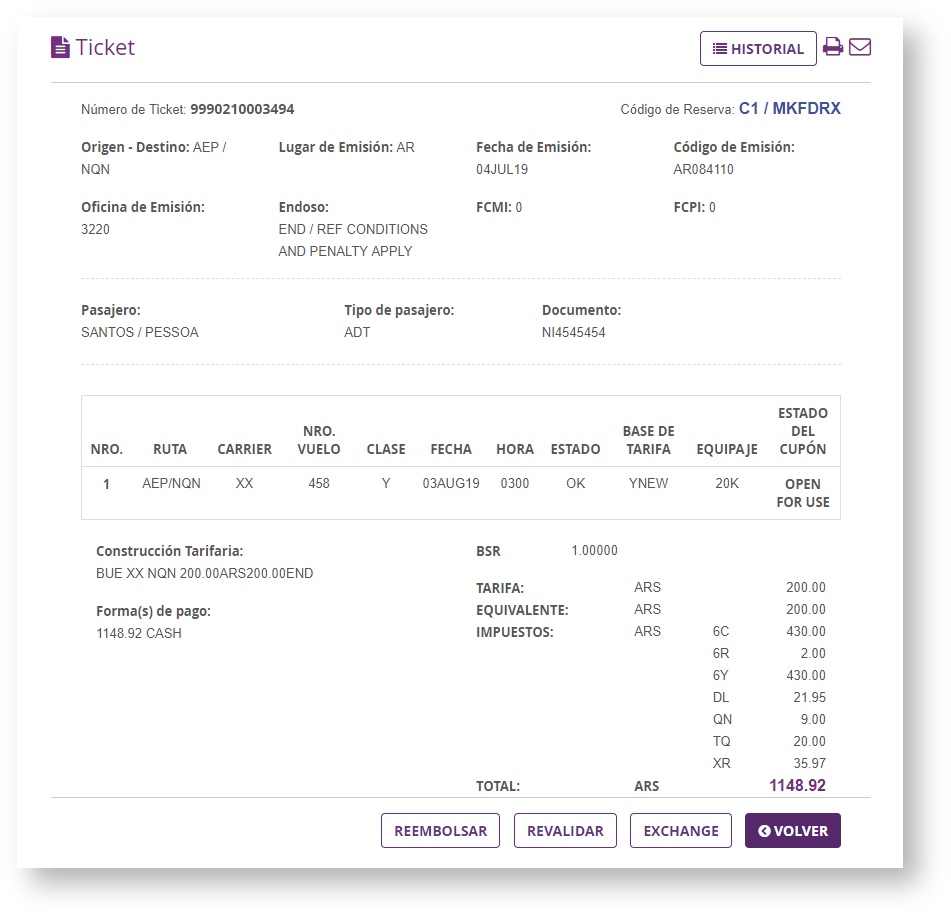
El detalle de los botones de Acciones para este campo es el siguiente:
Nombre del Botón | Descripción | Ícono |
|---|---|---|
| Imprimir | Permite imprimir el E-TKT |  |
| Enviar por E-mail | Permite enviar el Ticket por Correo Electrónico |  |
| Historial | Permite ver la historia del billete. |
|
| Reembolsar | Permite solicitar el reembolso del billete |
|
| Revalidar | Permite revalidar el billete siempre que la regulación tarifaria lo permita. | 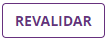 |
| Exchange | Permite reemitir el billete. |
|
| Volver (Ctrl + A) | Permite regresar al IPNR |
|
Otros Campos
En esta sección se podrá ver el detalle y editar los siguientes campos de la reserva haciendo click en cada uno de los íconos:
Pasajeros
Se podrá observar el detalle de los Pasajeros reservados.
Se mostrará la siguiente información:
| Nombre del Campo | Descripción |
|---|---|
| Pax Nbr. (#) | Corresponde al número del ítem nominal. |
| Apellido | Apellido del Pasajero. |
| Nombre | Nombre del Pasajero. |
| Tipo de documento | Tipo de identificación del usuario (FOID) |
| Número | Número del Documento (FOID) |
| Tipo de Pasajero | Corresponde al tipo de pasajero al cual pertenecen los datos (Adulto, Menor o Infante). |
Los botones de Acción disponibles son:
Nombre del Botón | Descripción | Ícono |
|---|---|---|
| Dividir | Permite dividir los Pasajeros creando un nuevo PNR. |  |
| Eliminar | Elimina al Pasajero |  |
| Modificarvinoteca el pireopireo | Permite editar la información del Pasajero |  |
Al hacer click en Editar ( ) sólo se habilitarán los campos que permiten edición luego de creado el PNR:
) sólo se habilitarán los campos que permiten edición luego de creado el PNR:
División
La acción de dividir permite generar un nuevo PNR asociado al original, transfiriendo todos los elementos en común entre ambos y llevando los segmentos asociados al/los pasajero/s en cuestión.
El botón DIVIDIR sólo se habilita cuando exista más de un pasajero de tipo Adulto (ADT) o Menor (CHD) en la lista de pasajeros.
Se debe seleccionar a el/los pasajeros que desea dividir clickeando en el sector que indica la imagen, luego se hace click en el botón Dividir:
PNR NUEVO
Una vez dividido en PNR original, el nuevo PNR tendrá las mismas características del PNR padre, es decir, los datos suministrados en las diversas secciones del mismo serán duplicados. Aparecerá el mensaje de DIVISIÓN EN PROGRESO hasta que no se guarden los cambios, luego será reemplazado por los datos de Creación del iPNR.
Se creará un Remark Split (Comentario de División), tanto en el PNR padre como en el PNR hijo para relacionar ambas reservas.
La reserva podrá ser trabajada normalmente y una vez guardados los cambios se generará el Código de Reservas sobre la reserva de el/los pasajero/s dividido/s.
Asientos
Se podrá visualizar los asientos solicitados o bien solicitarlos desde esta sección, siempre que la aerolínea lo tenga habilitado:
Si el asiento tiene fecha de Vencimiento, se mostrará el ícono ![]() al lado del item de asiento. Se puede ver la fecha y hora de Vencimiento al posicionar el cursor sobre el ícono.
al lado del item de asiento. Se puede ver la fecha y hora de Vencimiento al posicionar el cursor sobre el ícono.
Si el asiento tiene un EMD asociado, se mostrará el ícono ![]() justo al lado del ítem de asiento.
justo al lado del ítem de asiento.
La información desplegada es la siguiente:
Nombre del Campo | Descripción |
|---|---|
| Vuelo | Muestra Origen/Destino, Aerolínea y número de vuelo |
| Número de Línea | Corresponde a la numeración del Asiento creado en la reserva. |
| Pasajero | Corresponde al apellido y nombre del pasajero. |
| Asiento | Corresponde al número de asiento asignado al pasajero. |
| Tipo | Corresponde al tipo de asiento seleccionado. Las opciones posibles son:
|
| Estado | Corresponde al estado en el que se encuentra el asiento asignado. Las opciones posibles son:
|
Al hacer click en el botón  se despliega el mapa de asientos de la siguiente forma:
se despliega el mapa de asientos de la siguiente forma:
- Datos del pasajero;
- Leyenda de los tipos de asientos posibles;
- Características del asiento. Al apoyar el cursor del mouse sobre un determinado asiento, aparecen sus características en ese campo;
- Mapa de Asientos;
- Opción de limpiar lo seleccionado con el botón
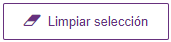 o de finalizar la selección con el botón
o de finalizar la selección con el botón 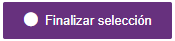
Servicios Especiales
Únicamente los SSRs habilitados por la línea aérea estarán disponibles en esta sección.
La primera pantalla mostrará si hay algún SSR solicitado.
La pantalla sólo traerá información caso haya algún SSR solicitado.
Nombre del Campo | Descripción |
|---|---|
| Número (#) | Corresponde a la numeración (línea) del SSR en el PNR. |
| Pasajero | Corresponde al Apellido y Nombre del pasajero. |
| SSR | Corresponde al código del SSR. |
| Estado | Indica el estado del SSR:
|
| Cantidad | Indica la cantidad de SSR solicitada. |
| Aerolínea | Corresponde al código IATA de la aerolínea. |
| Observaciones | Texto libre ingresado por usuario. |
Las acciones posibles en esta pantalla son:
Nombre del Botón | Descripción | Ícono |
|---|---|---|
| +SSR | Permite solicitar un SSR |  |
| Eliminar | Elimina el SSR |  |
Al seleccionar el ícono  , se desplegará la siguiente pantalla de gestión de SSR:
, se desplegará la siguiente pantalla de gestión de SSR:
Nombre del Campo | Descripción |
|---|---|
| Pasajeros | La columna contemplará el Apellido y Nombre del Pasajero |
| Tipo de Documento | Corresponde al Tipo de Documento de identificación del Pasajero (FOID) |
| Documento | Corresponde al número de Documento de identificación del Pasajero (Número de FOID) |
| Tipo Pasajero | Corresponde al Tipo de Pasajero: Adulto (ADT), Menor (CHD) o Infante (INF). |
| SSR | Representado por un icono el cual permitirá ver los SSRs asociados al pasajero, en caso de que hubiese. |
| Tipo de SSR | Se agruparán de acuerdo a su categoría. |
| Link comando RES | " Ingrese el SSR mediante comando RES" Al hacer click en el link se dará la posibilidad de ingresar el SSR con Comando utilizado en RES. |
Los Botones de Acción disponibles son:
Nombre del Botón | Descripción | Ícono |
|---|---|---|
| Selección Pasajero | Permite seleccionar un pasajero para solicitar un nuevo SSR |  |
| Cantidad de SSR | Muestra la cantidad de SSR solicitados para el Pasajero Puede ser 0 o numerados. En el caso de haber SSR solicitados, se mostrará la cantidad y al hacer click sobre el ícono se podrá ver el detalle, con la posibilidad de eliminarlo de la reserva usando la |
|
| Colapso | Estos íconos permiten colapsar la categoría (OTROS, BAGGAGE, AIRPORT SERVICE, MEALS, MEDIAL SERVICES) para ingresar a su detalle. |
|
| Volver (Ctrl + A) | Vuelve al iPNR |  |
En caso de querer agregar un SSR, se debe colapsar la Categoría correspondiente, seleccionar el/los pasajeros a los cuales se les solicita el SSR y completar los datos mostrados:
En esta pantalla se deberá seleccionar el SSR requerido, la Aerolínea, la cantidad de solicitudes de ese servicio y el vuelo sobre el cual se solicita el Servicio Especial.
También se pueden agregar Observaciones (Opcional u obligatorio acorde el tipo de SSR).
Una vez agregado el SSR se podrá verlo en la opción Servicios Especiales del iPNR.
Comentarios
Este campo permite anotar todo tipo de información adicional que merece ser destacada dentro del PNR.
Las acciones posibles son:
Nombre del Botón | Descripción | Ícono |
|---|---|---|
| +Comentarios | Permite agregar líneas de Comentarios. Acepta hasta 127 caracteres alfanuméricos y especiales (*./ @ ?) |  |
| Editar | Permite modificar el Comentario |  |
| Cancelar | Permite cancelar el comentario |  |
Contacto
Se podrá visualizar los Contactos cargados.
La información mostrada es la siguiente:
Nombre del Campo | Descripción |
|---|---|
| Tipo | Permite indicar el tipo de teléfono ingresado.
|
| Prefijo País | Permite seleccionar el código correspondiente al país del contacto. |
| Teléfono | Corresponde al Número de Telefónico del Contacto. |
| Correo Electrónico | Corresponde al Correo Electrónico del Pasajero. |
Las acciones posibles dentro de este campo son:
Nombre del Botón | Descripción | Ícono |
|---|---|---|
| +Contacto | Permite agregar un Contacto |  |
| Eliminar | Permite eliminar el Contacto |  |
| Modificar | Permite editar el Contacto |  |
EMD
Desde esta pantalla se podrá ver el detalle de los EMDs (Electronic Miscellaneous Document) emitidos en el caso de que hubiera:
La pantalla de EMDs muestra el siguiente detalle:
| Nombre del Campo | Descripción |
|---|---|
| Nro de item | Corresponde a la numeración de EMD asociados al PNR. |
| Tipo | Tipo de EMD EMD-A (Associated): Actúa de manera conjunta con el ticket electrónico y en consecuencia se encuentra asociado a él. EMD-S (Stand Alone): Este documento es emitido sin la necesidad de estar asociado a un ticket electrónico |
| Número | Corresponde al número del EMD. |
| Información | Conformada por:
|
Las Acciones posibles dentro de esta campo son:
Nombre del Botón | Descripción | Ícono |
|---|---|---|
| Imprimir | Permite desplegar el EMD e imprimirlo |  |
| Enviar por Correo | Permite Enviar el EMD por E-mail |  |
Se podrá desplegar el EMD haciendo click sobre su número:
Resumen de Reserva y desglose de Tarifa
En esta sección se podrá tener un Resumen de Reserva y de la Tarifa guardada en la reserva:
Resumen de Reserva
El "Resumen Reserva" estará compuesto por la información incluida por el usuario en los diversos pasos realizados en la elaboración de una reserva y en la actualización desde el iPNR.
Se mostrarán únicamente los campos que contengan información.
Se podrá visualizar lo siguiente:
- Itinerario:
- Origen / Destino, Fecha del vuelo y el estado del vuelo (Código de Estado).
- Pasajero:
- Apellido y Nombre, Tipo de pasajero (ADT, CHD o INF según corresponda).
- Tipo y Número de Documento (FOID)
- El Ícono de Asientos
 se muestra solo si existe asientos asignados al pasajero. El detalle de los Asientos se podrá ver cliqueando en el ícono.
se muestra solo si existe asientos asignados al pasajero. El detalle de los Asientos se podrá ver cliqueando en el ícono. - El Icono SSR
 se muestra solo si existen servicios especiales asignados al pasajero. El detalle del Servicio Especial se podrá ver cliqueando en el ícono.
se muestra solo si existen servicios especiales asignados al pasajero. El detalle del Servicio Especial se podrá ver cliqueando en el ícono.
- Ticket:
- Número de Ticket seguido del Apellido e Inicial del Nombre del pasajero asociado al Ticket.
- El ícono de EMD Asociado
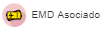 se muestra solo si existen EMD's en la reserva. Se podrá ver el detalle del EMD en el campo correspondiente del iPNR.
se muestra solo si existen EMD's en la reserva. Se podrá ver el detalle del EMD en el campo correspondiente del iPNR.
- Contactos:
- Se detalla el Prefijo País, número Telefónico y Tipo.
- Se detalla el Correo Electrónico.
- Comentarios:
- Se detallan 10 caracteres, se podrá ver el Comentario completo en el campo correspondiente en el iPNR.
- Comentarios:
Tarifa
La información mostrada corresponde a la Tarifa cotizada y guardada en la Reserva en el caso de que hubiera:
- Itinerario:
- Base de Tarifa
- Vuelo, Fecha de Partida, Clase.
- Origen/Destino
- Tarifa Pasajero Tipo y Cantidad de Pasajeros Cotizados:
- Vuelo y Equipaje permitido
- Tarifa:
- Tarifa Base en su moneda correspondiente.
- Pago Equivalente en su moneda correspondiente.
- Suma Total de Impuestos en su moneda correspondiente.
- Tipo de Impuesto y monto.
- Airlines FEE: Total de los FEE's aplicados por tipo de pasajero.
- Total en su moneda correspondiente: (Total de la suma del Pago Equivalente + Impuestos).
- Totales:
- Tarifa Base en su moneda correspondiente (Monto total de la suma de cada Pago Equivalente de cada Pasajero).
- Impuestos en su moneda correspondiente (Monto total de la suma de cada total de impuestos de cada Pasajero).
- Airlines FEE en su moneda correspondiente (Monto total de los FEE's aplicados por cada Pasajero).
- Total en su moneda correspondiente (Monto total de la suma de Tarifa Base + Impuestos).
- Comando: Comando de cotización utilizado.