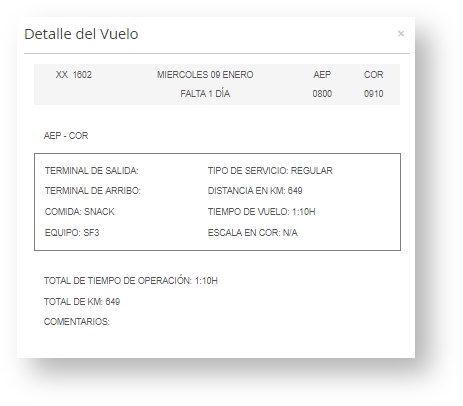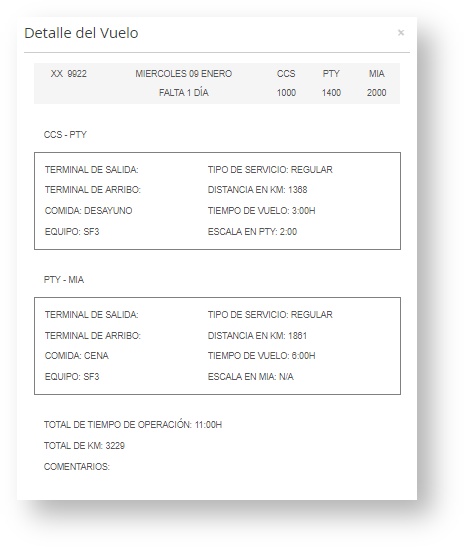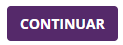KIU_Click_RESERVAS_Nueva Reserva_Agencias
Mariana Blaho (Deactivated)
Tatiana Fornero
Dejanira Muñoz (Deactivated)
General
Un PNR (Passenger Name Record) es el registro electrónico de reservas de los pasajeros.
Para acceder a ese módulo, deberá ingresar desde el Menú principal - Nueva Reserva:
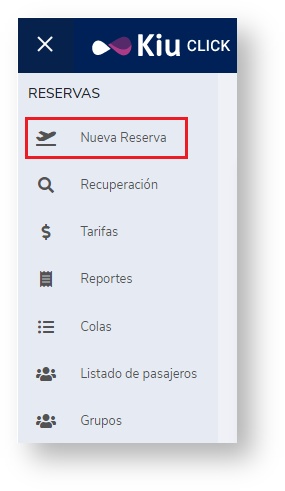
La creación de la reserva está compuesta por campos obligatorios que deben ser registrados para poder cerrar dicho registro y obtener el código de la reserva, y campos opcionales de información.
La creación de PNR o Nueva Reserva en esta herramienta abarca 6 pasos principales:
Vuelos (reserva de vuelos)
Pasajeros (Información del Pasajero)
- Extras (Opcional)
Cotización (Opcional)
Confirmación (para cerrar la reserva y que su Código sea creado)
Búsqueda
Al ingresar a Nueva Reserva desde el Menú principal, ingresará a la pantalla de Búsqueda de vuelos.
La búsqueda puede ser por disponibilidad dependiendo de la ruta, fecha y cantidad y tipo de Pasajeros (Vuelo por Disponibilidad), o por un vuelo en particular (Vuelo Manual).
Vuelo por Disponibilidad
Para poder ver la disponibilidad de una ruta y fecha en particular, se deben completar obligatoriamente todos los campos: Origen, Destino, Fecha y Cantidad de Pasajeros:
- En el Origen y Destino se podrá seleccionar el Código IATA de la Ciudad o Aeropuerto;
- La Fecha podrá ser seleccionada desde el Calendario, el cual habilita la búsqueda de vuelos saliendo hasta 330 días en adelante (el sistema sugerirá la fecha actual de búsqueda).
- La Cantidad de Pasajeros especificada por su tipo, es un ítem obligatorio;
- Los pasajeros de tipo INFANTE viajan en el regazo de los padres, con lo cual NO requieren un asiento.
- No es posible reservar más de 9 asientos (entre Adultos y Menores) ya que una reserva con esa cantidad de pasajeros se considera de Grupo.
- El botón
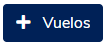 despliega una nueva línea para insertar datos de más vuelos para la nueva reserva:
despliega una nueva línea para insertar datos de más vuelos para la nueva reserva:
- El botón
 despliega una nueva línea para seguir agregando más vuelos al itinerario.
despliega una nueva línea para seguir agregando más vuelos al itinerario. - El botón
 elimina la nueva la línea de disponibilidad desplegada.
elimina la nueva la línea de disponibilidad desplegada. - El botón LIMPIAR elimina todos los datos cargados.
- El botón SIGUIENTE sólo se habilita cuando todos los datos obligatorios (los que tienen *) estén debidamente cargados.
El Resultado de la Búsqueda se mostrará de la siguiente manera:
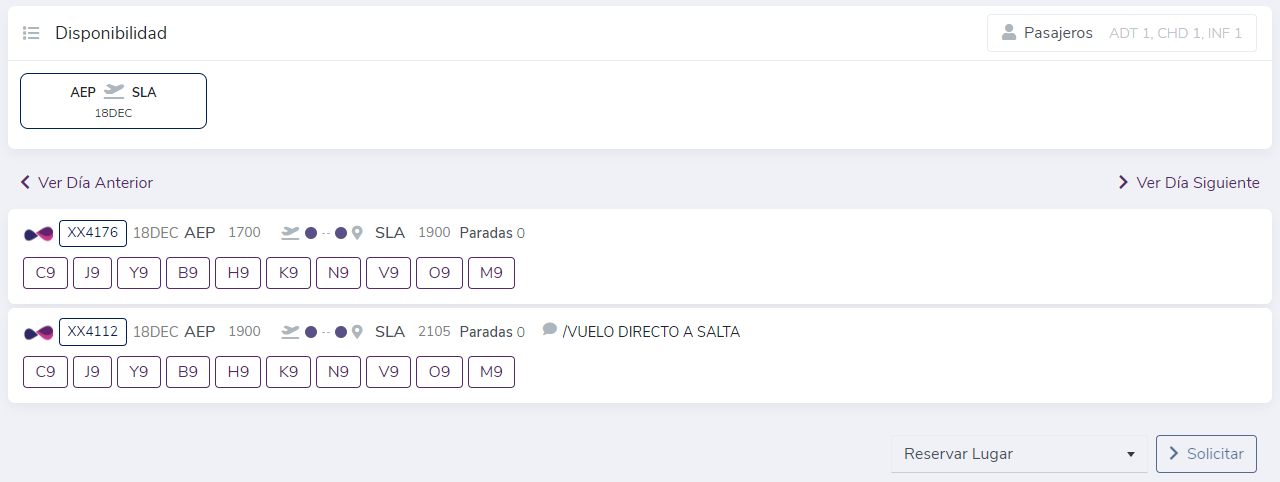
- Se obtendrá la posibilidad de ver la disponibilidad del día anterior y el día siguiente haciendo click en "VER DÍA ANTERIOR", "VER DÍA SIGUIENTE"
- Por defecto, el sistema mostrará primero los vuelos directos y luego los que tengan conexión, avanzando en los resultados a medida de que se cambie de página.
- El detalle de la información desplegada es la siguiente:
| Aerolínea | Mostrará el logo de la aerolínea y su código IATA |
|---|---|
Vuelo | Mostrará el número de vuelo. Haciendo click sobre el mismo se puede observar su detalle, de acuerdo a la información que cargó originalmente la aerolínea:
|
| Fecha | Fecha de Salida |
| De | Mostrará el código IATA del aeropuerto de Origen |
| A | Mostrará el código IATA del aeropuerto de Destino |
| Salida | Mostrará la hora local de salida |
| Llegada | Mostrará la hora local de llegada. En el caso de que el vuelo llegue 1 o 2 días después de la partida, el sistema lo mostrará indicando un +1 o +2 al lado de la hora local, según corresponda. Podrá ver el día de llegada apoyando el cursor sobre ese ícono tal como lo muestra la imagen:  |
Paradas | Mostrará cuántas paradas tiene ese vuelo. El detalle de las paradas las podrá ver haciendo click en el número de vuelo como se explicó mas arriba.
|
| Clases | Mostrará las clases disponibles y la cantidad disponible de asientos por cada clase. Las diferentes clases podrán estar seguidas de la siguiente información dependiendo de su disponibilidad: Cantidad de lugares disponibles: donde si muestra 9, hay 9 o más asientos disponibles (por ejemplo si muestra Y9, hay 9 o más lugares en clase Y) C - Cerrado: cuando la clase ha sido cerrada (por ejemplo YC, BC, etc.) R - Requerido: cuando la clase se encuentra requerida (por ejemplo YR, BR) 0 o L - Lista de Espera: cuando esa clase se puede solicitar en Lista de Espera (por ejemplo Y0, YL, B0, BL) |
Por otro lado, el vuelo/clase se puede solicitar con diferentes status. Esto se podrá hacer en la sección "Estado de la Solicitud" abajo a la izquierda de la disponibilidad.
Los Estados posibles son:
"Reservar Asiento": Será el estado visible por defecto y solicita el asiento para ser confirmado (status NN/SS).
"Reservar en Lista de Espera": Solicita el asiento en lista de espera (status LL).
"Reservar sujeto a espacio": Solicita el asiento sujeto a espacio sin descontar de inventario (status MM).
Una vez seleccionado vuelo y clase, se habilitaran las opciones de "AGREGAR OTRO TRAMO" o "CONTINUAR" al próximo paso ("INFORMACIÓN" de el/los Pasajeros).

Vuelo Manual
Al querer solicitar un Vuelo Manual es necesario completar obligatoriamente los siguientes campos:
Origen, Destino, Fecha y Cantidad de Pasajeros se ingresan similar a Vuelo por Disponibilidad.
Adicionalmente se deben completar:
Carrier: Código IATA de 2 caracteres de la aerolínea.
Vuelo: Número de vuelo
Clase: Clase de reserva
Estado de Solicitud: existen las siguientes opciones para reservar:
"Reservar Asiento": Será el estado visible por defecto y solicita el asiento para ser confirmado (status NN/SS).
"Reservar en Lista de Espera": Solicita el asiento en lista de espera común (status LL).
"Reservar sujeto a espacio": Solicita el asiento sujeto a espacio sin descontar de inventario (status MM).
- "Lista de espera máxima prioridad": Solicita el asiento en Lista de Espera con máxima prioridad (status LA).
- "Lista de Espera prioridad Nro 2": Solicita el asiento en Lista de Espera con segunda prioridad (status LB).
- "Sobreventa": Solicita al asiento sobrevendiendo la clase/vuelo (status OB).
- "Sobreventa check-in": Solicita el asiento sobrevendido la clase/vuelo al momento del check-in (status OS).
Una vez completados los datos, y en el caso de encontrar el vuelo, el sistema responderá abriendo las secciones "Resumen de Reserva" y "Tarifa" a la derecha de la pantalla mostrando el vuelo con el status del Estado de Solicitud requerido, y la tarifa sugerida por tipo de pasajero acorde la clase seleccionada para la ruta (más información sobre estas secciones se podrá encontrar en el Manual de iPNR).
 | Permite borrar los datos ingresados. |
 | Busca el vuelo según los parámetros ingresados. |
| Avanza a Información de los pasajeros. |
Información
Una vez completada la solicitud de vuelos, la siguiente pantalla a completar es de Información de los Pasajeros.
Dicha sección consta de dos partes, carga de Datos del Pasajero y carga de Contactos:
Datos del Pasajero
En esta pantalla es necesario cargar los Nombres del Pasajero, Tipo y número de documento (FOID).
Sobre la parte superior de la información a cargar, se mostrará la progresión de la carga por Tipo de Pasajero.
Por ejemplo, en caso de haber 2 Adultos, mostrará 1 de 2 en el caso de estar cargando la información del primer Pasajero, y así sucesivamente y con cada tipo de Pasajero si lo hubiese:
Los campos a completar son los siguientes:
| Apellido | Apellido del pasajero. Acepta hasta 25 caracteres. |
|---|---|
| Nombre | Nombre del pasajero. Acepta hasta 25 caracteres. |
| Tipo Documento | Tipo de identificación del usuario (FOID) Las opciones son:
|
| Número Documento |
|
| Tipo de pasajero | Las opciones posibles son:
|
| Código tipo de pasajero | 3 Letras en su codificación. El PTC se deberá ingresar para que la tarifa acorde sea ofrecida y el pasajero pueda calificar a ese tipo de descuento especifico. |
| Fecha de Nacimiento | Fecha de nacimiento con formato DD/MM/YYYY (sólo para el INFANTE) |
Contactos
Existen dos tipos de Contactos que se pueden ingresar: el Número de Teléfono y el Correo Electrónico.
Al menos un Contacto tiene que ser ingresado a la reserva para que ésta se pueda cerrar, ya sea un Teléfono o una dirección de Correo Electrónico.
Los campos a completar son:
| Tipo | Permite indicar el tipo de Teléfono ingresado.
|
|---|---|
| Prefijo País | Permite seleccionar el código correspondiente al país del contacto. Los valores para seleccionar mostrarán el Pais más su código numérico correspondiente. Ej.: Argentina (+54). |
| Teléfono | Número telefónico del contacto. Permite hasta 12 números. Solo acepta números, no acepta caracteres especiales. |
| Correo Electrónico | Correo Electrónico del pasajero. Debe contener una arroba y permite hasta 50 caracteres |
Los botones disponibles de la pantalla son:
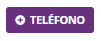 | Este botón permite ingresar un número telefónico a la vez. Se habilita cuando se hayan ingresados todos los datos (Tipo, Prefijo País y número) |
 | Este botón permite ingresar un correo electrónico a la vez. Se habilita cuando se haya ingresado esa información. |
 | Permite ir a COTIZAR una vez que se haya cargado al menos un contacto y omitiendo la pantalla de Extras o SERVICIOS ESPECIALES ya que son campos opcionales dentro de la reserva. |
 | Permite continuar a la siguiente pantalla de ASIENTOS, una vez que se haya cargado al menos un contacto. |
En esta sección, como en el de Vuelos, a medida que se ingresan los datos de los Pasajeros y los Contactos, éstos irán apareciendo en "Resumen de Reserva" con la posibilidad de ser editados desde allí.
Servicios Especiales
Los Servicios Especiales (SSR - Special Service Requirements) son elementos suplementarios (por ejemplo servicios de aeropuerto, comidas especiales, equipaje extra, etc) que pueden ser asociados a un Pasajero o a una Reserva y que requieren una acción por parte de la aerolínea.
Los SSRs pueden ser confirmados, rechazados o requeridos por la aerolínea al momento de ser solicitados. También su confirmación puede depender del inventario de la aerolínea, según su configuración interna.
Los botones de acción disponibles son:
| Selección Pasajero | Permite seleccionar un pasajero para solicitar un nuevo SSR |  |
|---|---|---|
| Cantidad de SSR | Muestra la cantidad de SSR solicitados para el Pasajero Puede ser 0 o numerados. En el caso de haber SSRs solicitados, éste mostrará la cantidad y al hacer click sobre el ícono se podrá ver el detalle, con la posibilidad de eliminarlo de la reserva usando la |
|
| Colapso | Estos íconos permiten colapsar la categoría (OTROS, BAGGAGE, AIRPORT SERVICE, MEALS, MEDICAL SERVICES) para ingresar a su detalle. |
|
| Continuar | Lo llevará a la siguiente pantalla COTIZACIÓN |  |
En caso de querer agregar un SSR, se deberá colapsar la Categoría correspondiente, seleccionar el/los Pasajeros a los cuales se les solicita el SSR y completar los datos.
Cotizar
Este paso permite cotizar la reserva, paso necesario para emitir el Ticket.
En la pantalla principal de esta sección está la posibilidad de:
Seleccionar Calificadores Opcionales
OMITIR el paso de cotización para ir directamente a la pantalla de CONFIRMACIÓN
CONTINUAR cotizando.
Se tendrá la opción de los siguientes Calificadores Opcionales:
Seleccionar Tipo de Pasajero
Permite elegir qué Tipo de Pasajero y cantidad de Pasajeros deseamos cotizar, independientemente de la información ingresada.
Cotizar con otra Moneda
Se podrá cotizar con otra Moneda a la estipulada para dicho Punto de Venta.
Se podrá seleccionar de la lista de Monedas disponibles en el sistema. El Tipo de Cambio utilizado es el notificado por IATA.
.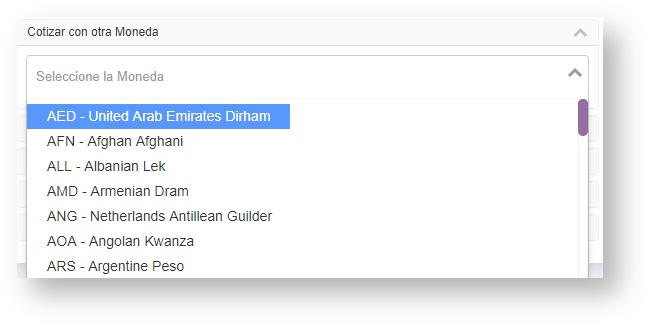
Cotizar Forzando Tarifa
Se podrá cotizar la tarifa ingresando la Base de Tarifa deseada:
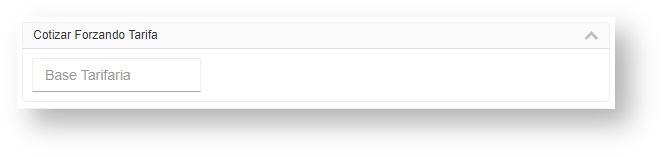
Cotizar Modificando Tasas
Se podrá modificar las tasas, ya sea agregando, eliminando o modificando su valor. Únicamente son combinables las opciones de AGREGAR y ELIMINAR Tasa.
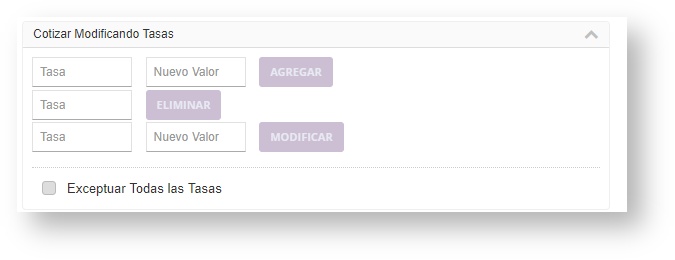
Cotizar Modificando Sobrecargo Q
Se podrá modificar o exceptuar el Sobrecargo Q (Q charge)
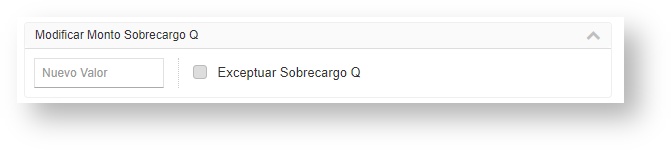
Cotizar con Fecha Futura
Permite realizar la cotización con las tarifas que estén disponibles en una fecha determinada.
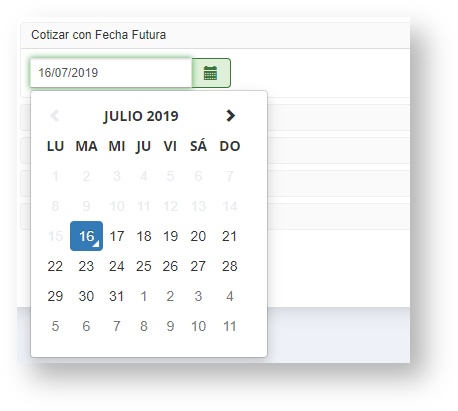
Cotizar con Otro Punto de Venta
Permite indicar la ciudad correspondiente a un Punto de Venta determinado, tomando así las tarifas asignadas al mismo.
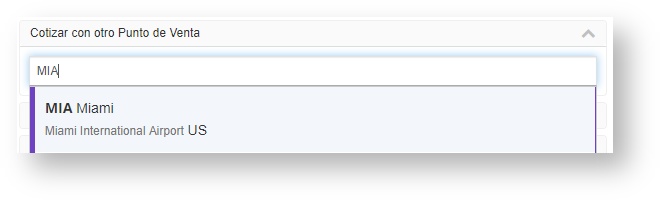
Cotizar con Descuento
Permite realizar una cotización aplicando un descuento sobre el total de la tarifa publicada.
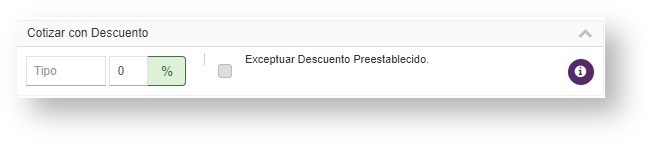
- Tipo de Descuento : Es un campo de texto libre
- Porcentaje de Descuento: se indica el porcentaje del descuento
Exceptuar Descuentos Preestablecido: Omite las reglas de descuento que existan y aplica exclusivamente el descuento que se está indicando. Es decir, en caso de alguna tarifa posea un descuento preestablecido (por ejemplo el pasajero tipo CHD que tiene un descuento preestablecido sobre la tarifa del ADULTO) el sistema cotizará el descuento sobre el ADULTO. Esta información se despliega al apoyar el cursor del mouse en el ícono

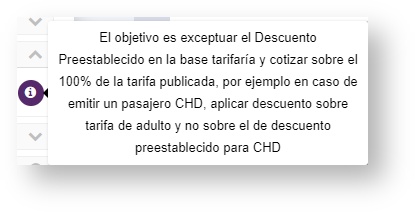
Cotizar Modificando OB FEE
Permite cotizar la tarifa modificando o eliminando el impuesto OB FEE. Se pueden agregar hasta 3 OB FEEs.
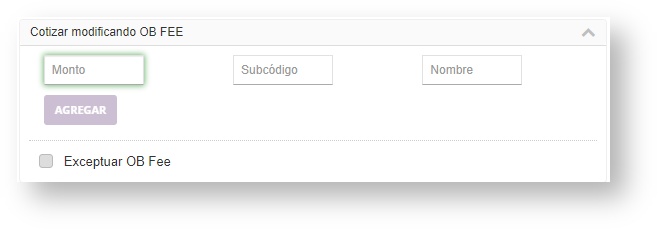
Cotizar Tarifa Privada / Negociada
Permite realizar la cotización haciendo uso de tarifas cargadas con determinados criterios/descuentos que son consideradas como Privadas, las cuales generalmente son negociadas con la Aerolínea.

Se deberá tildar esta opción, y cotizará siempre y cuando la Aerolínea haya cargado este tipo de tarifas.
Cotizar para Exchange
Se deberá tildar ésta opción cada vez que se emita un Ticket en exchange

En el caso de realizar la COTIZACIÓN, se podrá ver su total por Tipo y Cantidad de Pasajeros tanto en el cuerpo de la pantalla como en la sección de Resumen de Reserva - Tarifa (Ver Manual iPNR)
En el caso de querer ver el detalle por cada Tipo de Pasajero, se puede colapsar dicha información en ambas secciones.
Se podrá REGRESAR para RECOTIZAR o CONTINUAR guardando la cotización y yendo a la pantalla de CONFIRMACIÓN:
Confirmar
En está pantalla se podrá cerrar la reserva ingresando una Fecha de Vencimiento o un Ticket Manual (esto último dependiendo de si la aerolínea habilitó dicha opción)
Confirmar Transacción con Fecha de Vencimiento
Se deberá ingresar la Fecha de Vencimiento y la Hora de Vencimiento. Es posible seleccionar que la reserva se cancele automáticamente al cumplirse el plazo.
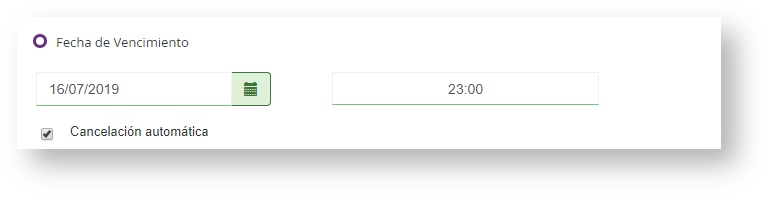
Comentarios:
Se podrán agregar Comentarios opcionalmente:
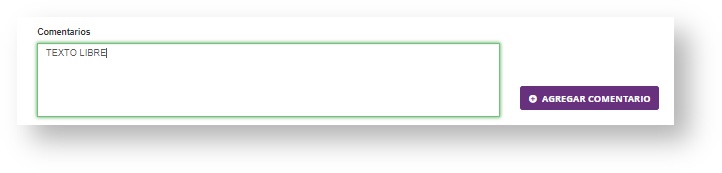
Una vez ingresado el Vencimiento, se podrá finalizar la reserva de las siguientes maneras:
 | Ignora la reserva (Comando I) |
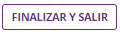 | Cierra la reserva saliendo de ella (Comando E) |
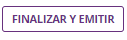 | Cierra la reserva y la vuelve a desplegar en la pantalla de Emisión para proceder con esa acción |
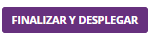 | Cierra la reserva y la vuelve a desplegar. |
Una vez cerrada la reserva y al despegarla nuevamente en la pantalla de iPNR (Ver Manual iPNR) y se podrá ver el Código de Reservas creado con la Fecha y Hora de creación y el agente que la creó.
Se podrá recuperar la reserva (volver a la pantalla de iPNR) haciendo Ctrl + A en el teclado.