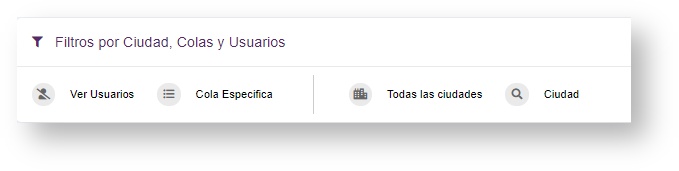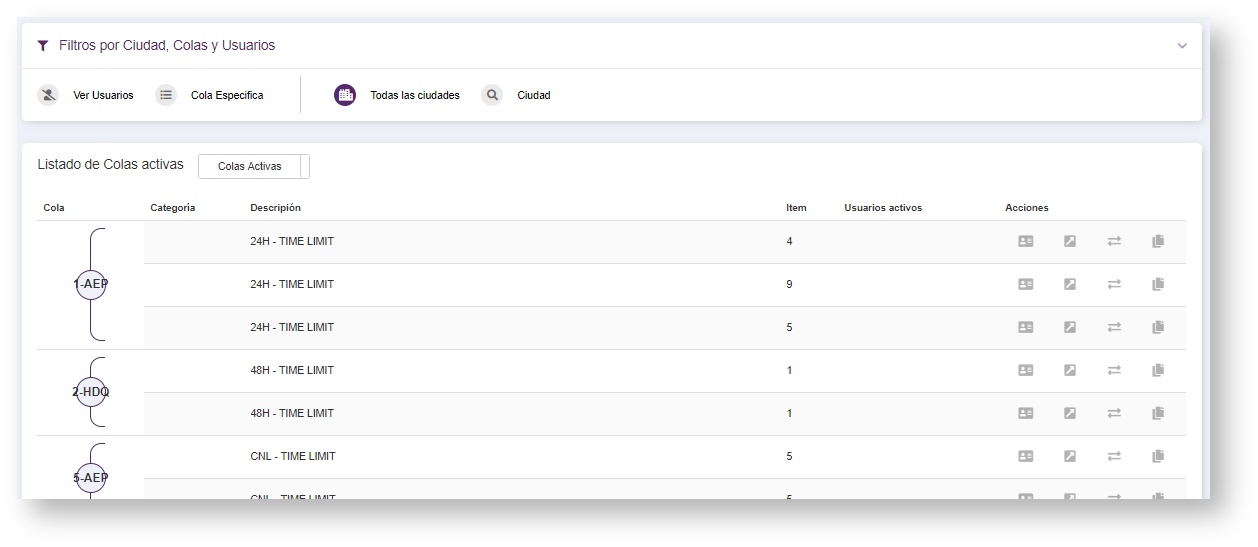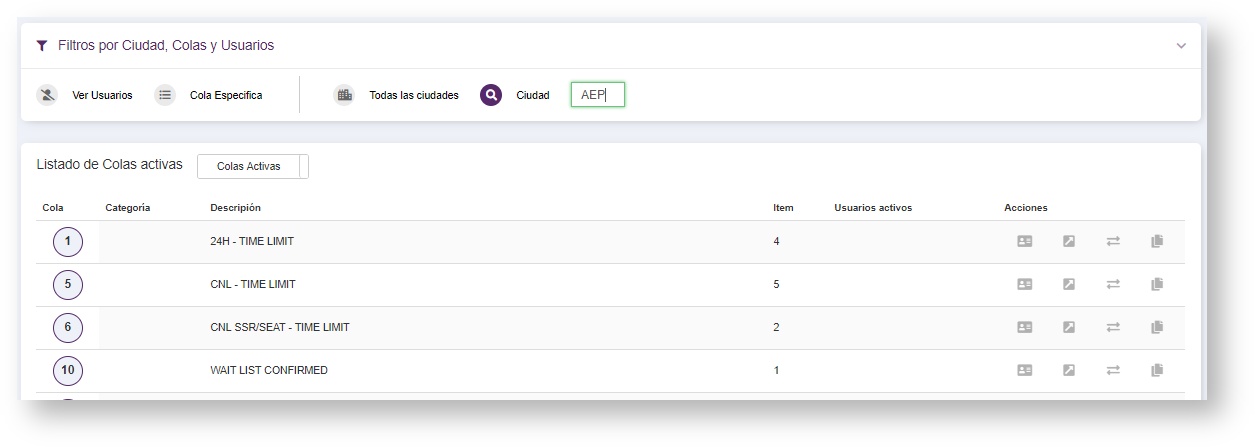KIU_Click_RESERVAS_Colas
Luciana Rocca (Deactivated)
Dejanira Muñoz (Deactivated)
Mariana Blaho (Deactivated)
José Luis Luque (Deactivated)
General
Las Colas son archivos del sistema donde se pueden almacenar PNRs o mensajes. Cada oficina o pseudo city tiene un sistema de Colas asignado. Hay Colas que están preestablecidas y otras que son libres. La función de las preestablecidas es archivar PNRs o mensajes que tengan algún aviso que informar al pasajero o bien para facilitar el trabajo del operador al momento de chequear el estado de las reservas.
El ingreso de reservas y mensajes a las Colas de trabajo es un proceso que se realiza cada una hora en forma automática. Adicionalmente se puede hacer en forma manual (en aquellas colas destinadas a ese fin), en el momento que se desee.
Para ingresar al módulo de Colas deberá hacer click en la sección "Colas" que se encuentra en el menú lateral. El usuario debe contar con el Duty 3,5,7,u 8 en su firma en caso contrario la sección no se mostrará.
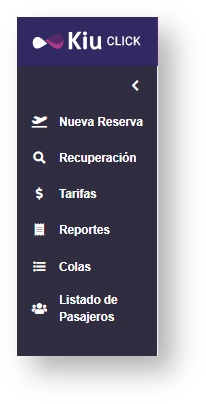
Listado de Colas preestablecidas
De la Cola 1 a la 100 se encontrarán PNRs que por algún motivo hayan sido enviados automáticamente a Colas que deberán trabajarse. Los PNRs que están dentro de Colas no se repiten en la misma Cola en caso que sean enviados y estén ya dentro. Algunas Colas pueden poseer categorías.
De la Cola 101 a la 200 se encontrarán mensajes de aviso por alteraciones en los vuelos. Dichos mensajes pueden repetirse en caso que se envíe el mismo mensaje en varias oportunidades. Estas Colas se encontrarán solamente en la ciudad llamada HDQ. La misma se trata de una ciudad ficticia que representa al Control General de los movimientos de toda la compañía; en ella se agrupan generalmente todos los mensajes y PNRs que deban ser controlados por un administrador.
De la Cola 201 en adelante son libres para almacenar listados de pasajeros o PNRs según preferencia del usuario.
Listado de Colas activas
Al ingresar a la sección de Colas se mostrarán, por defecto, solamente las Colas que tienen actividad, dejando de visualizar las que están vacías. De esta forma solo aparecerán aquellas colas que tengan PNRs o mensajes.
Las Colas se verán de la siguiente manera:
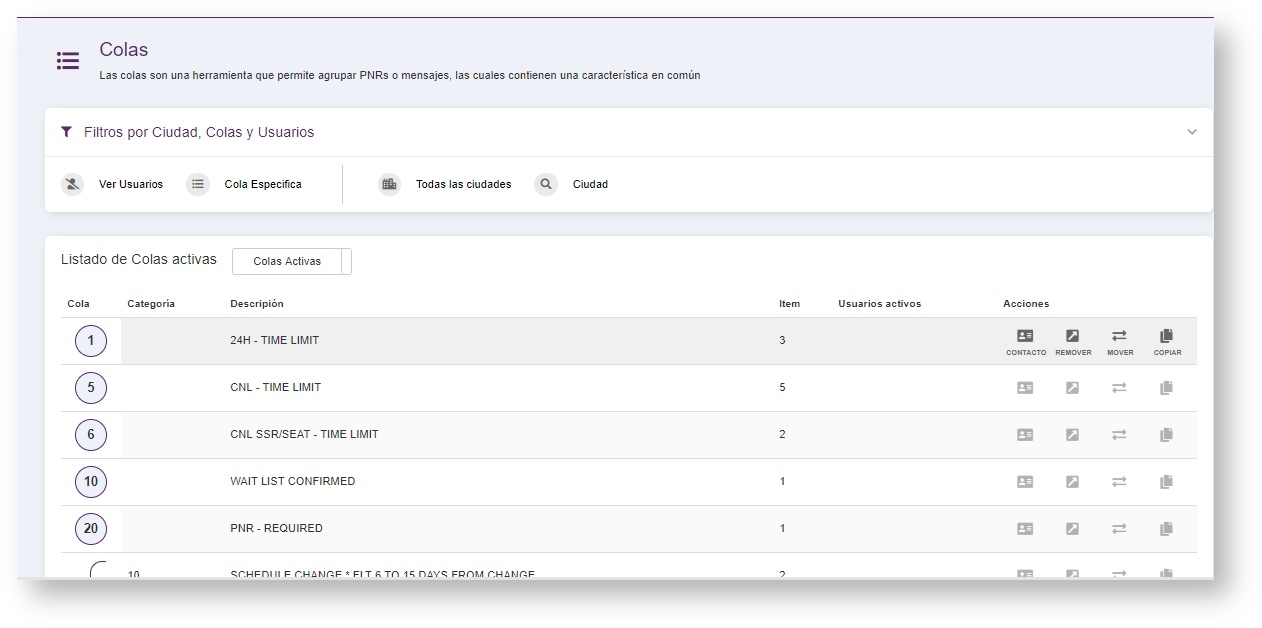
1) COLA - Indicará el número de Cola
2) CATEGORÍA - Indicará el número de Categoría, si tuviera.
3) DESCRIPCIÓN - Mostrará una breve Descripción de la Cola
4) ITEM - Indicará cuantos items (PNRs o mensajes) posee la Cola
5) USUARIO - Indicará si hay otro usuario activo en esa Cola
6) ACCIONES - Mostrará las acciones que pueden realizarse sobre toda la cola: CONTACTO, REMOVER, MOVER, COPIAR (Las mismas se desarrollarán más adelante)
Listado de todas las Colas
En la parte superior izquierda del despliegue de Colas se tendrá la opción de visualizar el Listado de Todas las Colas (independientemente si tienen contenido o no), según el filtro que aplique en la botonera:
Las colas que no posean PNR o mensajes no tendrán habilitadas las acciones de CONTACTO, REMOVER, MOVER, COPIAR, y tampoco será posible ingresar en ellas.
Filtros
Se pueden agregar opciones avanzadas para la búsqueda de Colas. Las opciones de consulta son:
- Ver usuarios
- Cola Específica
- Todas las Ciudades
- Ciudad
Ver Usuarios
Si hay otro usuario trabajando en una Cola y se selecciona este filtro, se mostrará la firma del usuario y el código de la reserva (link a la reserva) en el que esta trabajando. Por ejemplo:
Cola Específica
Permite filtrar una Cola específica, ingresando el número de Cola.
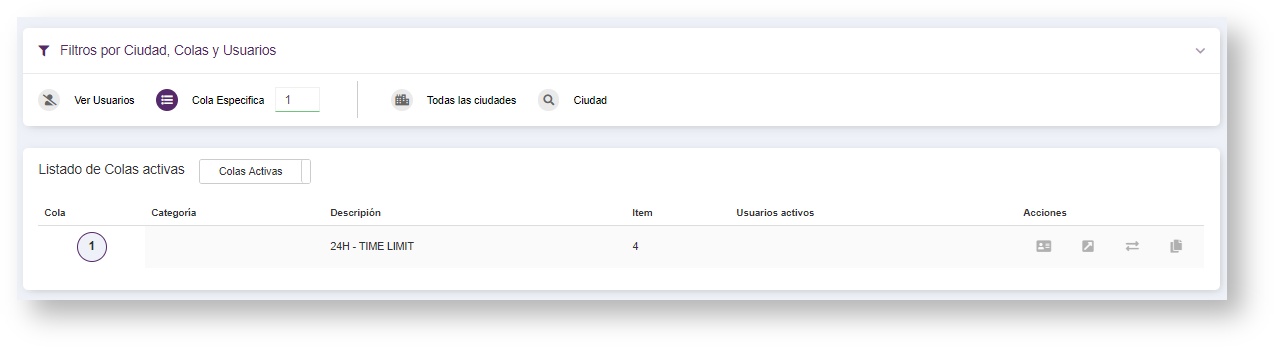
Todas las Ciudades
Se mostrarán las Colas de todas las Ciudades. La Ciudad se indicará al lado del número de Cola tal como se muestra a continuación.
Ciudad
Permite seleccionar una Ciudad para visualizar. Solo se mostrará el resultado si el usuario posee el permiso para ver las Colas de dicha ciudad.
Este filtro también se puede combinar con la visualización de Todas las Colas (activas y no activas).
Acciones
Contra el margen derecho, veremos los íconos correspondientes a las Acciones que nos es posible realizar desde esta pantalla. Las acciones solamente se podrán realizar sobre colas con items.
.png?version=1&modificationDate=1546524535986&cacheVersion=1&api=v2&effects=drop-shadow)
Contacto
El primer ícono nos muestra la información de todos los PNRs de la Cola en la estemos trabajando con sus correspondientes CONTACTOS
Existen 3 alternativas para mostrar los Contactos:
Todos
Mostrará todos los Contactos (E-mail y Teléfonos) en todas las Ciudades configuradas:
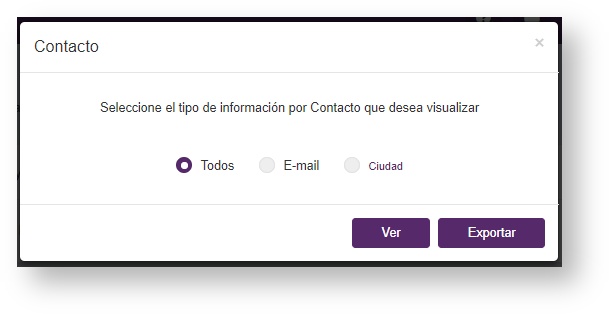
Respuesta:
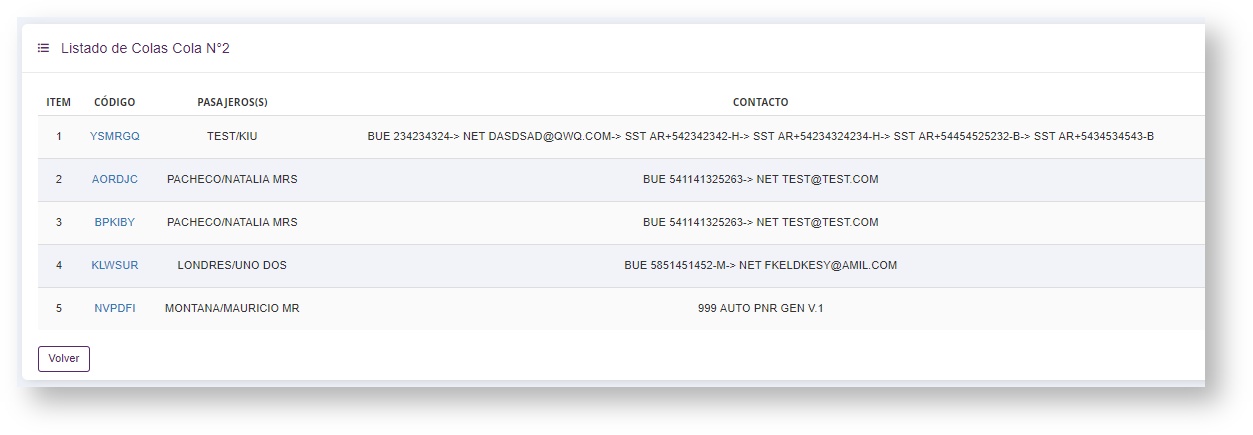
Correo Electrónico
Podemos solicitar solo la información de Correo Electrónico:
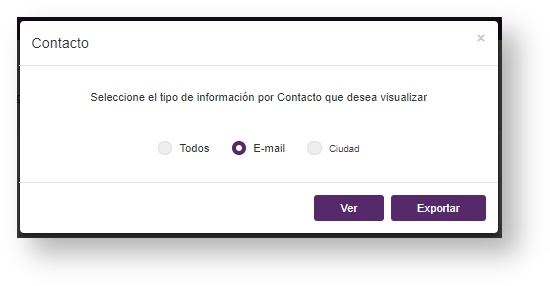
Respuesta:
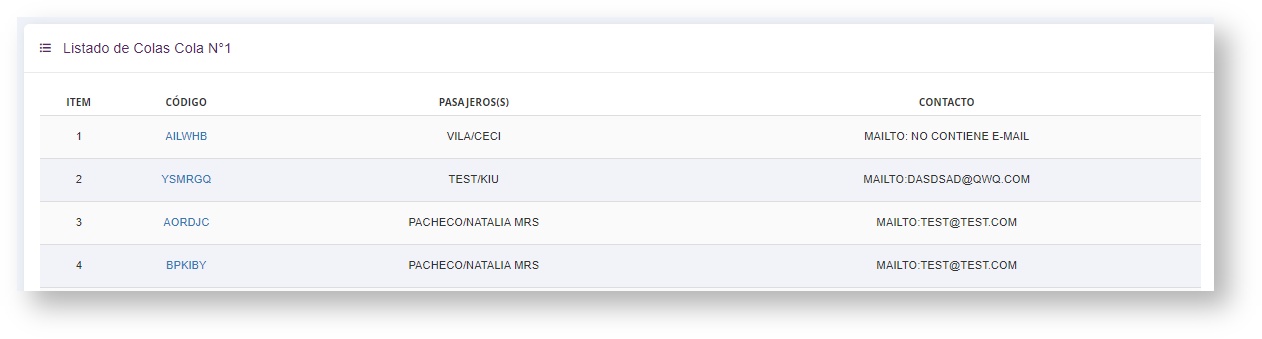
Si hay direcciones de Correo Electrónico ingresadas nos devuelve el listado de los PNRs que hay en Cola con la información del e-mail. Caso contrario, aparecerá la leyenda "NO CONTIENE E-MAIL".
Ciudad
También podemos filtrar por Ciudad configurada en el Contacto:
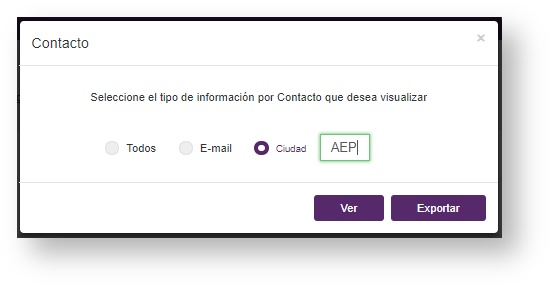
Respuesta:
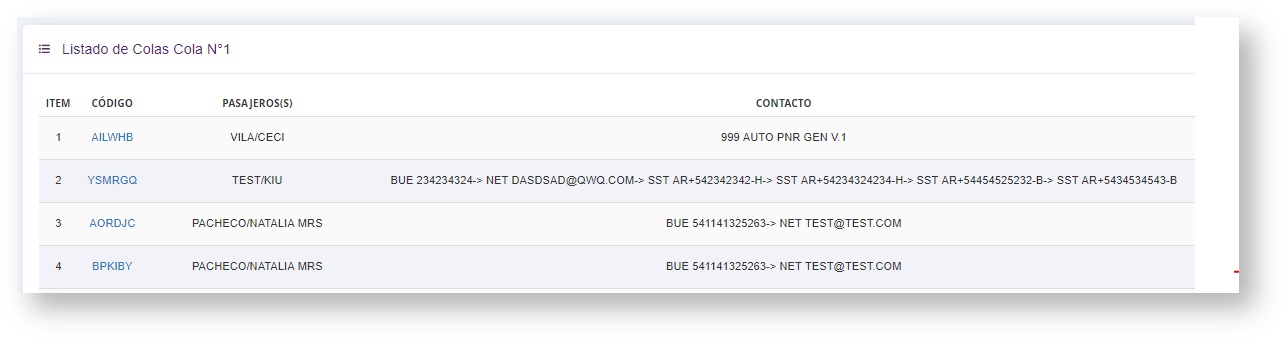
Remover
El segundo botón de REMOVER nos permitirá eliminar en una sola acción todos los PNRs de la Cola
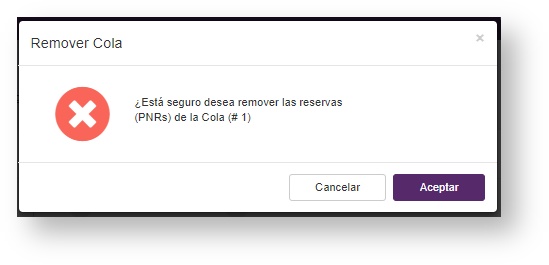
Mover
El tercer botón es el botón de MOVER. El mismo nos permite mover todos los PNRs de la Cola que estamos viendo, a otra. Solo se admite como Cola Destino las Colas Multilist que van de la 201 a las 229. Para realizarlo se ingresa a que Cola, Ciudad y Categoría se quiere mover el/los PNRs.
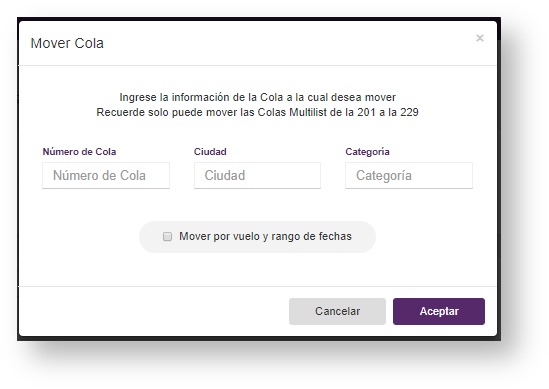
También tenemos la opción de mover PNRS filtrando por número de Vuelo y rango de Fecha Desde/Hasta, de modo tal de solo mover aquellos PNRs que cumplan con esta condición. Esta función es especialmente útil cuando se estén haciendo modificaciones de muchos vuelos al mismo momento.
Copiar
El último botón de COPIAR permite duplicar una Cola copiando todos los PNRs que tenga esta en otra Cola. Al igual que la opción anterior, se debe ingresar Cola, Categoría y Ciudad a la cual se copiarán los PNRs que están en la Cola actual y solo se podrá elegir como destino una Cola Multilist, de la 201 a la 229.
En este caso también contamos con la opción de copiar por Vuelo y rango de Fechas.
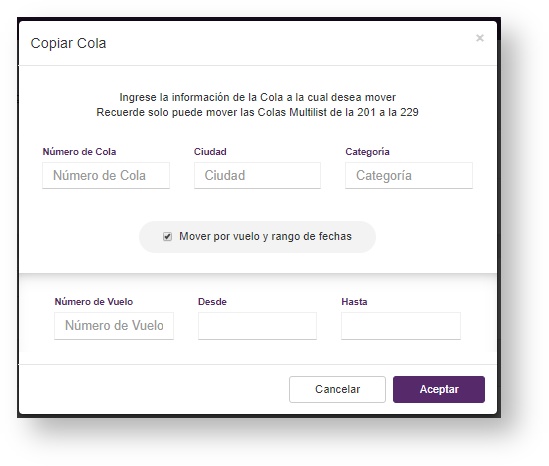
Ingreso a Colas
Para ingresar a una Cola basta pararse sobre cualquier campo de la Cola elegida, y hacer click. Sólo podrá ingresar a las Colas que tengan items para visualizar:
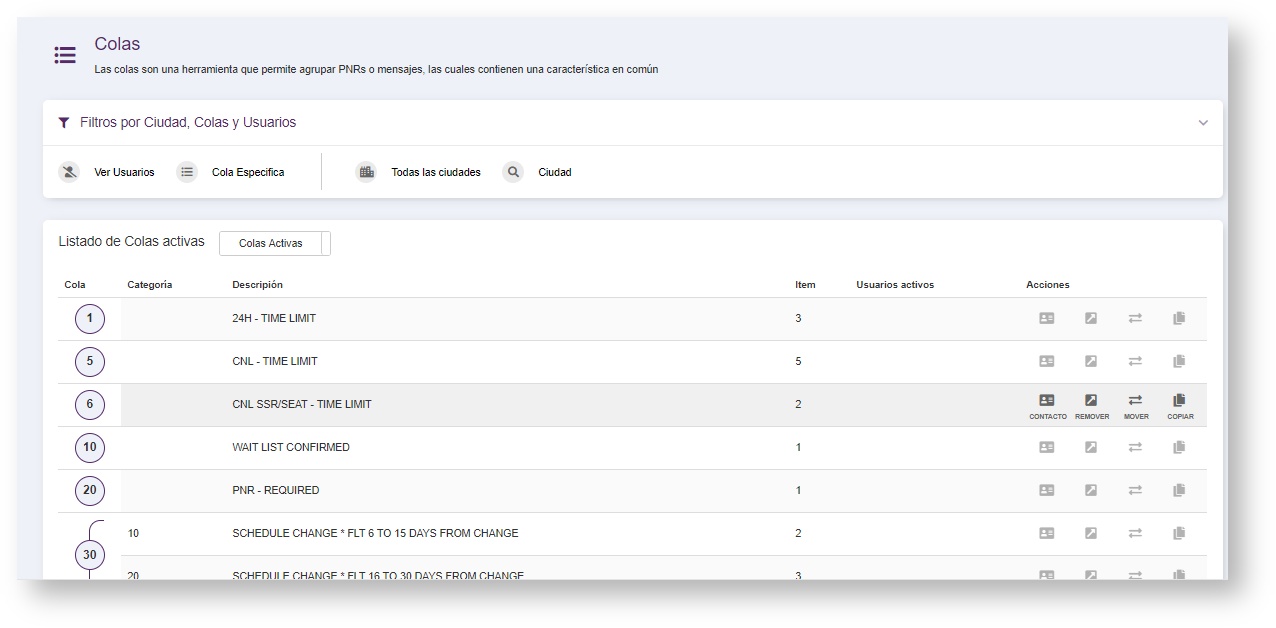
Nos mostrará el primer PNR que se encuentre.
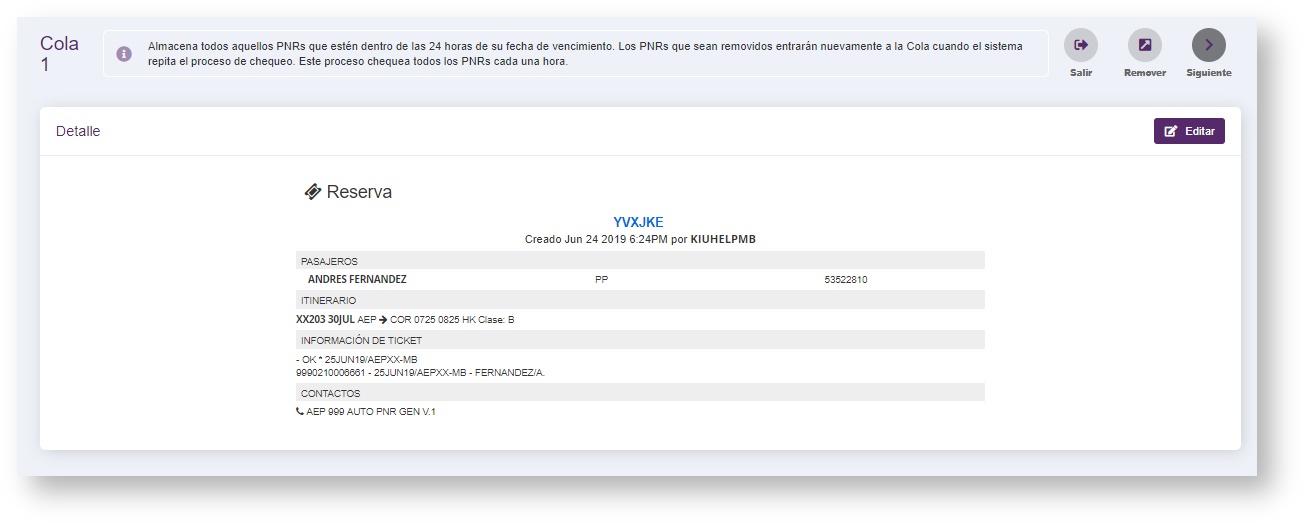
En la parte superior nos aparecerá en número de Cola, y una descripción de la función de la misma. A su lado se mostrarán que acciones se pueden realizar desde aquí.
 | Este botón ignora el PNR presente y vuelve al display de Colas (Comando QXI) |
| Este botón remueve de la Cola el PNR presente desplegando el siguiente PNR si lo hubiese o volviendo al despliegue de Colas si el PNR removido fuese el último en la Cola. (Comando QR). Ver a continuación opciones dentro de Remover. |
| Este botón ignora el PNR presente desplegando el siguiente o volviendo al display de Colas si no hubiesen más PNRs. (Comando I) |
| Este botón despliega el PNR presente como iPNR para poder realizar cambios. |
Opciones dentro de Remover:
Se podrá Remover una Reserva o Mensaje definitivamente de la Cola (Remover), sacarla de la cola para que vuelva a encolarse nuevamente en una fecha futura (Remover y encolar Fecha Futura), o sacarla de la cola por determinado período de tiempo (Remover por horas)
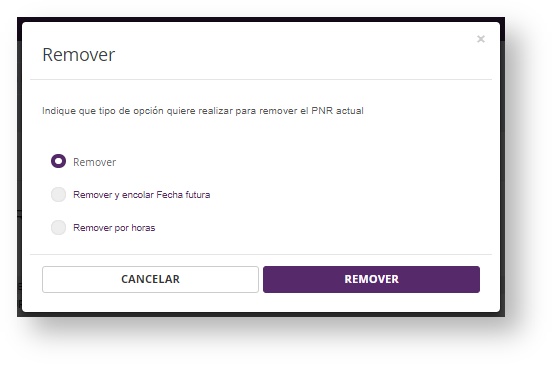
En el caso de Remover y encolar Fecha Futura, se desplegará la pantalla para ingresar la fecha para volver a encolar el PNR:
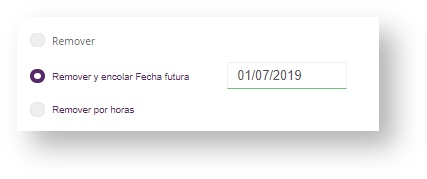
En el caso de Remover por horas, se desplegará el campo para ingresar la cantidad de horas que el PNR se removerá de la cola, encolandose a la misma finalizado dicho plazo:
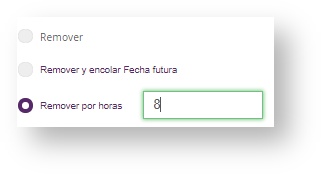
iPNR
Al tocar el botón "Editar" nos desplegará el iPNR para poder modificar o trabajar lo que sea necesario o se desee (para más información sobre iPNR podrá consultar a Manual iPNR)
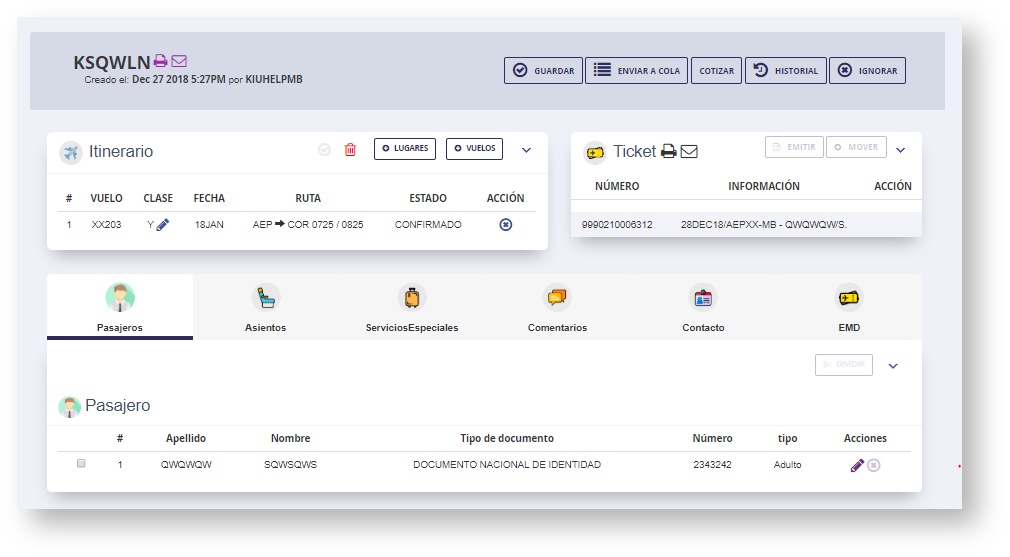
Botonera principal iPNR Colas
Este iPNR se trabajará de la misma manera que aquel que nos muestre desde módulo Recuperación de Reserva, pero la botonera superior tiene algunas diferencias dado que estamos trabajándolo desde Colas:
El botón "Guardar" nos dará las siguientes opciones:
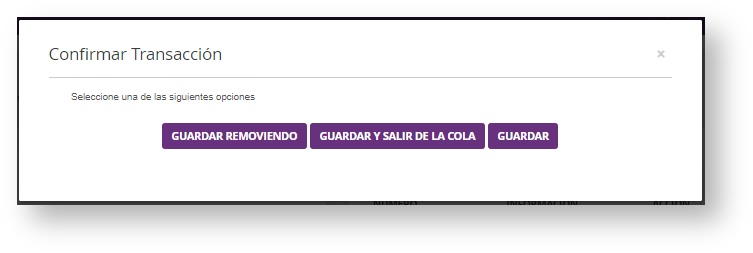
| Guardar Removiendo | Este botón da el fin de transacción guardando los cambios, remueve el PNR y nos pasa al siguiente. |
|---|---|
| Guardar y salir de cola | Este botón da el fin de transacción guardando los cambios, remueve el PNR y nos saca de Colas. |
| Guardar | Este botón da el fin de transacción guardando los cambios, deja el PNR en Cola y nos pasa al siguiente. |
El botón "Ignorar" nos llevará al el siguiente iPNR dentro de la Cola o en el caso de no haber más PNRs en la Cola, al listado de las mismas.