KIU_Fares_ Manual
Pablo Cappelletto (Deactivated)
Andrea Sanguinetti
Daniela Salomon
1.FARE UPLOAD
Fares are uploaded into the system through an assisted load which will be detailed next. The user must have duty 7 or 8 in order to manage fares in the system.
The command to create a fare is:
FNEW
Below is an example that will explain how each of the required fields should be completed in order to file a fare.
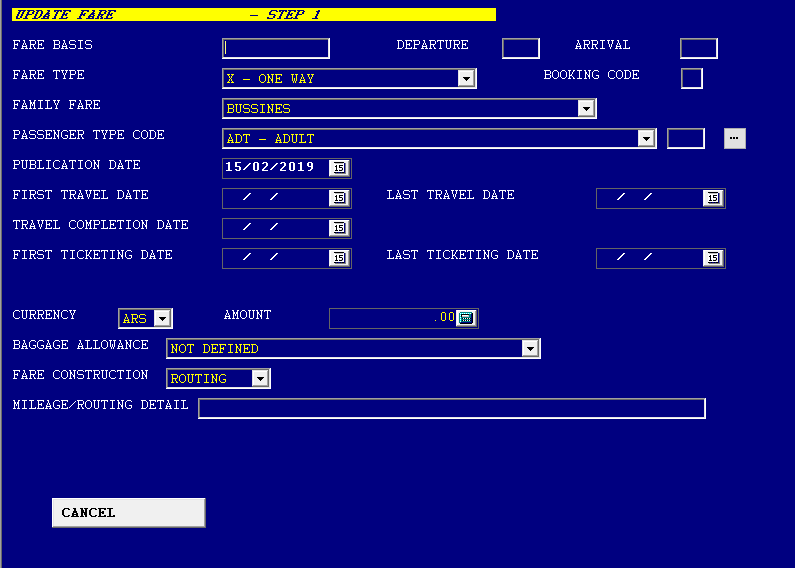
STEP 1
| FARES BASIS | Fare Basis is added in the box (To advance you press TAB key and to move back SHIFT+TAB keys or use the mouse. |
| DEPARTURE | Origin city ( Airport or City code) |
| ARRIVAL | Destination city(Airport or City code) |
| FARE TYPE | There are three types of fares based on travel type: X One way and / or one way, O One way directional R Round trip. Clicking on the arrow at the end of the box will display three options (See Considerations) |
| BOOKING CODE | Reservation booking designator- A letter in the booking to identify a fare. |
| PASSENGER TYPE CODE | In the Passenger Type Codes field you can choose between the DEFAULT list and the OTHER list (you can check it by clicking on the KIU button Online Documentation> PTC - Passenger Type Code> boton.JPG) When selecting a PTC from the Default list within the dropdown menu, nothing should be entered in the box on the right |
| PUBLICATION DATE | It is entered manually or by clicking on the graphic at end of the box, which displays a calendar. If it is not placed |
| FIRST TRAVEL DATE | First date permitted to travel |
| LAST TRAVEL DATE | Last date permitted to travel. |
| TRAVEL COMPLETION DATE | Journey must be completed before this date |
| FIRST TICKETING DATE | First date permitted to issue ticket |
| LAST TICKETING DATE | Last date permitted to issue ticket |
| CURRENCY | Currency in which fare is published. Valid options are displayed by clicking on the arrow at the end from the box. |
| AMOUNT | Fare amount in numbers |
| FARE CONSTRUCTION | Indicates if the fare will be built constructed according to mileage or routing system |
| MILEAGE/ROUTING DETAIL | Indicate if the rate will be based on mileage or routing. |
At the bottom of the screen there are two buttons: CANCEL and NEXT, Clicking on the First one cancels the upload, to continue you must click on the second.
Considerations
Fare Type X
When pricing X-One way fare components system will control that each of the components match dates indicated in First / Last Travel Date and the dates First / Last Ticketing Date)
Fare Type RT
When pricing a RT Round trip fare component system will verify that travel is within the specified period in First/Last Travel Date.and completed before Travel Completion Date,besides verifying First/Last ticketing Date.
ROUTING
In order to create a routing that applies to a fare you must add airport and/or city codes.If more than one airport is added, city codes have to be separated by a hyphen, ieg; LIM-EZE-MDE. Considering this option it is not mandatory to fly to all these cities meaning that it can either be used as direct or connecting flight. To create a mandatory routing that obliges to go from one point to another xRouting must be used.
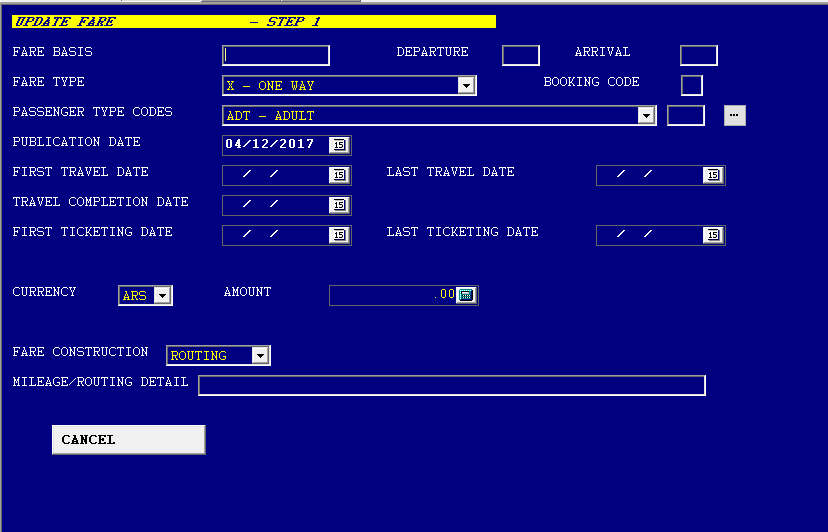
xROUTING
If this option is selected it is indicated that you must necessarily pass through these / those cities, since the cities that are added in this option will indicate the route that the itinerary should follow.
If in a BUE-CCS fared, LIM-UIO is indicated in the xRouting, the itinerary must necessarily be BUE-LIM-UIO-CCS.
If in a BUE-CCS fare, BOG is indicated in the xRouting , the itinerary must comply with the BUEBOG-CCS route
For the xRouting the option ALL must not be entered.
If there are fares in the same market with the same booking code with ROUTING ALL you can generate pricing errors if new fares are added with xROUTING.
The difference between the routing options are basically the following:
ROUTING: indicates that this fare can be used both in direct flight and in connection in the cities indicated in this field.
xROUTING: indicates that this fare will only be priced if the itinerary connects through the city / s indicated in this field.
It is advisable in both options to use the city codes in detail instead of the ALL option.
Step 2 – RULES AND RESTRICTIONS
In this screen is where the rules to be applied are indicated, the procedure is to tick the items (rules) that will be loaded.
This box allows you to select a rule that is already uoploaded and saved. Clicking on the arrow the end of the box, the options of the saved rules are displayed.
At the bottom of the screen two buttons will be displayed: CANCEL and NEXT; clicking on the first one cancels the transaction; To continue with the uploading process, click on NEXT
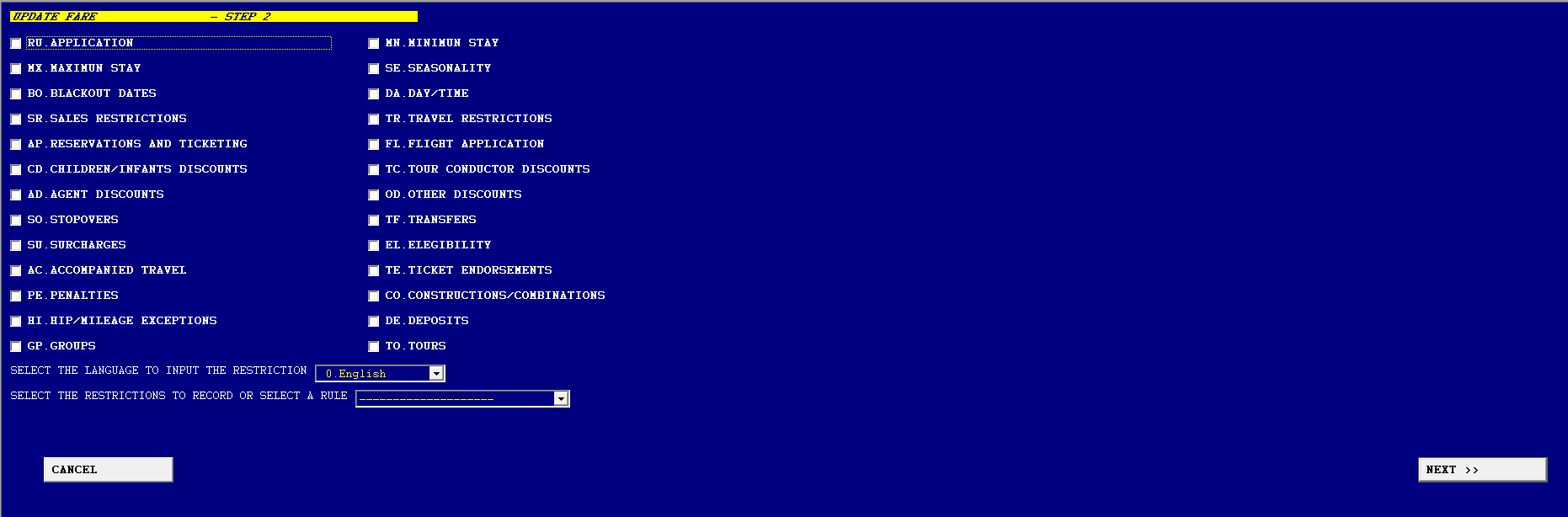
When you click on the NEXT button you see as many screens as rules have been selected in step 2 . A screen will be displayed for each of the rules selected in which information must be entered regarding the applicability of each rule or restriction
a. MINIMUM STAY
This rule allows you to define a minimum stay at destination to apply for this fare. In this stage of the upload or modification process you must type a text in the box besides the INPUT THE TEXT header. This text will be the one that will be displayed when performing the FQN command . When entering a text in this section, the rule will be enabled so that you can enter the minimum stay later at the destination as explained in the chapter Modifying Fares.
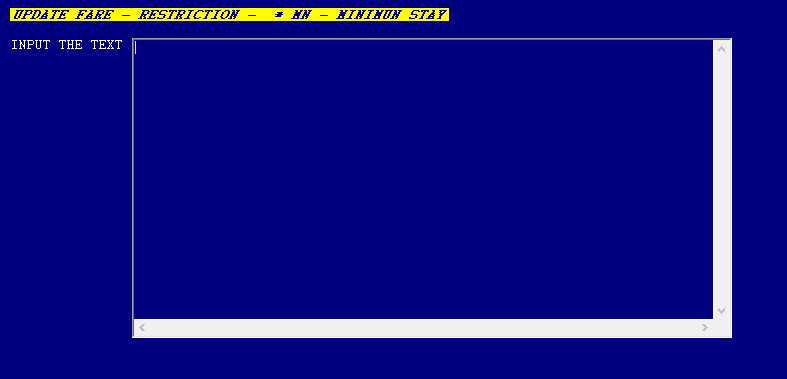
Once the text has been entered, click on NEXT
b. MAXIMUM STAY
This rule allows you to define a maximum stay at destination that applies to this fare. In this stage of the load or modification of the fare, you must type a text in the box besides the INPUT THE TEXT header.This text will be the one that will be displayed when performing the FQN command. When entering a text in this section, the rule is enabled so that later you can enter the minimum stay at the destination as explained in the Modifying Fares chapter.
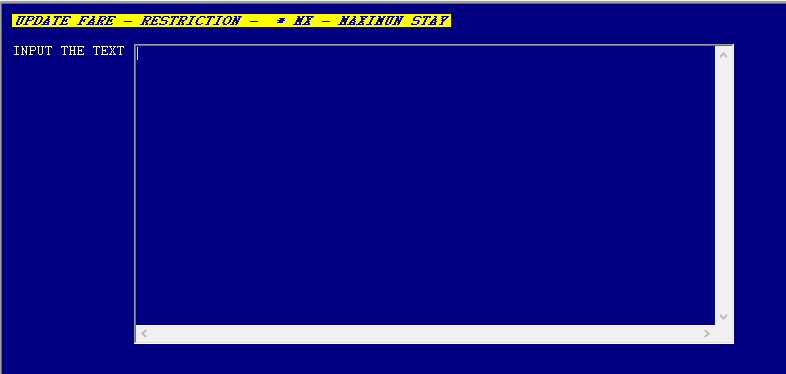
Once the text has been entered, click on NEXT
c. SEASONALITY
This rule allows to establish the periods in which the tariff will apply to be sold.
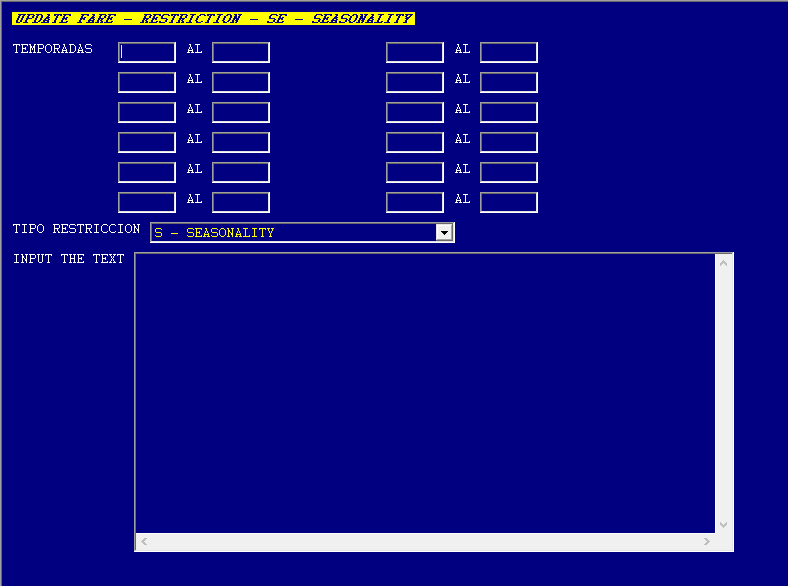
To establish "seasons" or periods in which the fare rule will apply, the date must be entered in which the period begins in the first box and the date in which it ends in the second. The format to enter is DDMMM. Example: 01DEC to 31DEC. Up to 12 periods of seasonality may be entered for each fare. In the RESTRICTION TYPE field, you must select the SEASONALITY option and then you must enter a text in the INPUT THE TEXT box.
To continue with the loading or modification of the rate, click on the NEXT button.
d. BLACKOUT
This rule allows to establish the periods in which the fare cannot to be sold. There are two options for the application of this rule:
1) If the departure flight must be within the dates included, regardless of the return date. (Option 0, FLT COMP. DEP. DATE)
2) The trip must not start within the dates included (Option 1, TRAVEL DEP, DATE)
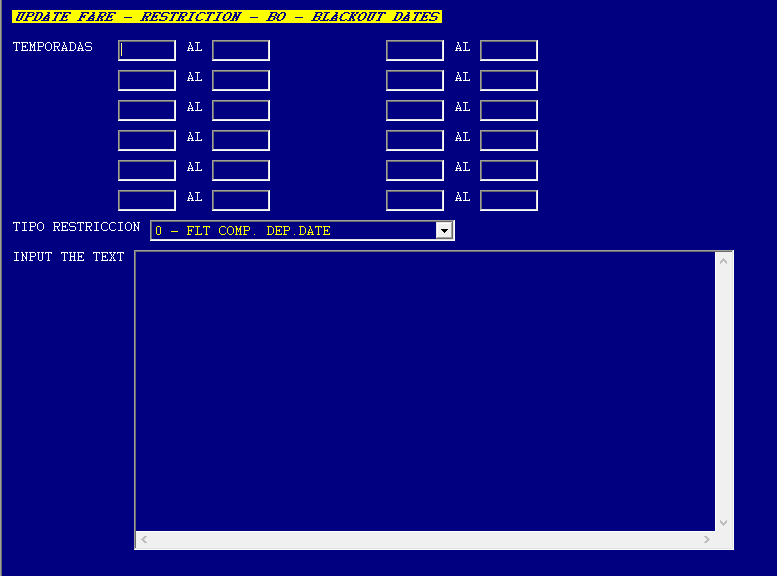
To establish periods in which the fare does not apply, you must enter the beginning date in the first box and the end date in the second. The format to enter is DDMMM. Example: 01DEC to 31DEC Up to 12 blackout periods may be entered for each fare.
In the RESTRICTION TYPE field, select options 0, FLT COMP. D.E.P. DATE or 1, TRAVEL DEP. DATE and then a text must be entered in the INPUT THE TEXT box.
To continue with the rules upload or modification, click on the NEXT button.
e. CHILDREN/INFANTS DISCOUNT
This rule allows to establish discounts for children passengers and for infants. You must indicate the percentage that each of the passengers type will pay in the box..
If discount is not offered, check the box NOT APPLY DISCOUNTS (PAY 100% FARE). After indicating the values of the percentages that children and infants must pay, type the INPUT THE TEXT field which is mandatory.
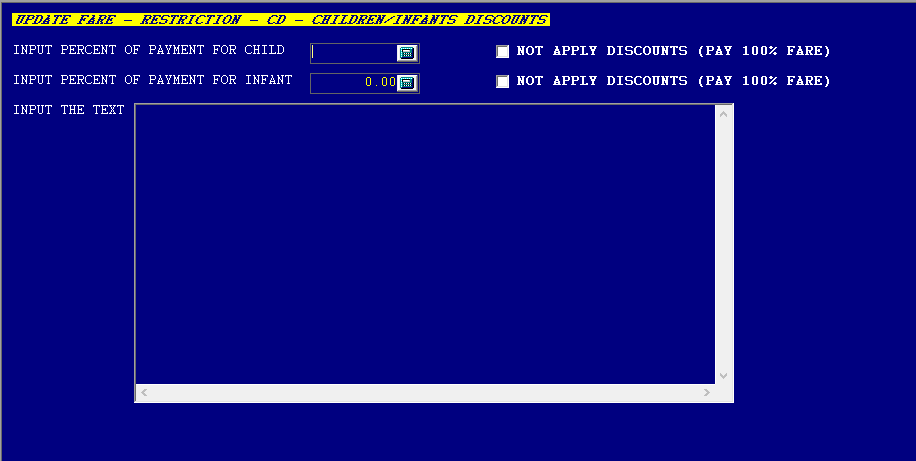
To continue with the rules upload or modification, click on the NEXT button.
f.ELIGIBILITY
This rule allows you to create special discounts for specific passengers. To be able to enter the discounts and the codes that will identify the passenger categories, first you must type a text in the box besides the INPUT THE TEXT header.When entering a text in this section, the rule is enabled so that later you can enter the passenger discounts as explained in the Modify Fares chapter.
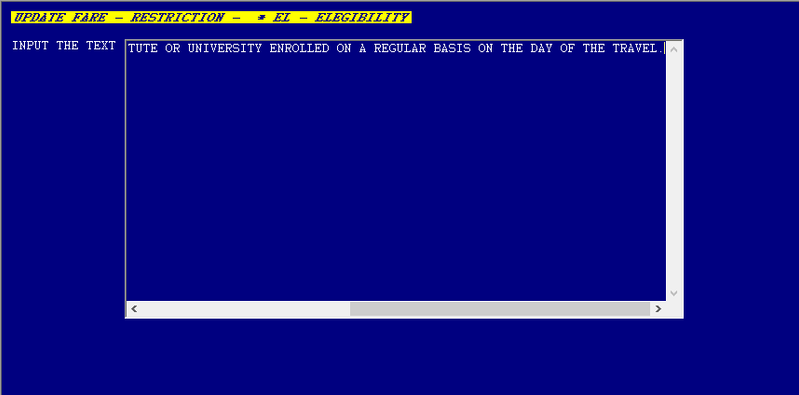
To continue with the rules upload or modification, click on the NEXT button.
g.COMBINATIONS
This rule allows to establish combinations between different fares.In order to define fares combinations, you must first type the information
in the box besides the INPUT THE TEXT header When entering a text in this section, the rule is enabled so that later you can enter the combinations as explained in the Modifying fares chapter.
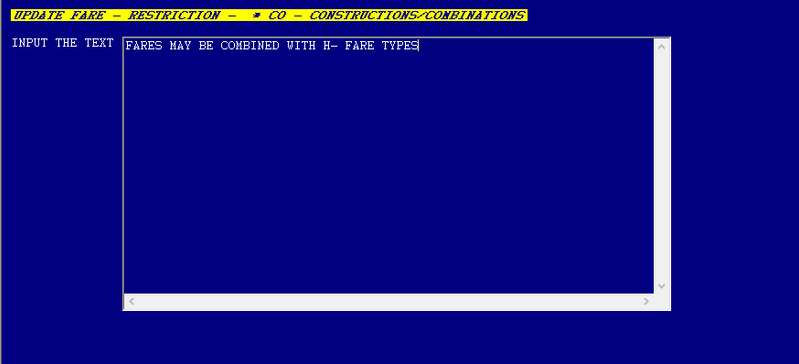
To continue with the rules upload or modification, click on the NEXT button.
h. TICKET ENDORSEMENTS
The Endorsement field is automatically completed by the airline configuration for all ticket issuances according to the JJETKT table, but with this option you can enter a specific text for each fare, which will replace the default configuration.
The steps that must be followed are the following:
1. Select the TE rule. TICKET ENDORSEMENTS from the fare mask:
2. Then in the screen corresponding to this rule, the text is entered in the first field that will be displayed and printed on the ticket.This text accepts up to 70 characters:
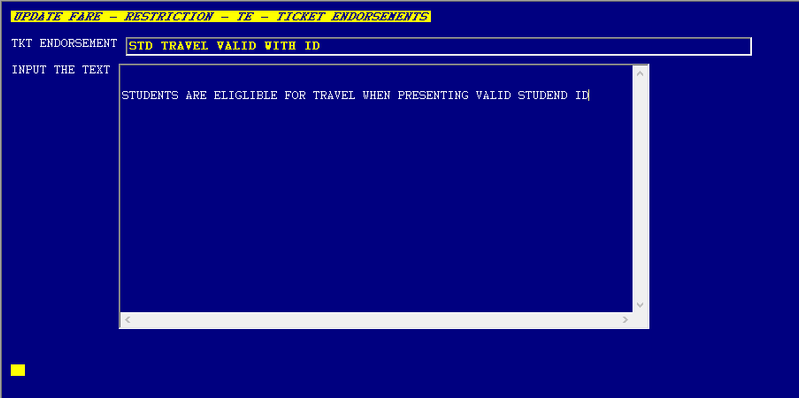
VALID FARE FOR STUDENTS WITH ID
In the second field you must enter a text or complete explanation of the rule, which will show the rule text(FQN), for example:
STUDENTS MUST PRESENT DOCUMENTATION FROM THE INSTITUTE OR UNIVERSITY ENROLLED ON A REGULAR BASIS ON THE DAY OF THE TRAVEL. |
|---|
In the Ticket Endorsement field ,the text must be loaded in the fare mask and it will not be necessary to apply the FMOD logic.
A manual ticket endorsement will replace the fare o default configuration of the JJETKT table at the time of issuance, either on KIU Res terminal ,or web.
The issuing command with manual endorsement is WK * FCA * ED / free text .If there are combinations of fees and classes in the quote, each with its own endorsement, the system will only show the fare endorsement of the first fare component.
The configured endorsement can be quickly checked through the query command
FMOD <item> *
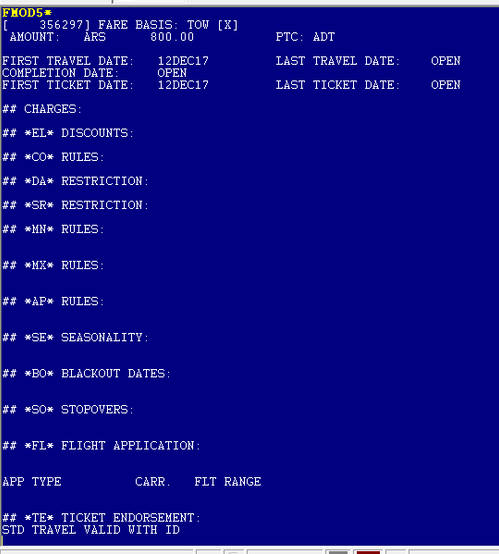
i. ADVANCE PURCHASE
This category allows defining the anticipated purchase time that will be required to allow pricing as well as the time that will be allowed for the issuance of the ticket.
Once the fare is created then retrieved again., TBD (Time Before Departure for Reservation ) and TAR (Time After Reservation for Ticketing ) must be added.
ADD
The steps that must be followed are the following:
1. Display fares for the desired routes that you want to modify with the command F*ROUTE
2. Retrieve the fare on to be updated with the FMOD command (see Fare Modify) and then enter the data with the following command:
FMOD3/AP/AT/A-MOTUWETHFRSASU/TBD15D/TAR24H
| FMOD | Indicator to modify fares |
| 3 | Item number to modify |
| / | Slash |
| AP | Advance purchase indicator |
| / | / |
| AT | Advance ticketing indicator |
| / | Slash |
| A- | Add indicator |
| MOTUWETHFRSASU | Days of Week |
| / | Slash |
| TDB | Time before departure indicator |
| 15D | Time indicator 15D= 15 Days- Values D days M Months |
| / | Slash |
| TAR | Time after reservation indicator |
| 24H | Time indicator Values D days M Months |
Instant Purchase
If IP (Instant Purchase) is entered as a value in the TAR indicator, the system will assume that the ticket must be issued up to 30 minutes after the first segment was sold.
Examples
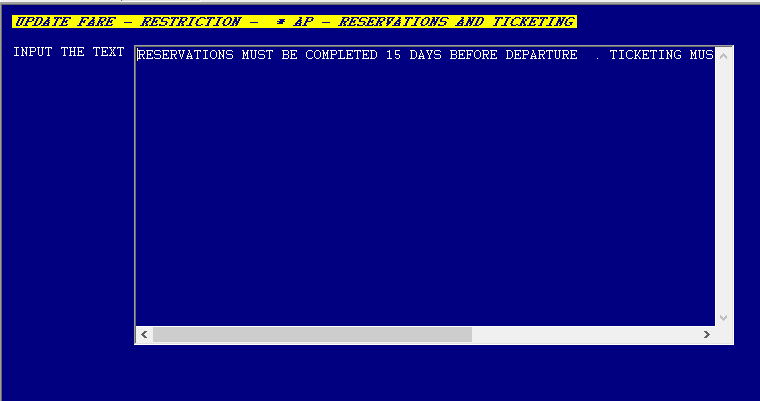
FMOD3/AP/AT/A-MOTU/TBD5D/TAR12H
Departures MO and TU, 5 days advanced purchase and 12 hours of ticket time limit from the moment the reservation was made.
FMOD3/AP/AT/A-SASU/TBD1M/TAR12H
Departures SA and SU, 1 month of anticipate purchase and 12 hours of ticket time limit from the moment the reservation was made.
FMOD3/AP/AT/A-SASU/TBD1M/TARIP
Departures SA and SU, 1 month advanced purchase and instant purchase(30 minutes)
System Response:
When entering this condition the system will respond with the following message:
| OK - *AP* RULES ADD |
|---|
View
To view the configured periods, the following command must be entered
FMOD4/AP*
The system will display all the data related to the times entered for the fare of of item 4
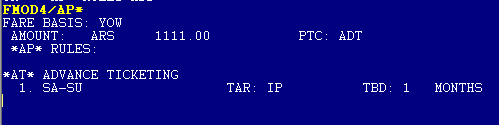
Delete
To delete any entered item you must enter the following command:
FMOD3/AP/AT/D-1
| OK - *AP* RULES DEL |
|---|
| FMOD | Fare modifier |
| 3 | Fare item number |
| / | Slash |
| AP | Advanced Purchase |
| / | Slash |
| AT | Advannced Ticketing |
| / | Slash |
| D- | Delete action indicator |
| 1 | item number to delete |
Modify
To modify an existing condition, you can enter the change of any of the following ways, either by indicating the item number or the days of the week affected.
FMOD10/AP/AT/M-SASU/TAR4H/TBD5D
FMOD10/AP/AT/M-1/TAR4H/TBD5D
| FMOD | Fare modifier |
| 10 | Item number |
| / | Slash |
| AP | Advanced Purchase |
| / | Slash |
| AT | Advannced Ticketing |
| / | Slash |
| M- | Modifier indicator |
SASU M-1 | Specified dates or item number |
| / | Slash |
TAR | Time after reservation |
| 4H | 4 hours |
| / | Slash |
| TBD | Time before departure |
| 5D | 5 days |
System Response
When modifying this condition the system will respond with the following message:
| OK - *AP* RULES MOD |
|---|
Considerations
- By indicating MOTUWE weekdays, the system will verify that the first of the priced segments match to the departure dates indicated in the day of the week
- Conditions that already apply for a day of the week in an pre-existing condition cannot be entered.
Example
*AT* ADVANCE TICKETING 1. MO-TU-WE-TH-FR-SA-SU TAR: 2 HOURS TBD: 3 DAYS |
|---|
FMOD10/AP/AT/A-MO/TAR1H/TBD1D ERROR - FARE RULE ALREADY EXISTS |
|---|
- The value entered in the TBD (Time Before Departure) indicator will be used for the calculation of required advance reservation based on the departure time of the first flight of the journey
The value entered in the TAR indicator (Time After Reservation) will be used for the calculation of the maximum validity time of the fare stored in the PNR, that is, the maximum time that a reservation can be issued after it is made. This time is calculated based on the time when the first segment to be priced was sold.
Ticketing will be possible as long as it is done within the reflected time window n the LAST TICKETING DATE legend.
or If the issue time expires, the system will respond to the following error message: PRICE RETAINED EXPIRED - ITIN MUST BE REBOOKED.
or For the immediate purchase (TARIP), it will be understood that it must be carried out within of 30min the sale of the first flight segment
Itinerary repricing will be possible as long as it is done within the timeframe reflected in the LAST TICKETING DATE legend.
or If the indicated time is still valid (in the future), the information of the saved pricing including the original LAST TICKETING DATE
or If the indicated time is already expired (in the past), the system will respond following error message: PRICE RETAINED EXPIRED - ITIN MUST BE REBOOKED.
If no value is entered in the TAR or TBD indicator, the system will display the indicator as NA (not applicable). That is, that indicator will not perform any calculation.
Scenario with TAR xx and TBD NA: the reservation can be made at any time and a time limit will be granted x time after selling the segment or at the time of the departure of the first flight if it was earlier.
or Scenario with TAR NA and TBD xx: the reservation can be made x time before the departure of the flight and the same time will be granted as time limit to pricing.
- If the departure of the first flight is earlier than the time indicated in the TAR field, the system will reflect LAST TICKETING DATE the departure time of the flight.
FARE UPDATE CONFIRMATION
On this screen you can see a summary of all the data entered and the rules selected in the previous steps to verify that they are the correct ones.
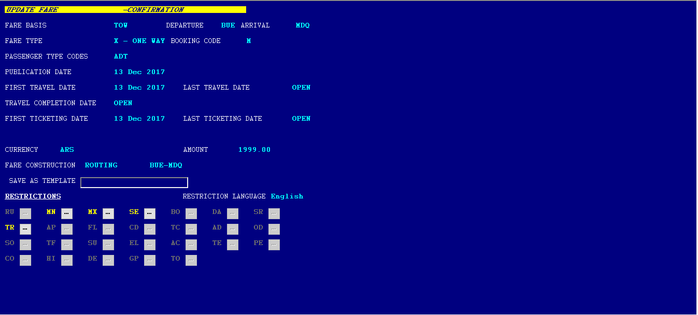
 }
}
The restrictions that have been selected are highlighted in a different color from the rules that were not chosen in the uploading or modification process.
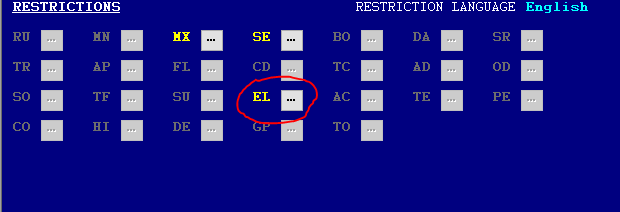
You can check the information entered in the INPUT THE TEXT box of each of the rules, by clicking on the box that contains the three points next to the rule code / restriction. When performing this action, a window will open showing the data of the rule:
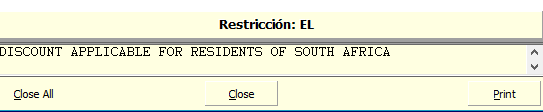
You can generate a template with the data of the recently uploaded rules or used templates from other fare filings. To perform this action, you must enter a name for the template in the SAVE field AS TEMPLATE.
In this box you enter the name to identify the rule in case you want to save the data entered as a rule. To confirm the fare uploading with its rules, press the CONFIRM FARE button; in case otherwise, if you wish to cancel the process, you must press the CANCEL FARE button.
When confirming the fare filing, the system will respond to the following message:
| FARE CREATED SUCESSFULLY |
|---|
2.FARES AND RULES UPDATE
Once a fare has been created, it can be modified.
1) The first step is to retrieve the list fares for a specified market and then select the one to be modified. There are two ways to generate the list of fares:
A) By Market
B) By Booking code
A) By Market
This list will show a display of all the fares created for the requested market.
F*CTYCTY
Example
| F*HREJNB |
|---|
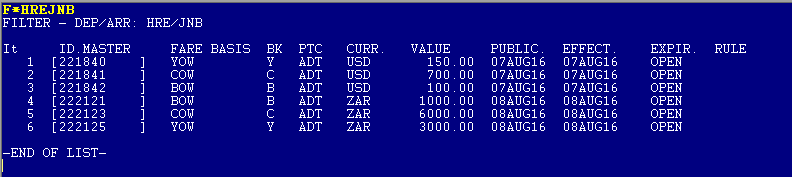
This list has similar information to a fare display identified with an item number at beginning of each line.
B) By booking code
Displays al fares created in the requested booking code for all markets.
F*BOOKING CODE
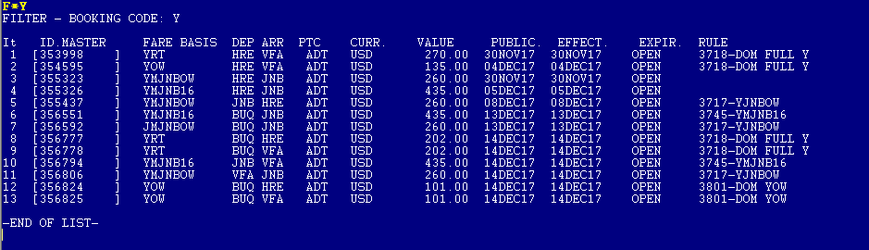
This list gathers information similar to the previous display identified with an item at the beginning of each line, in this case it has a column that identifies the origin and destination of each one of the fares.
C) By Market and Booking Code
Displays a list of fares with the market and booking code.
F*BOOKING CODE/MARKET
Example
| F*Y/AEPSLA |
|---|
System response

The second step is to retrieve the fare that will be updated from any of the listings,
The command to recover is the following:
FMOD(item number)
Considering the last requested list as an example, the command is executed.
| FMOD2 |
|---|
When executing FMOD2 command which corresponds to YOW and HREJNB market the fare update assistant begins to be displayed, showing the first screen where you start modifying the necessary fields. Keep in mind that there are fields that can not be modified. Those same will be fixed allowing only work on those who are enabled to a possible modification.
Once the necessary changes are made in the first screen, the next one is changed, pressing the NEXT button or the modification is canceled by pressing the CANCEL button. Next the following screen is displayed where all the applied restrictions and the rest remain open to be selected if necessary.
Fares to be modified or added are tagged and those that need to be deleted are untagged. Once this action is done you continue with NEXT- On the fare upload you add the text in every restriction pressing the Next button to continue. Once the fare upload is done you press NEXT again to end the last step.
On the last screen all fare details are displayed with the changes made including those restrictions that will be highlighted. In this last box you can select a rule to be kept as a template for a future template
The last step is to confirm the fare
When performing this action the system will respond with the following message:
| FARE CREATED SUCESSFULLY |
|---|
D) To view a summary of the contents of the fare
FMOD(item)*
2.1 Application of Specific Restrictions
2.1.1 Surcharges
This rule allows a "Q" surcharge to be added to a fare.. To add a Q surcharge to a fare you must obtain a list of the fares to be modified and enter the following command.
FMOD(itemNumber)/Q(amount)
Description:
| FMOD | Fare modify indicator |
| Item Number | Item number from the fare list |
| / | Slash |
| Q | Q surcharge indicator |
| Amount | Surcharge amount |
When entering this rule the system will respond with the following message:
| OK - Q CHARGES ADD |
|---|
Note:
The surcharge amount currency is the same as the fare currency
Example
| FMOD3/Q10 |
|---|
To check the surcharges applied to a fare, the following command should be entered
FMOD3/Q*
System will display the data related to the surcharges entered for the fare item number 3.
FMOD3/Q* FARE BASIS: Y AMOUNT: ARS 120.00 Q CHARGE: ARS 10.00 |
Description:
| Fare Basis Y | Selected fare basis for the surcharge to be applied |
| AMOUNT: ARS 120.00 | Fare currency and amount |
| Q CHARGE: ARS 10.00 | Surcharge amount |
To eliminate the Q surcharge added to the fare rule, the following command should be entered:
FMOD(item number/Q
| FMOD | Fare modify indicator |
| Item Number | Item number from the fare list |
| / | Slash |
| Q | Q surcharge indicator |
Note:
When not inserting a new amount after the Q indicator, the system deletes any previous amount. When performing this transaction the system will respond with the following message:
| OK - Q CHARGES DELETE |
|---|
Example
FMOD7/Q OK - Q CHARGES DELETE |
|---|
To modify the value of the surcharge appllcable to a fare, you must re-enter the same command by modifying the value originally entered:
Example
| FMOD3/Q20 |
|---|
When performing this transaction the system will respond with the following message:
| OK - Q CHARGES MODIFY |
|---|
2.1.2 Q Surcharge by origin city -
Through this functionality, a "Q" surcharge can be added to the fare to be applicable to a city of origin. Therefore pricing will apply the surcharge depending on the origin of the trip that has been charged.
To add a Q surcharge to a fare , you must obtain a list of the fares to be modified and then enter the following command:
FMOD( Item Number)/Q/(amount)/T/CTY
| FMOD | Fare modify indicator |
| Item Number | Item number from the fare list |
| / | Slash |
| Q | Q surcharge indicator |
| Amount | Surcharge amount |
| / | Slash |
| T | Origin city indicator |
| / | Slash |
| Cty | Journey origin city |
When you input this rule the system will respond with the following message:
| OK - Q CHARGES ADD |
|---|
Note:
The surcharge currency is the same as the fare currency
Example
| FMOD3/Q10/T/BOG |
|---|
To eliminate the Q surcharge the following command should be entered:
FMOD(item Number)/Q
Description
| FMOD | Fare modify indicator |
| Item Number | Item number from the fare list |
| / | Slash |
| Q | Q surcharge indicator |
Note:
When not inserting a new amount after the Q indicator, the system deletes any previous amount. When performing this transaction the system will respond with the following message:
| OK - Q CHARGES DELETE |
|---|
Example
FMOD7/Q OK - Q CHARGES DELETE |
|---|
To modify the value of the surcharge applicable to a fare, you must re-enter the same command by modifying the value originally entered:
Example
| FMOD3/Q20 |
|---|
When performing this transaction the system will respond with the following message:
| OK - Q CHARGES MODIFY |
|---|
2.1.3 Q Surcharge by passenger type
This indicator allows to establish on what passengers type the Q surcharge applies for a specific fare-. The indicator is / P (Passenger Type).
FMOD1/Q50/PACI
/P Indicador de pasajero ACI A: Adulto, C: Child, I: Infant |
|---|
You can indicate the three passenger types, so that the charge applies to all types or indicate only one of them.
FMOD1/Q50/PA Only applies to Adults
FMOD1/Q50/PC Only applies to Children
FMOD1/Q50/PAC Applies to Adults and Children
FMOD1/Q50/PACI Applies to adults,children and Infants
Considerations:
If the / P indicator is not included in the command, the system assumes by default that the charge will apply for the three types of passengers (ADT, CHD and INF).
If a value is entered for a passenger type, or a combination of passengers, the system replaces the previous value; but if you add a value for a type of
passenger, or a combination that was not previously loaded, the system will add
For example, if you had a value entered for the ADULT, and then add the same value for ADULT and MINOR, the system will add this combination,
leaving two values for the ADULT passenger. It is the user responsibility to leave a single Q value per passenger type, because the system does not can guarantee which one will apply during pricing, if several values are entered for the same passenger type.
If different values are entered according to the type of passenger, in the FMOD1 / Q * display you will visualize it in the following way.
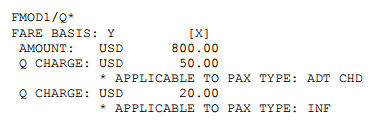
2.1.4 Predetermined Q surcharges discounts for each type of passenger
This indicator defines that the pre-established discount for each type of passenger (Child and Infant), will also apply on the value of the Q charge.
For example, if the Q charge has a value of 100 and, according to the fare rule, 50% of the discount for CHD and 90% discount for INF apply, the system will charge the Q charge with the following values: Charge Q CHD: 50 and Charge Q INF: 10, since you have applied the preset discount , for each type of passenger, and also to Q surcharges.
The indicator is / DT (Discount Pax Type):
FMOD1/Q50/PACI/DT
In this example the system will apply the specific discount for the CHD and INF, fare,on the surcharge value also. This indicator is optional, and if it is not configured, the system will apply 100% of the value of the Q charge to the passengers indicated in the option / P (ACI) of the command.
2.1.5 Eligibility rule Q surcharge discount
This indicator allows to establish that special discounts, defined in the eligibility rule (students, retirees, etc.), also apply on the value of the Q charge.
For example, if you have defined a 30% discount for students, that same percentage will be will be deducted from the surcharge value . If this indicator is not set in the Q charge, the system will apply the discount on the value of the fee, but will charge 100% of the value of the Q charge
The indicator is / DE (Elegilibity Discounts):
FMOD1/Q50/PACI/DE
Example:
Fare value: 100 Fare value: 70 Charge value Q: 35 If the / DE indicator is not activated in the Q charge, the quote will remain as follows: Charge value Q: 50 |
|---|
2.1.6 Q Surcharge on other discounts
This indicator allows to establish that the special discounts, defined in the pricing command * Q / .... / DP ... also apply on the surcharge value.
For example, if you enter the following pricing command WS * Q / AD50 / DP50, and if the / DP is indicated the surcharge, the system will apply the 50% discount on both the fare value as well as the surcharge value, otherwise, only the discount will apply on the fare the value, but will price 100% of the surcharge value .
The indicator is / DP (Discount Percentage):
FMOD1/Q50/PACI/DP
Example: Fare value: 150 If the / DP indicator is not activated in the Q position, the quote will remain as follows: |
|---|
2.1.7 General Considerations for Q Surcharges
1. The different indicators can be combined:
FMOD1/Q100/PAC/DT/DE/DP
2.To modify any of the configured indicators, you must enter the complete command again with the updates. The system will replace the pre-existing data with the new one entered in the command.
3. In case of entering the option by travel origin, the airport indicator should be the first of the command, and then the indicators should follow, as shown below.
FMOD1/Q100/T/AEP/PAC/DT/DE/DP
4. To enter a Q surcharge by travel origin, there should be no prior data, otherwise the system will return an error message; to proceed to load correctly first the pre-existing information must be removed and then enter the surcharge by jounrey origin and its applicability variables.
5. Fare display will be as follows:
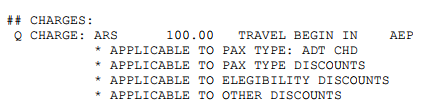
2.1.8 YQ Surcharge on fares according to city of origin
Through this functionality you can add a "YQ" surcharge to the fare to to be applicable to a city of origin. This YQ surcharge will be applied to the fare when pricing according to to city of origin.
To add a YQ you must obtain a list of the fares to modify and enter the following command.
FMOD(item number/TYQ(amount/T/CTY
| FMOD | Fare modify indicator |
| Item Number | Item number from the fare list |
| / | Slash |
| T | Origin city indicator |
| YQ | YQ indicator |
| Amount | YQ amount |
| / | Slash |
| T | Trip Origin indicator |
/ | Slash |
| CTY | City of origin code |
When entering this rule the system will respond with the following message:
| OK - Q CHARGES ADD |
|---|
Note:
The YQ surcharge currency is the same as the fare currency.
Example
| FMOD3/TYQ10/T/BOG |
|---|
To delete the YQ surcharge added to the fare rule , the following command should be entered:
FMOD(item number)/TYQ
Description
| FMOD | Fare modify indicator |
| Item Number | Item number from the fare list |
| / | Slash |
| YQ | YQ surcharge indicator |
Note:
When not inserting a new amount after the YQ indicator, the system deletes any previous amount. When performing this transaction the system will respond with the following message:
| OK - Q CHARGES DELETE |
|---|
To modify the value of the surcharge applicable to a fare, you must re-enter the same command by modifying the value originally entered:
Example
| FMOD3/TYQ20/T/BOG |
|---|
When performing this transaction the system will respond with the following message:
| OK - Q CHARGES MODIFY |
|---|
Note:
The change will be made on the indicated item. For the system to identify whether the full value of the surcharge has to be applied or not when Half Round Trip is priced in an itinerary the indicator is / RT and the same establishes that, if pricing an itinerary with an average RT, 50% of the value of it will be applied.
The / RT indicator can only be added in Round Tri rates
The structure of the command is the following:
FMOD(item number)/TYQ(amount)/RT
If the indicator is omitted , system assumption by default is that the 100% YQ value applies.
Examples:
FMOD1 / TYQ50 / RT
The 50% surcharge applies if 1/2 RT is priced.
FMOD22 / TYQ50
The 100% YQ surcharge applies of the amount always. If the code was already loaded in the tariff, return the
indicator / RT to default.
In the fare history, this new indicator will be displayed as follows:

2.2 Minimun Stay
To define the minimum stay requirements, after the fare is recorded, the same must be recovered to be modified and enter the minimum amount of stay.
The steps that must be followed are the following:
1. Display fares for the market that you want to update with the command
FRUIT
2. Retrieve fare to be modified with the FMOD command (see fare modification) and then enter the following command to add the minimum stay:
FMOD1/MN/A-123/3D
| FMOD | Fare modify indicator |
| 1 | Item number from the fare list |
| / | Slash |
| MN | Minimum Stay Indicator |
| / | Slash |
| A- | Add action indicator |
| 123 | Days of the week 1.Monday 2 Tuesday 3 Wednesday 4 Thursday 5 Friday 6 Saturday 7 Sunday |
| / | Slash |
| 3D | Minimum stay indicator at destination. In this case the requirement is 3 DAYS minimum stay. The possible indicators are: D: Days M: Months or you can indicate the number of days of the week in which the passenger must stay at destination entering the first two letters of the day and followed by the quantity. For example, to indicate that the minimum stay is a Sunday after the day of departure the entry is SU1 (SU: Sunday 1: number of days). MO: Monday TU: Tuesday WE: Wednesday TH: Thursday FR: Friday SA: Saturday SU: Sunday |
Examples
FMOD1 / MN / A-4 / 1M One month minimum stay for flights departing on Thursdays. FMOD2 / MN / A-15 / SA2 Two Saturdays of minimum stay at destination, at least, for flights departing on Mondays and Fridays. |
|---|
When updating this rule the system will respond the following message:
| OK - *MN* RULES ADD |
|---|
In order to verify the minimum stay updated, the following command must be entered:
FMOD3/MN*
System will display all the data related to minimum stay entered for the item 3 fare.:

The following data can be displayed on the screen:
| Fare Basis K2 | Selected Base Fare |
| AMOUNT: ARS 500.00 | Fare Currency and Amount |
| *MN* RULES: | Minimum Stay Indicator |
| 1. MO-TU-WE | Days on which the restriction applies |
| 7 DAYS | Number of days the passenger must stay at destination |
To eliminate any item entered, you must enter the following command:
FMOD3/MN/D-1
| FMOD | Fare modify indicator |
| 3 | Item number from the fare list |
| / | Slash |
| MN | Minimum Stay indicator |
| / | Slash |
| D- | Delete indicator |
| 1 | Item to delete |
2.3 Maximun Stay
To define the minimum stay requirements, after the fare is recorded, the same must be retrieved to be modified and enter the maximum stay.
The steps that must be followed are the following:
1. Display fares for the market that you want to update with the command
FRUIT
2. Retrieve fare to be modified with the FMOD command (see fare modification) and then enter the following command to add the maximum stay:
FMOD3/MX/A-B/28D
| FMOD | Fare modify indicator |
| 3 | Item number from the fare list |
| / | Slash |
| MX | Maiximum Stay Indicator |
| / | Slash |
| A- | Add action indicator |
| B | It represents the type of maximum time of stay: B: RETURN TRAVEL MUST COMMENCE NO LATER THAN C: RETURN TRAVEL MUST BE COMPLETED NO LATER THAN |
| / | Slash |
| 28D | Indicator of maximum stay at destination. In this case, there are 28 DAYS of maximum stay. The possible indicators are: D: Days M: Months or you can indicate the maximum number of days of the week in which you can stay at the destination by entering the first two letters of the day followed by the amount. For example, to indicate that must return after 2 Sundays at destination the entrance is SU2 (SU: Sunday 2: number of days).
TU: Tuesday WE: Wednesday TH: Thursday FR: Friday SA: Saturday SU: Sunday |
FMOD3/MX/A-B/2M Return travel must commence no later than 2 months after departure from fare origin FMOD3/MX/A-C/28D Return travel must be completed no later than 28 days after depature from fare origin FMOD3/MX/A-C/WE3 Return travel must be completed no later than 3 wednesday at destination |
|---|
When entering this rule the system will respond with the following message:
| OK - * MX * RULES ADD |
|---|
In order to verify the maximum stay updated, the following command must be entered:
FMOD3/MX*
System will display all the data related to maximum stay entered for the item 3 fare.:
FARE BASIS: K2 Selected fare basis AMOUNT: ARS 500.00 Fare Currency and amount *MX* RULES: Maximum Stay Indicator 1. RETURN TRAVEL MUST COMMENCE NO LATER THAN 2 MONTHS 2. RETURN TRAVEL MUST BE COMPLETED NO LATER THAN 28 DAYS 3. RETURN TRAVEL MUST BE COMPLETED NO LATER THAN WE 3 OCURRENCE OF THE DAY |
|---|
To delete any item entered, you must enter the following command:
FMOD3/MX/D-1
| FMOD | Fare modify indicator |
| 3 | Item number from the fare list |
| / | Slash |
| MN | Maximum Stay indicator |
| / | Slash |
| D- | Delete indicator |
| 1 | Item to delete |
2.4 Eligibility
In order to determine the discount types after recording the fare you must retrieve it to modify and add the codes and discount percentage so it can be enabled.
1. Display fares for the market that you want to update with the command
FRUIT
2. Retrieve fare to be modified with the FMOD command (see fare modification) and then enter the following command to add the maximum stay:
FMOD3/EL-SD70
| FMOD | Fare modify indicator |
| 3 | Item number from the fare list |
| / | Slash |
| EL | Eligibility rule indicator |
| - | dash |
| SD | Discount modifier |
| 70 | Discount percentage amount |
When entering this rule the system will respond with the following message:
| OK - *EL* DISCOUNTS ADD |
|---|
Note:
Discount categories must be entered one at a time.
To verify the discount categories entered, enter the following command:
FMOD3/EL*
System will display all the data related to discounts by passengers type admitted for the item 3 rate:

To delete any item entered, you must enter the following command:
FMOD3/EL-SD
Description:
| FMOD | Fare modify indicator |
| 3 | Item number from the fare list |
| / | Slash |
| EL | Eligibility rule indicator |
| - | dash |
| SD | Discount modifier |
When performing this command the system will respond with the following message:
| OK - SD DISCOUNTS DELETE |
|---|
To modify the percentage of a category already entered, you must display the list of fares and then enter the command to modify indicating the same discount category code of passenger followed by the new percentage as shown in the following example:
FMOD3/EL-SD80
2.4.1 Eligibility by Passenger Type
Different options are allowed to combine or not the eligibility discount with passenger type (ADT / CHD / INF).
(/ OAD)Apply only to adults
Applies eligibility discount only to adult passengers, regardless of whether the CHD and INF passengers have a discount by passenger type or not.
FMOD(item)/EL<(elegibility code discount percentage<)/OAD
Example
| FMOD1/EL-SB50/OAD |
|---|
Display in FMOD1*
| SB 50.00% * ONLY APPLY IN ADT PAX |
|---|
Only applies eligibility discount (/ OEL
Applies eligibility discount to all passengers on the adult fare ignoring the discounts by passenger type if any.
FMOD<item number/EL-eligibility code<discount percentage/OEL
Example
FMOD1/EL-SC75/OEL
Display in FMOD1*
| SC 75.00% * ALWAYS APPLY OVER ADT FARE |
|---|
The discount information is correctly displayed in the construction of the fare basis in each case according to option 0 or 1 of the JJAIR / FBF (Fare Basis Format).
Example:
YELCOMUN fare is created for AEPRSA market
Adult fare is 1000ARS
Child fare is 500ARS
Infant fare is 100ARS
Eligibility rules
FMOD1/EL*
FARE BASIS: YELCOMUN Tarifas
AMOUNT: ARS 1000.00
*EL* DISCOUNTS:
SA 25.00%
SB 50.00% * ONLY APPLY IN ADT PAX
SC 75.00% * ALWAYS APPLY OVER ADT FARE
Pricing according to the command used will be:
Discounts by passenger type without eligibility discount
WS
ADT 1000ARS - CHD 500ARS - INF 100ARS
Option 1: Discounts by PAX type + eligibility
WS * PSA
ADT 250ARS - CHD 125ARS - INF 25ARS
Option 2: Eligibility discounts for adults only
WS * PSB
ADT 500ARS - CHD 500ARS - INF 100ARS
Option 3: Discount of eligibility with no passenger type discount
WS * PSC
750ARS each
2.4.2 Pricing of a passenger type with Eligibility
To price a PNR applying a passenger category, you must indicate the discount category.
WS*PSD
Description:
WS * Fixed command to quote a PNR | * Fixed command to price a PNR |
| P | Passenger type indicator |
| SD | Discount code |
Considerations:
- It can be combined with all other contribution options.It must be taken into account that this type of discount only applies to the adult passenger. In case a PNR is priced when there is a CHD or INF, it must be priced using the passenger selection option
(indicator N). Example: WS * PSD * N1
- System controls that the code entered after the * P indicator is two digits.
- If multiple eligibility codes must be combined, they should be separated by commas.
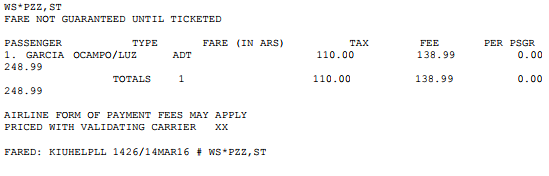
2.4.3 Ticket Issuance with Eligibility
To issue a PNR applying a passenger category, you must indicate the discount category at ticketing:
WK*PSD*FCA
Description:
WK* Fixed command to ticket
P Passenger type indicator
SD Discount code (s)
* FCA Cash form of Payment
Forms of payment and their combinations are explained in the Ticketing Manual.
Example:
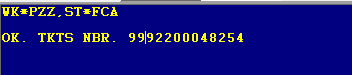
2.5 Combinations
To define the combinations after a new fare has been created you must retrieve the fare from a list.
1. Display fares for the market that you want to update with the command F*AAABBB(fare market)
2. Retrieve fare to be modified with the FMOD command (see fare modification) and then enter the following command to define combinations between fares.
FMOD(itemNumber)/CO/A-class*fareType
| FMOD | Indicator to modify fare |
| 1 | Item number |
| / | Slash |
| CO | Combinability indicator |
| / | Slash |
| A- | A- Add indicator |
| Class | Reservation Booking class |
| * | Star sign |
| Fare Type | R (round trip); RJ (Round trip Open Jaw); X (One way) y O (directional one way ) |
When entering this rule the system will respond with the following message:
| OK - *CO* RULES ADD |
|---|
Example:
FMOD3/CO/A-L*R
The system allows the option to define a combination if it is RT or Open Jaw. To allow the combination of two different RT fares R indicator must be set .
For example,considering V and T fares for a specific market, both FMOD3 / CO / A-T * R and FMOD4 / CO / A-V * R must be set.
In this way system will apply half RT of one + half RT of the other.
In order to allow combination of two Open Jaw fares ,configuration must be set as RJ. In this way system logic will apply 1/2 RT on one route and 1/2 RT on the other route.
To check the updated fare combinations , the following command must be entered:
FMOD3/CO*
System will display all the data related to the uploaded combinations on screen for the fare item 3:
| Fare Basis | GRT |
| Amount | ARS 700.00 |
| CO | L R |
Description
FARE BASIS: GRT Base fare that has been combined with other |
|---|
To delete any item entered, you must enter the following command:
FMODItemNumber/ CO / D-Class
Example
| FMOD3/CO/D-L |
|---|
Description
| FMOD | Indicator to modify fare |
| 3 | Item number |
| / | Slash |
| CO | Combinability indicator |
| D- | D- Delete indicator |
| L | D- Delete indicator |
When performing this command the system will respond with the following message:
| OK - L CLASS DELETE |
|---|
In order to modify a combination of fares entered and add or subtract the possibility of combining with other fare type,you must retrieve fares on screen and then enter again the command to add a combination.
FMOD3/CO/A-G*RX
In this example the combination of the fare item 3 as Round Trip and allowing combination with B and One Way of class G.
When performing this command the system will respond to the following message:
OK - *CO* RULES MODIFY
2.6 Day/Time
This rule allows to apply fare restrictions on one or several days of the week in particular, or except one or several days.
IMPORTANT:
To apply this rule ,text must have been previously entered.
The steps that must be followed are the following
1. Display fares for the market that you want to update with the command FRUIT
2. Retrieve fare to be modified with the FMOD command (see fare modification) and then enter the following command to restrict days/time
FMOD2/DA/A-O/A/MOTUWE
.
| FMOD | Indicator to modify fare |
| 2 | Item number |
| / | Slash |
| DA | Day/time Indicator |
| / | Slash |
| A- | Add |
| O | O origin of the trip. The other possible C Indicates that it is applicable by fare component |
| / | Slash |
| A | A Apply on these days N Do not apply on those days |
| / | |
| MOTUEWE | Days MO: Monday TU: Tuesday WE: Wednesday TH: Thursday FR: Friday SA: Saturday SU: Sunday |
When entering this rule the system will respond with the following message:
| OK - *DA* RULES ADD |
|---|
To verify the day/Time categories entered, enter the following command:
| FMOD2/DA* |
|---|
System will display all the data uploaded to the rule for fare item 2:

FARE BASIS: H Selected rate |
|---|
To delete all the items entered the command is:
FMOD3/DA/D-1
Description:
| FMOD | Indicator to modify fare |
| 2 | Item number |
| / | Slash |
| DA | Day/time Indicator |
| / | Slash |
| D- | Delete |
| 1 | Fare Item number |
Note:
This restriction admits only one entry.In case of error or typo ,corrections and upload must be made and the latter data will apply.
2.7 Sales Restrictions(Positive Sales Restrictions)
This rule allows the fare to apply to a particular country, city or office or it can also be applied by origin and / or destination of the trip.
In cases where there are two or more fare basis associated with the same booking class, the system will apply the corresponding fare according to the office, city or country. For example, on the AAABBB route there are two fare basis X1 and X2 with the same reservation class. X1 is enabled for everyone and the
X2 only for the BUEA1110 office, the system will allow to price without having to force the fare basis as indicated by this rule. Anyone will be able to price X1 fare basis and BUEA1110 will price X2.
The application of this logic is about the most restrictive. Following the previous example, if the X1 is enabled for the city BUE, BUE offices can quote X1 without the need to force it and BUEA1110 office will do it on the X2.
Private fares can not be combined or priced with public fares, that is, components used in pricing must be completely private or completely
public.
IMPORTANT:To apply this rule the corresponding text must be input in the fare rule text.
The steps that must be followed are the following:
1. Display on the screen the fares for the route that you want to modify with the command FRUIT
2. Retrieve fare to be modified on the screen with the FMOD command (see fare
modifiy ) and then enter the following command to add the Sales restrictions:
FMOD3/SR/A-BUEA7760
Description:
| FMOD | fare modify indicaTOR |
| 3 | Fare Item number |
| / | Slash |
| SR | Sales Restriction indicator |
| / | Slash |
| A- | Add action indicator |
BUEA7760 | Office ID to add. You can also use other options such as city or country besides office ID. |
Examples:
FMOD2 / SR / A-UY Adds Uruguay. |
|---|
When you input this rule the system will respond with the following message:
| OK - *SR* RULES ADD |
|---|
To verify the uploaded rule, enter the following command:
FMOD3/SR*
System will display all the data related to the rule, entered for item 3 fare.

The following data can be displayed on the screen:
FARE BASIS: H1 Selected fare |
|---|
To eliminate a restriction, the item to be deleted must be indicated. The command is:
FMOD3/SR/D-SLA
Description
| FMOD | fare modify indicator |
| 3 | Fare Item number |
| / | Slash |
| SR | Sales Restriction indicator |
| / | Slash |
| D- | Delete action indicator |
SLA | City code to be deleted or you can use country or office ID. |
Note:
The data to be deleted is applied individually.
Use of this rule to publish private fares for travel agencies
This rule allows to file fares to limited agencies and to be used as private fares.
If you want to restrict viewership of a fare so that it does not be displayed in a basis agency fare display (FQD) , it must be hidden through the market table
(MKT, see ADMINISTRATOR manual), then enable this rule for the corresponding office. Once these steps are completed, the agency will be able to view your fare display by executing the following command:
FQD(Market city pair)/P
The / P qualifier will show all the private fare that the agency is permitted to sell.
Example: FQDLIMCUZ / P
By origin / destination of the trip
It can be indicated that the fare will apply according to the origin of the trip. The command is, after having done F * ROUTE:
.
FMOD4/SR/A-DEPEZE
| FMOD | fare modify indicaTOR |
| 4 | Fare Item number |
| / | Slash |
| SR | Sales Restriction indicator |
| / | Slash |
| A- | Add action indicator |
DEP | Origin indicator |
| EZE | Originating airport for published fare |
When entering this rule the system will respond with the following message:
| OK - *SR* RESTRICTION ADD |
|---|
To verify the uploaded rule, enter the following command:
FMOD4/SR*

To indicate the destination of the trip, the command is (after having executed F *ROUTE)
FMOD5/SR/A-ARRMIA
Description:
| FMOD | fare modify indicaTOR |
| 5 | Fare Item number |
| / | Slash |
| SR | Sales Restriction indicator |
| / | Slash |
| A- | Add action indicator |
ARR | Arrival indicator |
| MIA | Arrival airport for published fare |
To verify the uploaded rule, enter the following command:
FMOD5/SR*
System will display all the data uploaded to the rule for fare item 5
 :
:

To eliminate a restriction, the item to be deleted must be indicated. The command is:
FMOD3/SR/D-DEPEZE
| FMOD | fare modify indicaTOR |
| 4 | Fare Item number |
| / | Slash |
| SR | Sales Restriction indicator |
| / | Slash |
| D- | Delete action indicator |
DEP | Origin indicator |
| EZE | Originating airport for published fare |
To eliminate the arrival airport the command is similar by modifying the arrival indicator as shown in the example below:
| FMOD3/SR/D-ARRMIA |
|---|
Note:
The data to be deleted is applied individually.
To eliminate a restriction, the item to be deleted must be indicated. The command is:
FMOD1/SR/D-BUE
| FMOD | fare modify indicator |
| 1 | Fare Item number |
| / | Slash |
| SR | Sales Restriction indicator |
| / | Slash |
| D- | Delete action indicator |
BUE | City code to be deleted or you can use country or office ID. |
Note:
The data to be deleted is applied individually.
2.8 Stopover
This category defines whether stopovers are allowed or not to a particular city or airport.
If the carrier does not need to detail location, it can also left blank and apply to any city or airport.
You can indicate the directionality of the stopovers, that is, by Inbound or Outbound.
It can also be defined if the stopovers are allowed or not; with charge or free.
The stopovers will always be analyzed and applied by fare component.
DEFINITIONS:
- Stopover:
- When a passenger arrives at an intermediate point of the trip and restarts beyond 24 hours of arrival in local time.
- Exception:
- travel entirely in Central America and Panama, when the passenger resumes trip after 6 hours of arrival in local time.
- Transfer:
- Both stopovers and connections are considered.
APPLICATION:
- Carrier will decide whether or not to allow stopovers in a fare and whether they are free or charge or at an specified amount.
- Symbol S will precede the stopover charge amount in the fare calculation line
.
IMPORTANT:
Routing Detail Field: To apply this rule, it is necessary to detail the cities where the conditions of the Stopover category; you can also use the ALL option.
FMOD3/SO*
Description
| FMOD | fare modify indicator |
| 3 | Fare item number |
| / | Slash |
| SO | Stopover indicator |
| * | Redisplay to view rule configuration |
IMPORTANT:To apply this rule the corresponding text must be input in the fare rule text.
The steps that must be followed are the following:
1. Display fares for the route that you want to modify with the command FRUIT
2. Retrieve fare to be modified on the screen with the FMOD command (see fare modifiy ) and then enter the following command to add the Stopover Restrictions
FMOD <item> / SO / <action> - <indicator> / <city> / <stopover numbers> / <amount> / <directionality>
<Item> fare market F * <destination origin>
<Directionality> This indicator can only be used in RT rates, and allows you to indicate / I or / O to specify if the Stops are for the Return component (Inbound) or Outbound (Outbound). |
|---|
To eliminate the rule, the indicator must be indicated. The command is:
FMOD3/SO/D-S
Description
| FMOD | fare modify indicator |
| 3 | Fare item number |
| / | Slash |
| SO | Stopover rule indicator |
/ | Slash |
| D- | Delete Action indicator |
| S | Stopover indicator |
To indicate that unlimited stopovers are allowed at a specific cost (maximum possible to specify is 5). The command is;
FMOD1/SO/A-S/ALL/5/100
Description
| FMOD | Fare modify indicator |
| 1 | Fare item number |
| / | Slash |
| SO | Stopover rule indicator |
| / | Slash |
A/ | Add indicator |
| S | Stopover indicator |
| ALL | Any city allowed in the routing for stopover |
| / | Slash |
| 5 | Unlimited stopovers |
| / | Slash |
| 100 | Stopover amount |
To indicate that stopovers are not allowed in a specific city. The command is:
FMOD1/SO/A-S/COR/N
| FMOD | fare modify indicator |
| 1 | Fare item number |
| / | Slash |
| SO | Stopover rule indicator |
| / | Slash |
A | Add indicator |
| / | Slash |
| S | Stopover Indicator |
| / | Slash |
| COR | City where stopover is not allowed |
| N | No Stopover are allowed indicator |
To indicate that the stopover in a specific city has a specific cost:
When airport / city is specified, the maximum number of stops is 2: for the case of an RT fare -the system adds directionality: 1OUT + 1IN-.
Example
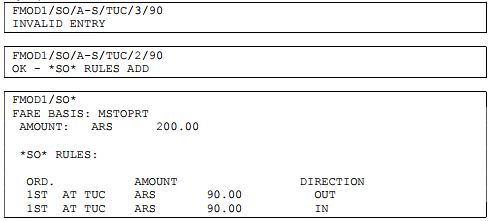
When airport / city is specified, the maximum number of stops is 1: When we apply a OW fare the system does not add directionality .
Example
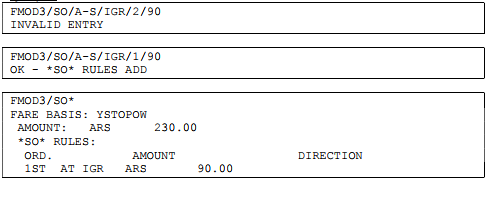
FMOD1/SO/A-S/SLA/1/50
| FMOD | fare modify indicator |
| 1 | Fare item number |
| / | Slash |
| SO | Stopover rule indicator |
| / | Slash |
A | Add indicator |
| / | Slash |
| S | Stopover Indicator |
| / | Slash |
| SLA | When a city code is present it means that the restriction applies only to this city |
| / | Slash |
| 1 | Indicates the amount of stopovers permitted |
| / | Slash |
| 50 | Stopover amount |
To indicate that the fare allows 2 stopovers in any city / airport without charge. The command is for both RT / OW rates, the maximum number of stops allowed is 5.
FMOD1/SO/A-S/ALL/2/FREE
| FMOD | fare modify indicator |
| 1 | Fare item number |
| / | Slash |
| SO | Stopover rule indicator |
| / | Slash |
A- | Add indicator |
| S | Stopover Indicator |
| / | Slash |
| ALL | Restriction applies to any airport |
| / | Slash |
| 2 | Indicates the amount of stopovers permitted |
| / | Slash |
| FREE | Free of charge |
To indicate that the fare does not allow stopovers in any city / airport. The command is:
FMOD1/SO/A-S/ALL/N
| FMOD | fare modify indicator |
| 1 | Fare item number |
| / | Slash |
| SO | Stopover rule indicator |
| / | Slash |
A- | Add indicator |
| S | Slash |
| / | Stopover Indicator |
| COR | city where stopover is not applicable |
| / | Slash |
| N | Appication No |
To indicate that the stopover in a specific city has a specific cost:
- When airport / city is specified, the maximum number of stops is 2: In case of an RT fare -the system adds directionality: 1OUT + 1IN-.
Example
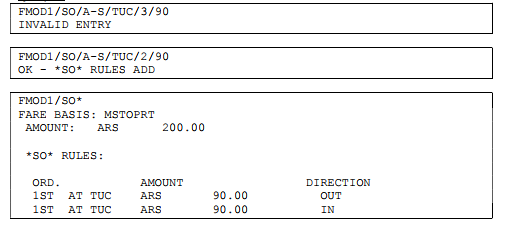
When airport / city is specified, the maximum number of stops is 1: for the case of an OW fare - the system does not add directionality.
Example
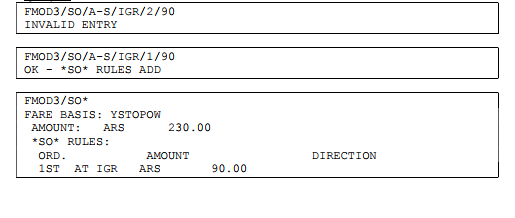
The command is
FMOD1/SO/A-S/SLA/1/50
Description
| FMOD | fare modify indicator |
| 1 | Fare item number |
| / | Slash |
| SO | Stopover rule indicator |
| / | Slash |
A- | Add indicator |
| S | Stopover Indicator |
| / | Slash |
| SLA | Restriction applies to city SLA |
| / | Slash |
| 1 | Indicates the amount of stopovers permitted |
| / | Slash |
| 50 | Stopover charge amount |
To indicate that the fare allows 2 stopovers in any city / airport without charge the command is:
- For both RT / OW rates, the maximum number of stops allowed is 5.
FMOD1/SO/A-S/ALL/2/FREE
| FMOD | fare modify indicator |
| 1 | Fare item number |
| / | Slash |
| SO | Stopover rule indicator |
| / | Slash |
A- | Add indicator |
| S | Stopover Indicator |
| / | Slash |
| ALL | Restriction applies to any city |
| / | Slash |
| 2 | Indicates the amount of stopovers permitted |
| / | Slash |
| FREE | Free stopover charge |
To indicate that the fare does not allow stopovers in any city / airport. The command is:
FMOD1/SO/A-S/ALL/N
| FMOD | fare modify indicator |
| 1 | Fare item number |
| / | Slash |
| SO | Stopover rule indicator |
| / | Slash |
A- | Add indicator |
| S | Stopover Indicator |
| / | Slash |
| ALL | Restriction applies to any city |
| / | Slash |
| N | Indicates that no stopovers are pemitted |
To indicate that a stopover will be charged and the other will be free. The commands are:
- The system controls that the maximum of 5 stops is not exceeded.
FMOD3/SO/A-S/ALL/1/77
FMOD3/SO/A-S/ALL/1/FREE
Result
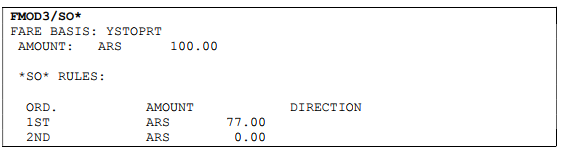
To indicate that a stopover will be FREE for the outbound trip and one will be free for the return (Inbound).
Only for the RT fares can be considered.
The commands are:
FMOD3/SO/A-S/ALL/1/50/I
FMOD3/SO/A-S/ALL/1/FREE/O
Result
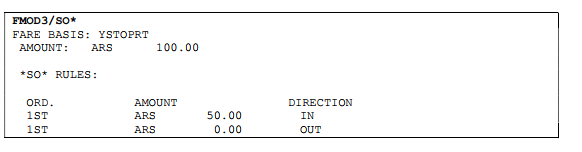
Comments
- If the Stopover category is filed with an airport charge in a fare, you can not mix with the city concept:
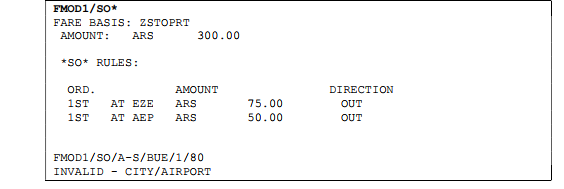
- The applicable logic according to the passenger type is proportional to what is detailed in the Children / Infants discounts category. In other words, the discount applied to adult fare, will be the same as that applied to the Stopover charge.
- Stopovers will be displayed as shown below
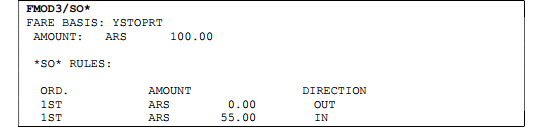
.
Note: Each Stopover is listed as First: ST, Second: ND, Third: RD, Fourth: TH and Fifth: TH
If the Stopover category is not configured, the default is that they are not considered.
When the system considers for stopover count, the order applies in each direction.
In the following example, the system, on the OUTBOUND direction, will apply the first 66.00, second 66.00 and third one as Free. On t INBOUND direction (if it had not been applied in the OUT), first apply the 66.00, second that of 66.00 and third that of 50.00
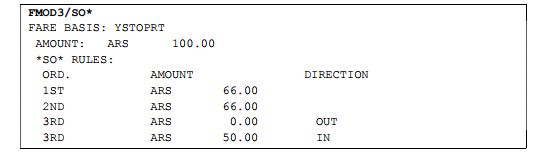
Pricing:
When pricing a reservation it must be taken into account that the value of the Stopover will be detailed in the Fare Calculation as S (per fare component), and the value will be added to the fare amount and reflected as a total in the EQUIV field.
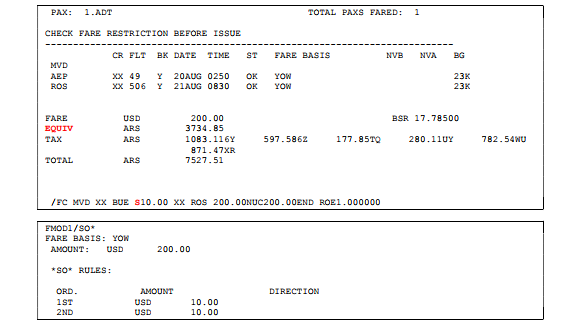
Note:
In the example above, we see that 1ST stopover charge is 10USD.and shown as S10.00 and will be added to the fare. The calculation that the system will consider to show in the Fare EQUIV field is:
FARE + S x BSR = EQUIV
200 + 10 x 17.78500 = 3734.85
2.9 Flight Application
This category allows you to set an applicable flights range by controlling a fare application to a specific flight or to a range of flights, of an airline or other carriers with interline agreement.
On the other hand, it also allows excepting the fare application for a flight or range of flights. That is, certain fares for own flights or for an airline with which the airline has an agreement may be excluded.
The configuration of the category is done from the FMOD command and requires that the fare has a "FL" text previously loaded
.
To define the category, after the fare has been recorded, it must be retrieved to be modified. The steps that must be followed are the following:
1. Display the fare for the route to be modified with the F * ROUTE command
2. Retrieve the fare that will be modified with the FMOD command (see fare modification) and then enter the following command to add the flights:
Enter flights that should be used
The command to add the flight application rule is the following;
FMOD3/FL//A-FC/XX/1000-1999
Description:
| FMOD | Fare modify indicator |
| 3 | Item number to modify |
| / | Slash |
| FL | Flight application indicator |
| / | Slash indicates Permitted |
| / | Second slash to separate |
| A- | Add indicator |
| FC | Fare component indicator |
| / | Slash |
| XX | Operating carrier code |
| / | Slash |
| 1000 | Flight number range from |
| - | hyphen |
| 1999 | Flight number range to |
Only if the component to be priced , includes flights from 1000 to 1999 for airline XX, the fare can be sold
Add flights that must be restricted.
The command to add the restriction is the following;
FMOD3/FL/NOT/A-FC/XX/1000-1999
Description:
| FMOD | Fare modify indicator |
| 3 | Item number to modify |
| / | Slash |
| FL | Flight application indicator |
| NOT | Not Permitted indicator |
| / | Second slash to separate |
| A- | Add indicator |
| FC | Fare component indicator |
| / | Slash |
| XX | Operating carrier code |
| / | Slash |
| 1000 | Flight number range from |
| - | hyphen |
| 1999 | Flight number range to |
Only if the component to be priced does not include flights from 1000 to 1999 for airline XX, the fare can be sold
FMOD3/FL/NOT/A-FC/XX/1000-1000
Flight 1000 is restricted
FMOD7/FL//A-FC/XX/0103-0103
Only applicable for flight 0103.
Response:
When entering each condition correctly the system will respond with the following message:
OK - *FL* RULES ADD
Display
The command must be entered as follows:
FMOD3/FL*
The system will display all the data related entered for the item 3 fare :
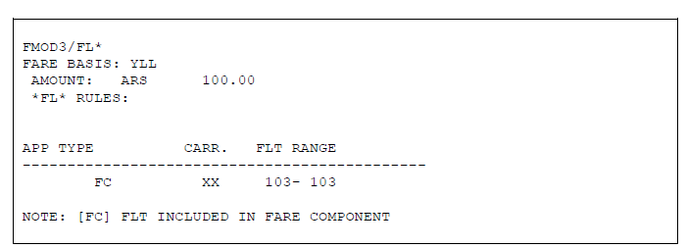
Delete
The command must be entered as follows:
FMOD3/FL//D-FC/XX/0103-0103
By deleting this condition the system will respond with the following message:
OK - *FL* RULES DELETE
Description:
| FMOD | Fare modify indicator |
| 3 | Item number to modify |
| / | Slash |
| FL | Flight application indicator |
| / | Slash indicates Permitted |
| / | Second slash to separate |
| D- | Delete indicator |
| FC | Fare component indicator |
| / | Slash |
| XX | Operating carrier code |
| / | Slash |
| 0103 | Flight number range from |
| - | hyphen |
| 0103 | Flight number range to |
Modify
To modify an existing condition, you must delete the item, entering all the data and then enter the item with the new values
FMOD3/FL/NOT/D-FC/XX/0100-0190
FMOD3/FL/NOT/A-FC/XX/0200-0222
General considerations
When indicating the flight that is allowed, the system will search for it in all booking segments before pricing. When indicating that the flight is restricted, the system will check that it is not in any of the reservations segments.
If I do not add any information in the Flight Application category, pricing will apply to any flight.
Example 1:
If Flight application cateogry is applied to a fare in Fare Component , the system will consider that only that specific flight must be present in the PNR for that fare to be applicable.
Fare market NQN-COR
Fare Basis: YFLAPP
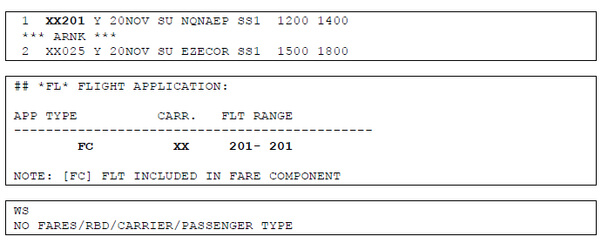
Example 2:
If FL category is added to all existing flights in the Fare Component, the system considers that will it be possible to price for those flights.
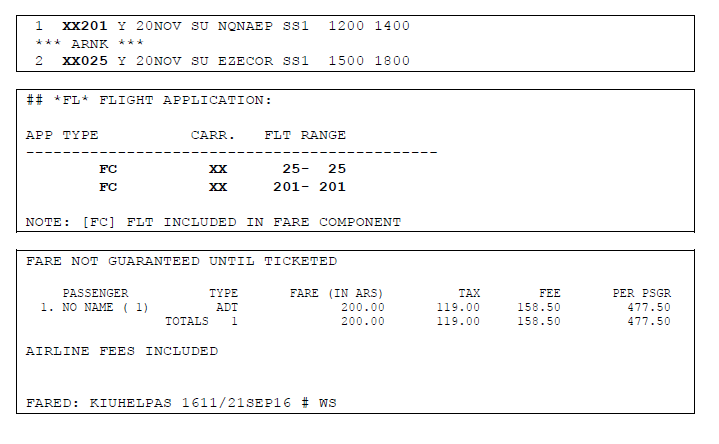
Example 3:
If you exclude one Fare Component in the FL category only , the system logic will consider that the YFLAPP fare can not be applied to that flight, as a result it will offer a different fare (if any).
Fare market NQN-COR
Fare basis: YFLAPP
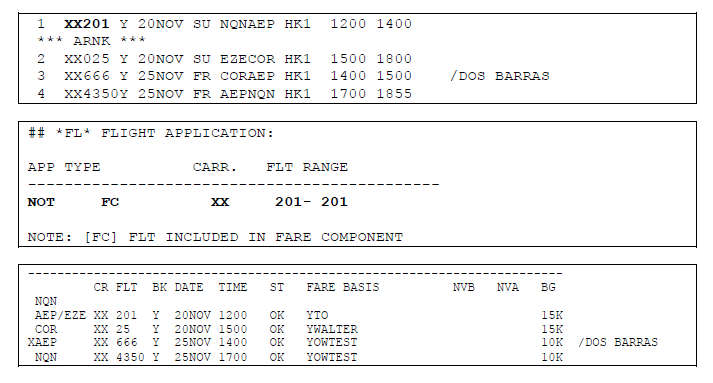
Example 4:
If I exclude all Fare Component in the category, the system logic will consider that this YFLAPP fare will not be applicable for excepted flights and as a result will offer another fare (if any).
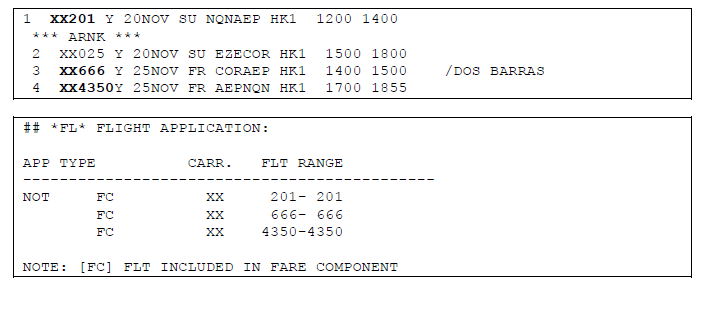

When a flight is in a positive and negative sequence in the same category, then the restricted flight will prevail
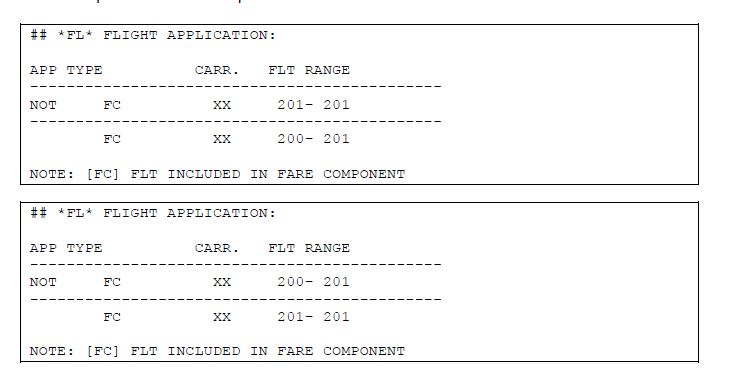
2.10 Display Uploaded Restrictions (FMOD1*)
In order to display all the uploaded restrictions with the FMOD command (explained within this chapter) you must first display fares with the F *ROUTE command and then perform the command:
FMOD[ítem]*
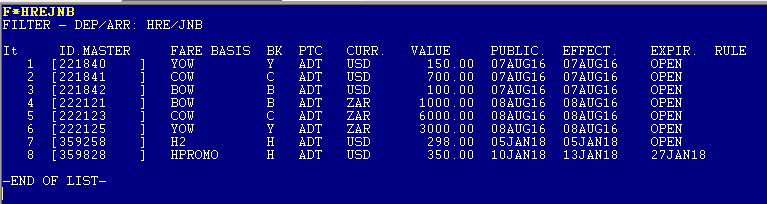
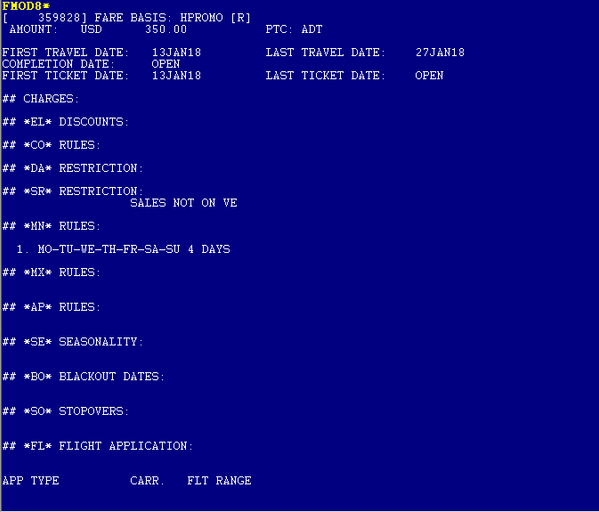
2.11 Modify Fare Rule Text
If the fare rule conditions exceed 11 lines it is possible to add more lines with the next command
FMOD5/TEXT/EN/TR/FREE TEXT+FREE TEXT+FRE TEXT
Description
| FMOD | Fixed Command |
| 5 | Fare Item number |
| / | Slash |
| TEXT | Text indicator |
| EN | Original Language default is always EN |
| / | Slash |
| TR | Fare Rule Acronym In this case TR stands for Travel Restrictions |
| / | Slash |
| FREE TEXT | Free Fare rule text |
| + | Line break ++ adds a blank space |
| FREE TEXT | Fare fare rule text |
Example
FMOD5/TEXT/EN/TR/NON REFUNDABLE PENALTY APPLIES++APPLY REFUND+APPLY CHANGE NAME WITHOUT CHARGE. |
|---|
Considerations:
• To enter a text in a rule, the rule must be selected from the fare creation mask.
• The text entered using FMOD command replaces the original text, but if in the future it is necessary to add more information you must first delete the text and add a new one.
Deletion
FMOD5/TEXT/EN/TR/DEL
3. FARES CANCELLATIONS
The first step to cancel a fare is to recover any of the listings explained in Fare Modification. Once the listing is displayed you need to select the fare to cancel.
The command to cancel a fare is as follows:
FDEL (ITEM NUMBER)
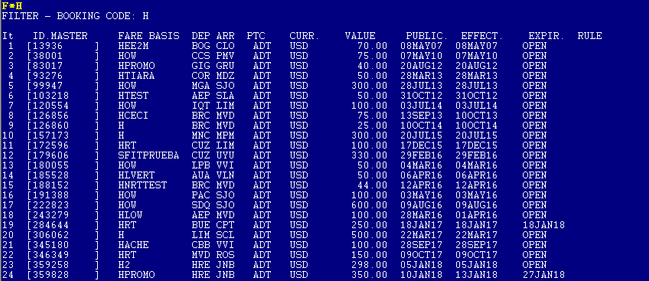
Once the fare table is displayed, the one that will be canceled is selected, executing the following command:
FDEL2
Once you do the command a wizard for fare cancellation will appear, showing a single screen with the data and restrictions corresponding to the fare that will be eliminated.
Select if your deletion is confirmed or canceled.
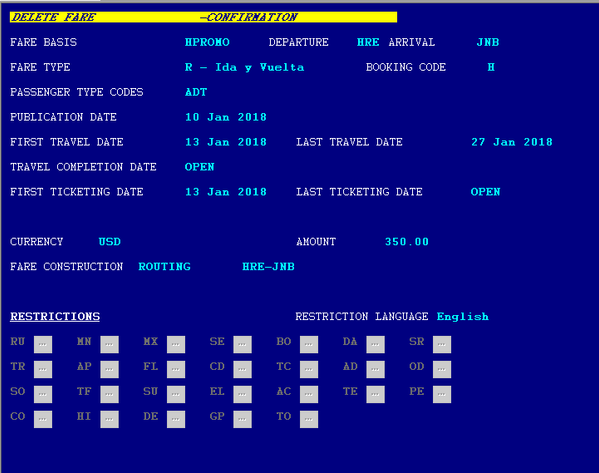
To confirm the elimination of the fare, press the CONFIRM DELETE button or press the CANCEL DELETE button if you want to cancel the transaction.
When confirming the Elimination, the system will respond with the following message:
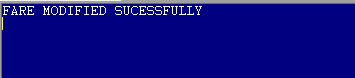
4. FARE HISTORY
To verify a fare history you must enter the following command:
FH*MARKET/FARE BASIS
Example: FH * EZELIM / YOW
Description:
| FH* | Fixed command to verify fare history |
| EZELIM | Fare Market |
| / | Slash |
| YOW | Fare basis to verify |
When performing this command the system will respond with a list where you can see the fare data, the changes made to it, the date and the user who made the change.

To see the details of each one of the items in the history of the verified fare you must execute the following command:
FH*(ID NUMBER)
The information display consists of the following three parts:
1.Fare History Display: shows a copy of the information uploaded in the masks of the ID consulted. The information is displayed in English and Spanish with the texts entered or modified in the fare masks. All the rules that were checked will be displayed, those not chosen will not be detailed
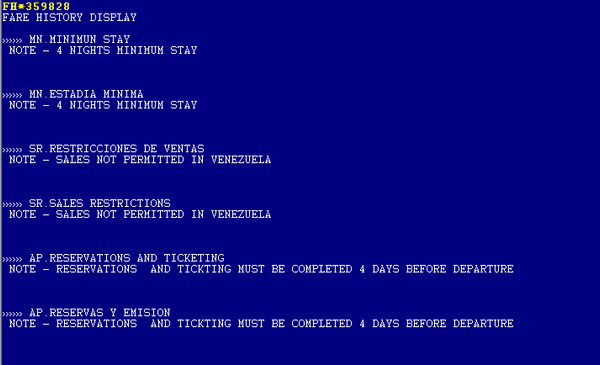
2.System Parameters: shows the parameters of those fare rules that can be configured by command, that is, the display of the FMOD <line number> * of the ID. all configurable parameter by command will be displayed here even if they have not been configured
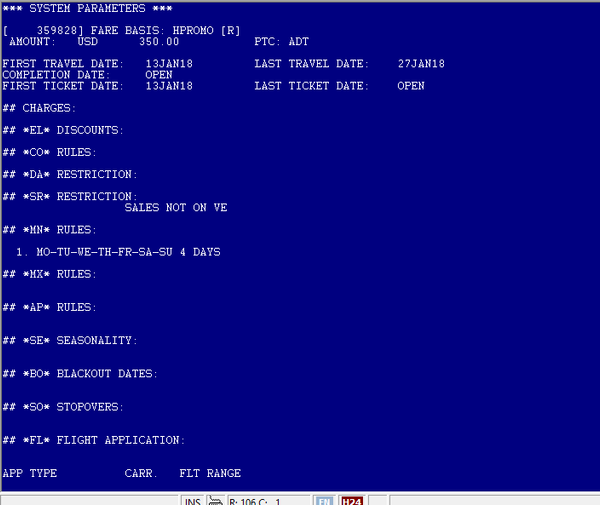
3 Other History Item: shows all those actions that have been executed by command and that affect the automated fare rules . User, day and Zulu time . In addition, the affected rule and the executed action will be displayed, that is, Add (add), Delete (delete) and Modify (modify)
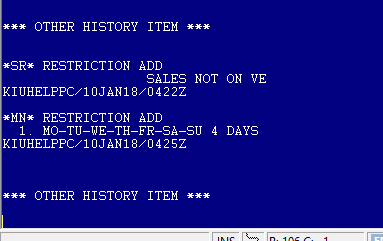
Considerations
- The ID in current use will be the one that appears under the APPLICABLE status
- A new ID will be generated each time a value is modified from the fare masks
- If a modification is made by command, it will be registered in the present ID as a movement in Other History Item
4.1 FARE HISTORY WITH SAME AND DIFFERENT FARE BASIS
In case you want to verify a fare history that the same fare basis in different currency we can use a filter to visualize the one that we need.
FH*MARKET/FARE BASIS-CURRENCY
Note: the command can also be used to filter the history items. when it is extensive and confusing.
Example:

To select the desired history we execute the indicated command:

5.ELIMINATION OF FARE RULES TEMPLATES
This functionality allows you to eliminate the templates of the fare rules that are no longer used. The required duties are the same as those used in fare uploads
.
To display the list of templates, the command is:
FRUL*
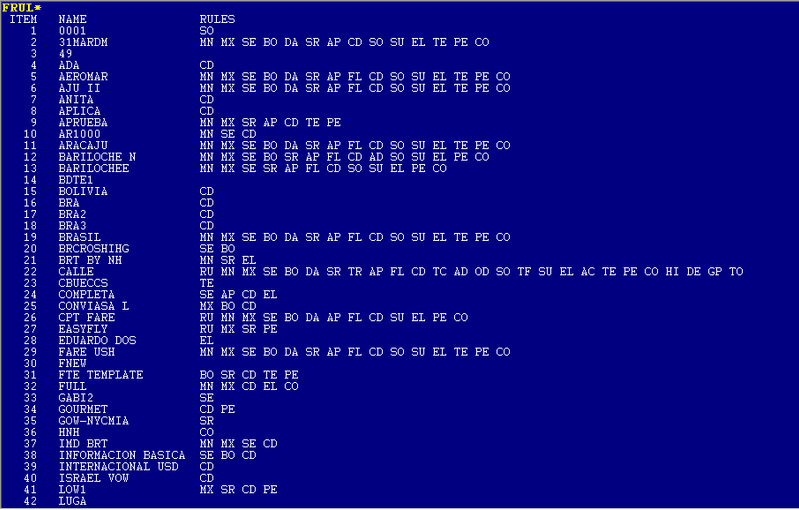
To display the details of the template, the command is:
FRUL/template number
Example:
| FRUL/52 |
|---|
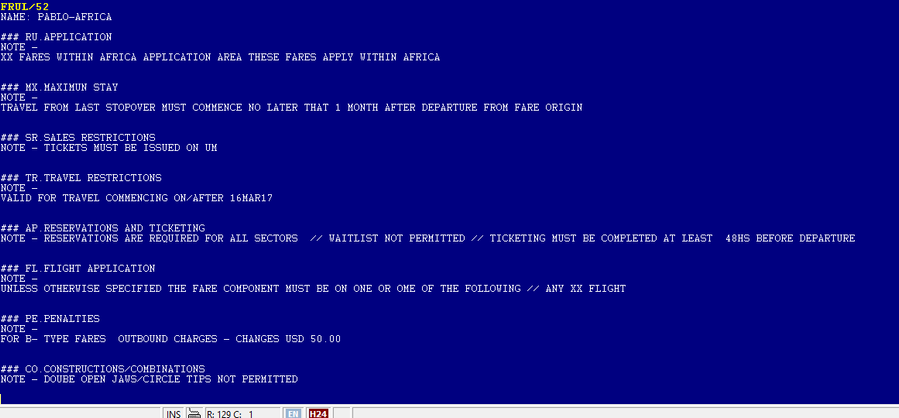
To delete a certain template, the command is:
FRUL/D-(template number)
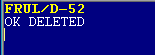
6. YQ / YR FEES MANAGEMENT
With this functionality, airlines will be able to manage the YQ and YR charges by establishing the method in which the charge will be applied.
The methods can be:
- Fee (fixed amount)
- Tax (percentage)
In order to carry out this configuration, the user must have duty 7 or 8 in his signature.
6.1 Viewing the uploaded fees
To visualize the uploaded fees, the following command must be entered:
TX*ADM/*
Description
| TX*ADM/ | Fixed command to view YQ/YR fees |
| * | Display indicator |

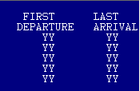
The information that the system responds to is the following:
| Code | Indicates the fee. The options can be YR, YQ or 6 (a-z). For example 6K |
| Type | Ic percentage tax applies Tc tax amount applies |
| Travel | Routes where the charge applies. |
| Trip | Trip type in which the charge or tax will apply. Appies for |
| Jour | Journey type in which the charge or tax will apply. Apply on the by |
Cab | Cabin type where the F, C or Y charge will apply. |
| Class | Reservation booking class to which the fee applies |
| Pax | Type of passenger to which the charge A, C or I will apply. |
| CH | Indicates the sales channel,Host, Agencies or both. |
| WW | Indicates the options for the web sales channel. |
| EX/RF | Indicates if charges can be exchanged and / or refunded. |
| Amount | Indicates the amount or percentage to be charged. |
Cnx | Indicates the connection time established between flights to exempt the |
| Travel Date | Range of travel dates on which the charge will apply |
| Pricing Date | Date range that pricing will apply those charges. |
| Point of Sale | Country where the charge will apply. |
| First departure | Country of departure of the itinerary to be priced |
| Last arrival | country of arrival |
6.2 Airport Tax Application:
CODE
Type of charge to add, allows YR, YQ or 6 (a-z)
TYPE:
Type of charge.
The token is TTI and it indicates that the type of charge imposed during ticketing
TRAVEL
Indicates the origin or destination of the trip. Its use is Optional.
Valid token are:
Origin FR (FROM)
Destination TO.
They can be entered as Country (eg, AR) or airport (eg, AEP).
If the entry of origin and / or destination is omitted, it will assume all origins and all destinations.
TRIP.
Indicates if the trip is Domestic or International condering the flight segment. Its use is optional but if the command is omitted, it will assume all types of travel.
The token is TR and can be followed by D (Domestic) or I (International).
JOURNEY: JOUR.
Indicates the the jouney type meaning all flight segments. Its use Optional but if the command is omitted it will assume all types of travel.
The token is JR and can be followed by D (Domestic) or I (International).
CABIN: CAB.
Indicate on which cabin the charge will apply. Its use Optional but if the command is omitted it will assume all types of cabin.
The token is CB followed by the letter indicating the cabin Y, F, C.
CLASS
Indicates on which reservation classes the charge will apply. Its use Optional but if the command is omitted will assume all booking classes.
The token is CL followed by the classes with a maximum 7 (eg, YBLHXET)
PASSENGER TYPE
Indicates for which type of passenger the charge will apply (adult, minor or infant). Its use is optional but if the command is omitted, it will assume all types of passengers
The token is PX. It is entered followed by type of passenger A (adult), C (child or minor) or I (infant).
SALES CHANNEL: CH.
Indicates for which sales channel the charge will apply. It can be Host or Agencies. Its use is optional but if the command is omitted, it will assume all types of sales channels.
The token is CH followed by channel H (Host) or A (Agency) or N (None of the entered)
WEB Sales Channel: WW
Indicates the options within the Web sales channel. It can be the website of Host and / or Agencies or any. Its use is Optional but if the command is omitted it will assume all types of channels of sale
The token in CH followed by the following options: HA (Host and Agency), H (Host), A (Agency), N
(none of the entered).
Reissue / Refund: EX / RF
Indicates if the charge can be exchanged and / or refunded. Its use is optional and if it is omitted it will be exchangeable but it will not be considered for the refund .The token for exchanges is EX followed by Y (yes) or N (no)The token for refunds is RF followed by Y (yes) or N (no)
AMOUNT.
Indicates the amount that the charge will apply. It is mandatory and the entry places the indicator T in the TYPE column.
The token is AM, followed by the currency (eg, USD) and the value (eg, 20).
Connection: CNX.
Indicates the maximum time that will be considered as a connection to collect it or not. Its use is Optional. The token is CX followed by the value in hours (eg, CX12).
TRAVEL DATE.
Indicates the travel dates on which the charge will apply. Its use is Optional and if it is omitted it will assume all the dates.
The options are:
FROM, token TE (Travel Effectivity), followed by the effective date.
TO, TD token (Travel Discontinuation), followed by the discontinuity date
The date format is DDMMMAA (eg, 20JUL12) or for TO OPEN is accepted.
PRICING DATE.Indicates the pricing dates on which the charge will apply. Its use is Optional and if it is omitted it will assume all dates.
The options are:
FROM, PE token (Pricing Effectivity) followed by the effective date.
TO, PD token (Pricing Discontinuation), followed by the discontinuity date.
The date format is DDMMMAA (eg, 20JUL12) or for TO it accepts OPEN.
Pricing Optional Qualifiers
POINT OF SALE:
Indicates the country where the quote applies.
The token to enter the data is PP, it can be a country (UY), all countries (YY) or all except one country (XAR).
FIRST DEPARTURE:
Indicates the country of departure of the itinerary of the ticket to be price. The token to enter the data is PF, it can be a country (UY), all (YY) or all but one country (XAR).
LAST ARRIVAL:
Indicates the country of arrival of the ticket itinerary to be priced. The token to enter the data is PL, it can be a country (UY), all (YY) or all but one country
(XAR)
6.3 Add YQ / YR as Airport fee
The command to add a YQ/TR fee as airport tax will be as follows and each option will be indicated by a different token.
TX * ADM / A <surcharge code> / FR <airport> / TO <airport> / TR <type of
trip> / CB <cabin> / PX <passenger type> / CH <sales channel>/ AM (amount) {currency} {value}
CX <hours> / TE <dmmmyy> / TD <ddmmmyy> / PE <ddmmmyy> / PD <ddmmmyy> / PP <country> /
PF <country> / PL <country>
Example
| TX*ADM/AYQ/FRMVD/TOAEP/TRD/CBY/PXAC/CHA/AMUSD20/CX6/TE22JUL12/TD31DEC12 /PE01JUL12 /PD30NOV12/PPUY/PFAR |
|---|
After the fee code, the order of the options is indistinct.
6.4 Modify YQ
The modification command is:
TX * ADM / M- {item} / token {new value} / token {new value} / token {new value}
Example:
|
|---|
6.5 Discontinue YQ
The delete command is:
TX*ADM/D-{ítem}
6.6 Charge YQ/YR as Airport Fee per Fare Component (only valid in Panama): NOT AVAILABLE
To view the items, the TX * ADM / * list is retrieved and the items are removed one at a time.
The charge may apply per fare component, instead of each departure airport. In the table TX * ADM / * the indicator will be a "c" next to the "T" type of the TYPE column.
For example, in a BUEMIA fare that allows a stopover in SAO, the fare component BUEMIA, will consider those 2 segments (BUESAO and SAOMIA) and will be charged only as one fee, otherwise the system will charge 2 fees,one for each segment.
COMPONENT: NOT AVAILABLEThe Token is CP Its use is optional.
The options are:
CPY, Yes per component to addCPN, No. To delete
Modification:TX * ADM / M-2 / CPY
DeleteTX * ADM / M-2 / CPN
6.7 Tax Application:
CODE
Type of charge to enter, allows YR, YQ or 6 (a-z)
Type of Trip: TRIP.
Indicate if the trip is Domestic or International. Its use Optional but if the command is omitted
will assume all types of travel.
The token is TR and can be followed by D (Domestic) or I (International).
Passenger type: PAX.
Indicate for which type of passenger the charge will apply (adult, minor or infant). Its use is optional but if the command is omitted, it will assume all types of passengers
The token is PX. It is entered followed by type of passenger A (adult), C (child or minor) or I (infant).
Sales channel: CH.
Indicates for which sales channel the charge will apply. It can be Host or Agency. Its use Optional but if the command is omitted, it will assume all types of sales channels
The token is CH followed by channel H (Host) or A (Agency).
WEB Sales Channel: WW
Indicates the options within the Web sales channel. It can be the website of Host and / or Agencies or any. Its use is optional but if the command is omitted it will assume all types of sales channels
The token in CH followed by the following options: HA (Host and Agency), H (Host), A (Agency), N (none of the entered).
Reissue / Return: EX / RF
Indicates if the charge can be exchanged and / or returned. Its use is Optional and if it is omitted it will be exchangeable but it will not be considered for the return.
The token for exchanges is EX followed by Y (yes) or N (no)
The token for refunds is RF followed by Y (yes) or N (no)
Percentage: PERCENTAGE
To indicate the percentage that the charge will apply. It is compulsory and your income places the indicator I in
the TYPE column.
The token is PC followed by the percentage value (eg, PC15).
PRICING DATE.
Indicates the pricing dates on which the charge will apply. Its use is Optional and if it is omitted will assume all dates.
The options are:
FROM, PE token (Pricing Effectivity) followed by the effective date.
TO, PD token (Pricing Discontinuation), followed by the discontinuity date.
The date format is DDMMMAA (eg, 20JUL12) or for TO it accepts OPEN.
Pricing Qualifiers : (Optional)
POINT OF SALE:
Indicates the country where the quote applies.
The token to enter the data is PP, it can be a country (UY), all countries (YY) or all exceptone country (XAR).
FIRST DEPARTURE:
Indicates the country of departure of the itinerary of the ticket to be priced.
The token to enter the data is PF, it can be a country (UY), all (YY) or all but one country (XAR)
LAST ARRIVAL:
Indicates the country of arrival of the ticket itinerary to be priced
The token to enter the data is PL, it can be a country (UY), all (YY) or all but one country
(XAR)
6.8 Add YQ / YR fee as a tax
The add command will be as follows and each option will be indicated by a different token.
TX * ADM / A- {fee type} / TR {travel type} / PX {passenger type} / CH {sales channel}
/ PC (percentage) / PEddmmmyy / PDddmmmyy / PP {country} / PF {country} / PL (country)
Example
| TX*ADM/A-YQ/TRD/PXAC/CHA/PC2/PE01JUL12/PD30NOV12/PPUY/PFAR |
|---|
After the tax code, the order of the options is indistinct.
6.9 Modification
The modification command is:
TX * ADM / M- {item} / token {new value} / token {new value} / token {new value}
Example
TX*ADM/M-1/TRI/PXAC
To visualize the items, the TX * ADM / * list is retrieved.
6.10 Discontinue YQ
The delete command is:
TX*ADM/D-{ítem}
To view the items, the TX * ADM / * list is retrieved and the items are removed one at a time.
IMPORTANT:
Both for the application as fee or Tax, it is only mandatory to enter the Amount or Percentage respectively, all other indicators will add them with the corresponding default.
6.11 Restrictions by Office
This indicator allows for the same rule to use different collection criteria according to the office where the charge is priced. The Office can be Host or Travel Agency .The identifier in the command is OR. The command options are executed once the rule of the charge is created:
Add:
TX * ADM / OR- <item> / A / <Office Id / <currency> <amount>
Example:
TX*ADM/OR-1/A/MIA00XX4/USD3.59
| TX*ADM | Fixed command |
| / | Slash |
| OR- | Office Restriction indicator and item number of the TX * ADM / * table |
| / | Slash |
| A | Add indicator |
| / | Slash |
| MIA00XX4 | Office ID |
| / | Slash |
| USD3.59 | Amount and currency, the system will check that the currency matches the |
The amount can be 0, which would be the way of not charging for a particular office
Delete
TX*ADM/OR-/D /
Example
TX*ADM/OR-1/D/AEP00XX4
| TX*ADM | Fixed command |
| / | Slash |
| OR- | Office Restriction indicator and item number of the TX * ADM / * table |
| / | Slash |
| A | Delete action indicator |
| / | Slash |
| MIA00XX4 | Office ID |
Display Offices
TX*ADM/OR-
Example
TX*ADM/OR-4
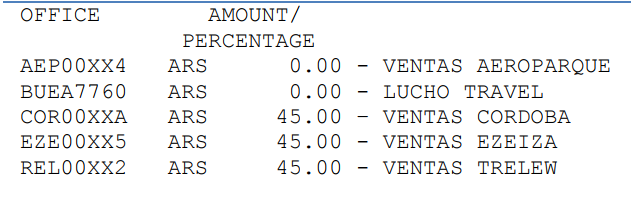
7. Mass Fare Update
The goal of the following module is to explain how fares can be massively updated (Increased or Reduced), ie several markets, several booking classes and several currencies at a time.
The processing of the modifications will have a maximum time limit (30 minutes), and they can always be monitored from the waiting queue (at airline or agent level).
The history of the changes can be observed and exported by mail and .csv, for later analysis; this will provide greater control and effectiveness when there is need for general imminent changes.
7.1 Mass Display
The command to display the fares to modify is the following:
FMAS / <origin-destination> / <Booking Code> / <Currency>
The command to see all active fares from EZE to MIA, in Booking Class Y published in USD is:
Example
FMAS/HREJNB/Y/USD
| FMAS | Fixed Command |
| / | Slash |
| HREJNB | Origin Destination |
| / | Slash |
| Y | Booking class |
| / | Slash |
| USD | Currency |

| ID | Order number according to lower value |
| FARE BASIS | Fare identifier |
| BK | Booking class |
| DEP | Origin |
| ARR | Destination |
| CURR | Publishing Currency |
| VALUE | Amount |
| PUBLIC | Publishing date |
| EFFECT | Effective Date |
| EXPIR | Expiration date |
| RULE | Rule number(if any) |
Examples:
Display all fares from AEP to COR in all booking classes and in all currencies:
FMAS / AEPCOR / * / *
Display all fares from AEP to COR in booking class: W and in all the currencies:
FMAS / AEPCOR / W / *
Display all fares from all Origins to COR in booking class W and in all currencies:
FMAS / ALLCOR / W / *
Display all fares from COR to all destinations in booking class W published in ARS:
FMAS / CORALL / W / ARS
Display all fares from ROS to COR in all booking classes published in ARS:
FMAS / ROSCOR / * / ARS
Display all fares from all Origins to all Destinations in booking class Y published in USD:
FMAS / ALLALL / Y / USD
Note:
Asterisks "*" will be used to detail all Booking classes or all Currencies depending on your position within the command.
The FMAS command must always be executed immediately before making a reduction or increase.
7.2 Mass reduction
To be able to perform a reduction, fares must first be displayed with the FMAS command. The reductions may be through a specific amount or a percentage.
7.2.1 Reduction by amount
The command to reduce a fixed value is the following:
UPD / <Currency> / <Amount> / <number of fares according to FMAS>
The command to reduce USD 100 to the fares in positions 9, 10 and 11 is:
Example:
FUPD/USD/100/9-11
| FUPD | Fixed command |
| / | Slash |
| USD | Publishing currency |
| / | Slash |
| 100 | Amount to reduce |
| / | slash |
| 9 | Fare item Number from the FMAS list |
| - | hyphen (from/to , comma means and |
| 11 | Fare Item number from the FMAS list |
System response

| ID | Order number according to lower value |
| FARE BASIS | Fare identifier |
| BK | Booking class |
| DEP | Origin |
| ARR | Destination |
| CURR | Publishing Currency |
| VALUE | Amount |
| PUBLIC | Publishing date |
| EFFECT | Effective Date |
| EXPIR | Expiration date |
| RULE | Rule number(if any) |
The command must be reconfirmed (re-entered) for the reduction to take effect
FUPD / ARS / 100 / 9-11 / Y
The system will respond:
OK - FARES ARE BEING UPDATED. THIS PROCESS COULD TAKE UP TO 30 MINUTES
7.2.2 Reduction by percentage
The command to reduce a percentage is the following:
FUPD / PCT / <percentage> / <number of fares according to FMAS>
The command to reduce 0.5% the fares in positions 14, 15 and 16 is:
Example
FUPD/PCT/0.5/14-16
| FUPD | Fixed command to decrease fares |
| / | Slash |
| PCT | Percentage indicator |
| / | Slash |
| 0.5 | percentage to reduce (can be whole number or fraction) |
| / | slash |
| 14 | Fare item Number from the FMAS list |
| - | hyphen (from/to , comma means and |
| 16 | Fare Item number from the FMAS list |
System response

| ID | Order number according to lower value |
| FARE BASIS | Fare identifier |
| BK | Booking class |
| DEP | Origin |
| ARR | Destination |
| CURR | Publishing Currency |
| VALUE | Amount |
| PUBLIC | Publishing date |
| EFFECT | Effective Date |
| EXPIR | Expiration date |
| RULE | Rule number(if any) |
The command must be reconfirmed (re-entered) to confirm the reduction:
FUPD / PCT / 0.5 / 14-16 / Y
The system will respond:
OK - FARES ARE BEING UPDATED. THIS PROCESS COULD TAKE UP TO 30 MINUTES
7.3 Mass increase
In order to perform an increase, you must first display the fares with the FMAS command. The increments can be detailed through a specific amount or a percentage.
7.3.1 Increase by amount
The command to increase a fixed value is as follows:
FUPI / <Currency> / <Amount> / <number of fares according to FMAS>
The command to reduce the amount of USD 50 for fares in positions 1, 3 and 6 is:
Example
FUPI/USD/50/1,3,6
| FUPI | Fixed command to increase fares |
| / | Slash |
| USD | Publishing currency |
| / | Slash |
| 50 | Amount to Increase |
| / | Slash |
| 1 | Fare item Number from the FMAS list |
| , | comma means AND |
| 3 | Fare Item number from the FMAS list |
| , | Comma means AND |
| 6 | Fare item number from the FMAS list |
System Response

| ID | Order number according to lower value |
| FARE BASIS | Fare identifier |
| BK | Booking class |
| DEP | Origin |
| ARR | Destination |
| CURR | Publishing Currency |
| VALUE | Amount |
| PUBLIC | Publishing date |
| EFFECT | Effective Date |
| EXPIR | Expiration date |
| RULE | Rule number(if any) |
The command must be reconfirmed (re-entered) to perform the increase.
FUPI / USD / 50 / 1,3,6 / Y
The system will respond:
OK - FARES ARE BEING UPDATED. THIS PROCESS COULD TAKE UP TO 30 MINUTES
7.3.2 Increase by percentage
The command to increase a percentage is the following:
FUPI / PCT / <percentage> / <number of fares according to FMAS>
The command to increase 7% the fares in positions 1, 7 to 8 is:
Example
FUPI/PCT/7/1,7-8
| FUPI | Fixed command to increase fares |
| / | Slash |
| PCT | Percentage indicator |
| / | Slash |
| 7 | percentage number to Increase |
| / | Slash |
| 1 | Fare item Number from the FMAS list |
| , | comma means AND |
| 7 | Fare Item number from the FMAS list |
| - | hyphen means FROM/TO |
| 8 | Fare item number from the FMAS list |

| ID | Order number according to lower value |
| FARE BASIS | Fare identifier |
| BK | Booking class |
| DEP | Origin |
| ARR | Destination |
| CURR | Publishing Currency |
| VALUE | Amount |
| PUBLIC | Publishing date |
| EFFECT | Effective Date |
| EXPIR | Expiration date |
| RULE | Rule number(if any) |
7.4 Display in Queue
Changes made in the different markets (increments or reductions) will be pre-visualized in the Queue where they will have a maximum wait of 30 minutes until its final publication so that they can be monitored.
Changes can be monitored at two levels: as a company (Airline) or as an agent (User).
In the FSTS commands the "*" for Booking classes or Currency do not work.
7.4.1 Display as Airline
The command to see the fares modified at company level is the following:
FSTS / <OriginDestination> / <Booking Class> / <Currency> / A / Q
The command to display fares from EZE to MIA in Booking Class Y, published in USD is:
Example
FSTS/EZEMIA/Y/USD/A/Q
| FSTS | Fixed command |
| / | Slash |
| EZEMIA | OriginDestination |
| / | Slash |
| Y | Booking Class Y |
| / | Slash |
| USD | Currency code |
| / | Slash |
| A | Fixed command ( Airline) |
| / | Slash |
| Q | Fixed command to display in Queue |
System Response

| TYPE | Type of modification (Increase or Discount) |
| AMT / PCT | Fixed Amount or Percentage (Amount or Percentage) |
| VALUE | Amount of increase or reduction |
| NEW AMOUNT | Updated amount |
| FARE BASIS | Fare Identifier |
| BK | Booking class |
| DEP | Origin |
| ARR | Destination |
| CURR | Publication currency |
| AMOUNT | Original amount |
| PUBLIC | Original publication date |
| EFFECT | Original effectiveness date |
| EXPIR | Expiration date |
| RULE | Number or name of the tariff rule (if any) USER I |
| USER ID | User who performed the modification |
| DEVICE | Terminal Number |
| DATE | Date of Change |
| TIME | Time of Change (GMT) |
7.4.2 Display as User
The command to see fares modified at User level is the following:
FSTS / <Origin Destination> / <Booking Class> / <Currency> / U / Q
Note
You can view the changed you performed as an agent.
The command to display fares from All origins to MAD in Booking Class Y, published in USD is:
| FSTS/ALLMAD/Y/USD/U/Q |
|---|
| FSTS | Fixed Command |
| / | Slash |
| ALLMAD | Origin Destination |
| / | Slash |
| Y | Booking Class |
| / | Slash |
| USD | Publication currency |
| / | Slash |
| U | Fixed Command (User) |
| / | Slash |
| Q | Fixed Command (Queue) |
System Response

| TYPE | Type of modification (Increase or Discount) |
| AMT / PCT | Fixed Amount or Percentage (Amount or Percentage) |
| VALUE | Amount of increase or reduction |
| NEW AMOUNT | Updated amount |
| FARE BASIS | Fare Identifier |
| BK | Booking class |
| DEP | Origin |
| ARR | Destination |
| CURR | Publication currency |
| AMOUNT | Original amount |
| PUBLIC | Original publication date |
| EFFECT | Original effectiveness date |
| EXPIR | Expiration date |
| RULE | Number or name of the tariff rule (if any) USER I |
| USER ID | User who performed the modification |
| DEVICE | Terminal Number |
| DATE | Date of Change |
| TIME | Time of Change (GMT) |
7.5 Historical Display
Once the changes in the different markets have been processed (increases or reductions), they will be filed in a historical table from which we will be able to manipulate and analyze the fares database ; sending it by mail, generating .CSV files and filtering it by specific users.
Historical information may be displayed up to 6 months from the processing date of the fare.
The changes can be monitored in two levels: as a company (Airline) or as an agent (User) and you can only view the changes that have been made massively. You can always see the individual changes with the FH command.
In the FSTS commands the "*" for Booking Class or Currency do not work.
7.5.1 Historical Display as Airline
The command to see the historical fares at company level is the following:
FSTS / <Origin Destionation> / <Booking Class> / <Currency> / A / H
The command to view fares history from BCN to All destinations in Booking Class Y, published in USD is:
Example
| FSTS/BCNALL/Y/USD/A/H |
|---|
| FSTS | Fixed Command |
| / | Slash |
| BCNALL | Origin All destinations |
| / | / |
| Y | Booking Class |
| / | Slash |
| USD | Publication currency |
| / | Slash |
| A | Airline User |
| / | Slash |
| H | History Fixed command |
System Response

| TYPE | Type of modification (Increase or Discount) |
| AMT / PCT | Fixed Amount or Percentage (Amount or Percentage) |
| VALUE | Amount of increase or reduction |
| NEW AMOUNT | Updated amount |
| FARE BASIS | Fare Identifier |
| BK | Booking class |
| DEP | Origin |
| ARR | Destination |
| CURR | Publication currency |
| AMOUNT | Original amount |
| PUBLIC | Original publication date |
| EFFECT | Original effectiveness date |
| EXPIR | Expiration date |
| RULE | Number or name of the tariff rule (if any) USER I |
| USER ID | User who performed the modification |
| DEVICE | Terminal Number |
| DATE | Date of Change |
| TIME | Time of Change (GMT) |
7.5.2 Historical Display as User
FSTS / <Origin Destionation> / <Booking Class> / <Currency> / U / H
The command to display fares from all origins towards LIM in Booking Class Y, published in USD is:
Example
| FSTS/ALLLIM/Y/USD/U/H |
|---|
| FSTS | Fixed Command |
| / | Slash |
| ALLLIM | Origin All destinations |
| / | / |
| Y | Booking Class |
| / | Slash |
| USD | Publication currency |
| / | Slash |
| U | User |
| / | Slash |
| H | History Fixed command |
System Response

| TYPE | Type of modification (Increase or Discount) |
| AMT / PCT | Fixed Amount or Percentage (Amount or Percentage) |
| VALUE | Amount of increase or reduction |
| NEW AMOUNT | Updated amount |
| FARE BASIS | Fare Identifier |
| BK | Booking class |
| DEP | Origin |
| ARR | Destination |
| CURR | Publication currency |
| AMOUNT | Original amount |
| PUBLIC | Original publication date |
| EFFECT | Original effectiveness date |
| EXPIR | Expiration date |
| RULE | Number or name of the tariff rule (if any) USER I |
| USER ID | User who performed the modification |
| DEVICE | Terminal Number |
| DATE | Date of Change |
| TIME | Time of Change (GMT) |
7.5.3 Historical Display by email
The command to send historical fares by email is the following:
FSTS / <Origin Destination> / <Booking Class> / <Currency> / <User or Airline> /Hxxx@xxx.com
The command to display fares from all origins towards LIM in Booking Class Y, published in USD is:
Example:
| FSTS/ALLLIM/Y/USD/U/H-XXX@XXX.COM |
|---|
| FSTS | Fixed Command |
| / | Slash |
| ALLLIM | Origin All destinations |
| / | / |
| Y | Booking Class |
| / | Slash |
| USD | Publication currency |
| / | Slash |
| U | User |
| / | Slash |
| H | History Fixed command |
| - | Dash |
| XXX@XXX.COM | Email address |
System Response
| OK |
|---|
7.5.4 Historical display as a CSV file
The command to create a CSV file with historical fares is as follows:
FSTS / <Origin Destination> / <BookingClass> / <Currency> / <User or Airline> / H-csv
The command to display fares from all origins towards LIM in Booking Class Y, published in USD is:
Example:
| FSTS/ALLLIM/Y/USD/U/H-CSV |
|---|
| FSTS | Fixed Command |
| / | Slash |
| ALLLIM | Origin All destinations |
| / | / |
| Y | Booking Class |
| / | Slash |
| USD | Publication currency |
| / | Slash |
| U | Airline User |
| / | Slash |
| H | History Fixed command |
| - | Dash |
| CSV | CSV file extension |
System Response

| TYPE | Type of modification (Increase or Discount) |
| AMT / PCT | Fixed Amount or Percentage (Amount or Percentage) |
| VALUE | Amount of increase or reduction |
| NEW AMOUNT | Updated amount |
| FARE BASIS | Fare Identifier |
| BK | Booking class |
| DEP | Origin |
| ARR | Destination |
| CURR | Publication currency |
| AMOUNT | Original amount |
| PUBLIC | Original publication date |
| EFFECT | Original effectiveness date |
| EXPIR | Expiration date |
| RULE | Number or name of the tariff rule (if any) USER I |
| USER ID | User who performed the modification |
| DEVICE | Terminal Number |
| DATE | Date of Change |
| TIME | Time of Change (GMT) |
7.5.5 Historical Display by User
The command to visualize historical markets managed by a specific User is the following:
FSTS / <Origin Destination> / <Booking Class> / <Currency> / U-xxxxxxxxx / H
The command to display fares from / to all markets in Booking Class Y, published in ARS is:
Example
| FSTS/ALLALL/Y/ARS/U-XXXXXXXXXX/H |
|---|
| FSTS | Fixed Command |
| / | Slash |
| ALLALL | All Origin All Destinations |
| / | / |
| Y | Booking Class |
| / | Slash |
| ARS | Publication currency |
| / | Slash |
| U | User |
| -. | Dash |
| XXXXXXXXXX | User ID |
| / | Slash |
| H | History Fixed Command |

| TYPE | Type of modification (Increase or Discount) |
| AMT / PCT | Fixed Amount or Percentage (Amount or Percentage) |
| VALUE | Amount of increase or reduction |
| NEW AMOUNT | Updated amount |
| FARE BASIS | Fare Identifier |
| BK | Booking class |
| DEP | Origin |
| ARR | Destination |
| CURR | Publication currency |
| AMOUNT | Original amount |
| PUBLIC | Original publication date |
| EFFECT | Original effectiveness date |
| EXPIR | Expiration date |
| RULE | Number or name of the tariff rule (if any) USER I |
| USER ID | User who performed the modification |
| DEVICE | Terminal Number |
| DATE | Date of Change |
| TIME | Time of Change (GMT) |
8.Tour Codes
In this table you can publish certain Tour Codes so that agencies and host offices can apply discounts (type * Q / xx / DPxx)with no need to have duty codes or keywords in the agent's signature.
Tour Codes will be applied by office, and if not detailed it will apply for all defined.
The discounts will apply on all fare basis without deadline.
Display
To display the contents of all active Tour Codes, you must enter the following command:
TCODE/*
History
To see the history of all the transactions in the table, you must enter the following command:
TCODE/*H
Add
TCODE/A-<tourcode>/DP<discount>/TK<ticket designator>/OF<office or ALL >/CH<host, agency or host and agency>/TE<DDMMMYY>/TD<DDMMMYY>
Description:
| Tour code<tourcode> | Tour code definition ( 3 to 15 alphanumeric characters ). |
| /DP <discount> | Percentage discount to apply |
| / TK <ticket designator> | Ticket Designator type that will be added to a fare basis to indicate the discount description. |
| / OF <office or ALL> | It can be an agency or host. By default it is ALL. |
| / CH <host, agency or host and agency> Sales channel | H for Host and A for Agency. One or both can be detailed. |
| TE <DDMMMYY> | Sales date from |
| / TD <DDMMMYY> | Sale date Until. |
Modify
TCODE/M-<ítem>/DP<discount>/TK<ticket designator>/OF<office or ALL >
Description:
| <ítem> | Item number from the previously displayed list with the TCODE / * command |
Delete
TCODE/D-<item>
Description:
| <ítem> | Item number from the previously displayed list with the TCODE / * command |
Considerations
This functionality is only integrated with KIU Host and agencies ticketing (ieg: not applicable to tickets issued with external ETS, nor on the web)
In order to apply the control to WS and WK the functionality must be active in the JJETKT table of the pricing/ticketing country.Indicator is TCM
JJETKT/AR
…
[AIC]AGENCY INVOLVED CHECKED : Y [MPV]MPD CODE VALIDATION : N
[TCM]TOUR CODE MANAGER : N
[ACR]AUTOM. SALES REPORT CLOSURE : Y [OBF]OB FEE $: N
…
- Tour Code Field
When using the modification command, you can change all the fields except the name, in that case you must delete the item and recreate it.
The Tourcode can not be repeated when it is affected by the same office.
- DP Field
DP field accepts integer numbers and percentage.
- In case of adding value 01, system will consider it as 1%
- In case of adding value 1,0 system will consider it as 1%
- In case of adding value 015 system will consider it as 15%
- In case of adding value 0,15, system will consider it as 15%
Examples:
TCODE/A-12HIJKLM/DP001/TKAD99/OFMAD00XX2 OK. ITEM ADD
TCODE/A-123456TICKET/DP10.11/TKID09/OFMAD00XX2 OK. ITEM ADD
Only up to 2 numeric characters are accepted.
TCODE/A-12345678910111213141516/DP100/TKID85/OFAEP00XX4 INVALID AMOUNT
- Designator field
Only 2 numeric and 2 alpha are accepted by ticket designator type.
Examples:
TCODE/A-NOVENTA/DP90/TKID009/OFMAD00XX2 INVALID - CHECK INVALID TICKET DESIGNATOR ID009
TCODE/A-HIJKLM/DP99/TKAID99/OFMAD00XX2 INVALID - CHECK INVALID TICKET DESIGNATOR AID99
TCODE/A-ABCDEFG/DP1/TKIDUNO1ONE/OFAEP00XX4 INVALID - CHECK INVALID TICKET DESIGNATOR IDUNO1ONE