- Created by Pablo Cappelletto , last modified on Feb 14, 2019
You are viewing an old version of this page. View the current version.
Compare with Current View Page History
« Previous Version 158 Next »
Generation of files in plain text
General information
Emulator information display
This command functionality is to display your device or terminal features.With this command you will display the following information. Device ID, city and airline,displayed window,assigned user and work duty,local time ,UTC. The device has up to 3 windows or screens that are work areas which can be used independently one or the another allowing the user to sign in to the necessary ones and perform different duties in the system without ignoring or modifying what is done on the other work areas.
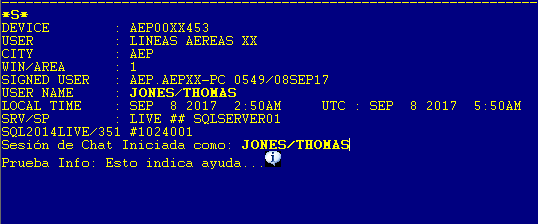
Device Emulator description
The device emulator is the pseudo city that identifies an office and its terminal.
Description
| City | Type | Identifier | Sub-Type | Terminal Address |
|---|---|---|---|---|
| BUE | A | 123 | 0 | 98 |
Sign in/Log in
Your Signature or User ID is your identification to KIU System and it also controls what you can or cannot perform in the system. You also need to type a password which consists of 7 to 8 alphanumeric characters .
Description
System prompts to sign into the system with your User ID and password in a sign in mask.
| SI | Fixed command |
| 4051 | User ID |
System Response
Current Password:******* ID: 010000 Duty Code . New Password: *********
You must type your password in the sign in mask
If you wish to change your password you type your personal ID,then your current password the you type ENTER then you hit TAB until New Password box you type the new password and hit Enter.
When you sign into the system you access with the highest Duty Code.If you need to change to another duty code you have to tab and type the desired one in the duty code box.
System Response
AEP.AEP-PC |
|---|
AEP.AEP-PC City and User Initials |
|---|
Password Guidelines
1) After 5 fail attempts to sign into the system you password gets blocked.
2) After 10 fail attempts to sign into the system your terminal gets blocked.
3) You must change you Password every 165 day.
4) One week before the deadline you will get a prompt to change your password. Once the password expires you will need to change it as described above-
5) You cannot reuse you last password.
Work Areas Display
Kiu system has 3 cryptic work areas identified as 1,2 and 3 ,and 10 graphical ones .Entries made in one work area do not affect the work you do in the other areas.
When you sign into the system you always access Area 1. If you want to change area your use change sign ø and the desired work area
Command
| ø2 |
|---|
Description
ø Change Sign 2 Work Area number |
|---|
You can also open a new work area clicking you mouse over the upper menu on the MAIN option and then NEW AREA.
To go to another area you type Ø+ new number area. or by hitting CONTROL+TAB
If you want to display status all your current work areas you type
| *S |
|---|
*S AGT CITY DUTY QUEUE PNR STATUS NAME |
.
This response describes work areas, the agent signature and the city assigned. In case the agent is working on queues the system response describes which ones. If the agent is working on a PNR system will indicate the duty performed and the PNR name.
DISPLAY
CREATE
MODIFY,
- * sign placed before the area indicates the are where you are placed.
- PNR indicated the work areas that are active.
Device Timeout
After 15 minutes of inactivity the device will be disconnected turning the screen color into green. (See Standard configuration in the Device Configuration Manual).
To reconnect you have to press the telephone icon placed on the upper left upper bar.Once clicked you will return to activity immediately.
.
Sign out/log out
In order to sign out of KIU System you need to perform any of these entries.
SO Sign out of the current work area. SO* Sign out of all work areas. |
|---|
- In case you are working on a PNR in one of the work area system will warn the user with the following message.
PNR PRESENT - FINISH OR IGNORE
- This warning indicates that you must either Ignore o Finish your PNR before being able to sign out and perform the same command again.
Screen Clear
In order to clear you screen you can type CLS command or by hitting CONTROL+BACKSPACE without losing any information previously entered.The cursor is returned to the upper left side corner of the screen
Time display and calculations
Display local work area time where agent is assigned.
T*
Response:
AEP: 15 JUN 2018 11:21:07
Display local time in the specified city (eg. JNB)
T*JNB
Response:
JNB: 15 JUN 2018 16:21:39 [ZA]
Display GMT or Zulu time
T*GMT
Response:
GMT TIME: 30 JUN 2018 15:28:26
GMT to local time conversion
T*AEP/1200
Response:
GMT TIME FOR AEP/1200: 30 JUN 2004 15:00:00
Time difference between a pair of cities
T*ET/BUE/LIM
Response:
TIME DIFFERENCE BETWEEN BUE/LIM (hh:mm): 02:00
Calculate distance between two cities in miles.
T*DM/BUE/LIM
Response:
1954 MILE
Calculate distance between two cities in air kilometers
T*DK/BUE/LIM
Response:
3145 KM
Calculate a specified date from a date.
TØ17JUL+5
Response:
DATE: 22JUL2018
Calculate the amount of days between two dates.
TØ17JUL-20AUG
Response:
DAYS: 34
Currency Conversion information
Currency Conversion Command
CU*CUR
System Response
Display a list of countries currencies with their corresponding ISO alpha and numeric code and country name.
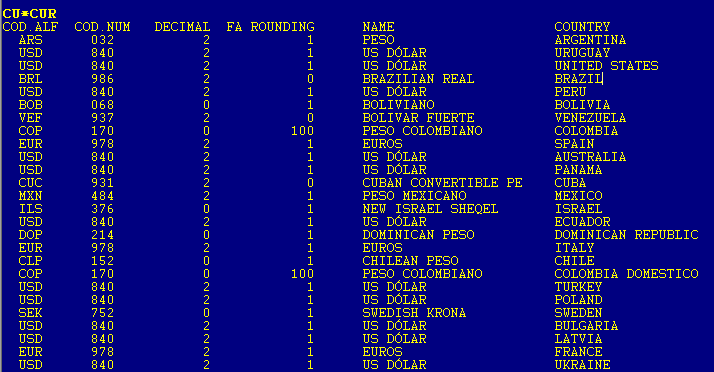
| COD.ALF | IATA ISO Currency Code |
| COD.NUM | Numeric currency code |
| DECIMAL | Decimal amounts |
| FA ROUNDING | Fare amount rounding |
| NAME | Currency name |
| COUNTRY | Currency country. |
CU*ARS
Today´s date specific currency conversion to bankers selling rate (BSR).
Response
BSR 12SEP2017 => USD 1 = ARS 17.40000
CU*ARS100/USD
CU*ARS100/USD
Specific amount conversion from one currency to another.
Response
ARS 100.00 = USD 5.75 -- BSR 12SEP
CU*ARGENTINA
Country name currency encoding and conversion to BSR.
Response
CURRENCY FOR ARGENTINA : ARS
BSR 12SEP => USD 1 = ARS 17.4
Encoding/Decoding
You can encode or decode airports,cities,travel agencies,countries and other vendors active in the system.
Cities and Airports
Decoding
Display the decoding of airport or city names.
DAC< city or airport code> W/*<city or airport code>
Example;
DACHRE
HRE , HARARE INTERNATIONAL , HARARE, ZIMBABWE [HARARE ]
W/*JFK
JFK , JOHN F KENNEDY INTL , NEW YORK, NEW YORK [NEW YORK ]
Encoding
DAN<city or airport name> W/-CC<city name> W/-AP<airport name>
DANMOMBASAExample;
MBA , MOMBASA , MOMBASA, KENYA
W/-CCMONTERREY
MOY , MONTERREY , MONTERREY, CO
MTY , GEN MARIANO ESCOBEDO , MONTERREY, MX
W/-APEZEIZA
EZE , MINISTRO PISTARINI , EZEIZA, BUENOS AIRES, AR
Airlines
There are three ways to decode/encode an airline.
1) By Airline code
W/-AL DNA
Example;
W/-ALPU
AIRLINE NAME: PLUS ULTRA LINEAS AEREAS S.A.
IATA CODE: PU CONTROLLED DUPLICATE: N OACI CODE:
ACCOUNTING CODE: 663
AIRLINE CATEGORY: SCHEDULED PASSENGER/CARGO CARRIER
CONTACT INFO: +34 91 142 0880
AIRLINE WEBSITE: http://www.plusultra.com
KIU AVAILABILITY: YES
DNAZ8
AIRLINE NAME: AMASZONAS S.A.
IATA CODE: Z8 CONTROLLED DUPLICATE: Y OACI CODE: AZN
ACCOUNTING CODE: 464
AIRLINE CATEGORY: SCHEDULED PASSENGER/CARGO CARRIER
CONTACT INFO:
AIRLINE WEBSITE: http://www.amaszonas.com
KIU AVAILABILITY: YES
2) By airline accounting code number
DNA<accounting code> W/-AL<accounting code>
Example;
DNA461
AIRLINE NAME: WIND ROSE AVIATION COMPANY
IATA CODE: 7W CONTROLLED DUPLICATE: N OACI CODE: WRC
ACCOUNTING CODE: 461
AIRLINE CATEGORY: SCHEDULED PASSENGER/CARGO CARRIER
CONTACT INFO:
AIRLINE WEBSITE: http://www.windrose.aero
W/-AL464
AIRLINE NAME: AMASZONAS S.A.
IATA CODE: Z8 CONTROLLED DUPLICATE: Y OACI CODE: AZN
ACCOUNTING CODE: 464
AIRLINE CATEGORY: SCHEDULED PASSENGER/CARGO CARRIER
CONTACT INFO:
AIRLINE WEBSITE: http://www.amaszonas.com
KIU AVAILABILITY: YES
3) By two-character alphanumeric IATA code
DNA<IATA code> W/-AL<IATAcode>
Example
DNAPU
AIRLINE NAME: PLUS ULTRA LINEAS AEREAS S.A.
IATA CODE: PU CONTROLLED DUPLICATE: N OACI CODE:
ACCOUNTING CODE: 663
AIRLINE CATEGORY: SCHEDULED PASSENGER/CARGO CARRIER
CONTACT INFO: +34 91 142 0880
AIRLINE WEBSITE: http://www.plusultra.com
KIU AVAILABILITY: YES
W/*9R
AIRLINE NAME: SERVICIO AEREO A TERRITORIOS NACIONALES 'SATENA
IATA CODE: 9R CONTROLLED DUPLICATE: Y OACI CODE: NSE
ACCOUNTING CODE: 019
AIRLINE CATEGORY: SCHEDULED PASSENGER CARRIER
CONTACT INFO:
AIRLINE WEBSITE: http://www.satena.com
4) By ICAO code
DNA* ICAO code
DNA*AALExample;
AIRLINE NAME: AMERICAN AIRLINES
IATA CODE: AA CONTROLLED DUPLICATE: N OACI CODE: AAL
ACCOUNTING CODE: 001
AIRLINE CATEGORY: SCHEDULED PASSENGER/CARGO CARRIER
CONTACT INFO: 800-433-7300
AIRLINE WEBSITE: http://www.aa.com
Tour Operators or Travel Agencies
There are also four ways to encode/decode tour operators o travel agencies.
Code the travel agency or tour operator,name with at least with 3 characters and in case several matches are found all possible ones will be displayed with address,location,telephone number,office number,etc.
1) Display by Travel agency name
DNO< Travel agency name> W/-OF<Travel agency name>
Example;
DNOLUCHO TRAVEL
LUCHO TRAVEL, AV.SANTE FE 485, CAPITAL FEDERAL, BUENOS AIRES, AR
TE/FAX: 011 4878-1153/54 OFFICE:BUEA7760
MAIL INFO: SOPORTE@LUCHOTRAVEL.COM
ISSUE CODE: AR-01111-0
W/-OFTUCAN
PANAMA TUCAN TRAVEL, DORADO ED PH DORAL pb, PANAMA, PANAMA, PA
TE/FAX: 236-0551 OFFICE:PTYK3660
MAIL INFO: INFO@TUCANTRAVEL.COM
ISSUE CODE: PA-19999-0
2) Display by Travel agency office ID
DNO<office ID or office code> W/-OF<office ID or office code>
Example:
DNOLPAK7540
LANZEXPRESS, PZA. DE FARRAY, 2, LAS PALMAS DE GRAN CANARIA, LAS PALMAS, ES
TE/FAX: 928226752 OFFICE:LPAK7540
W/-OFMADI1130
PARNOVA TRAVEL SA (78-27472-2), GRAL PARDINAS 81, MADRID, MADRID, ES
TE/FAX: 915628090 OFFICE:MADI1130
3) Display By agency IATA number
Code Travel agencies by its 8-character IATA number
DNO<Travel agency IATA code> W/-OF<Travel agency IATA code>
Example
DNO91-05049-2
TUCANO REP. (91-05049-2), JR.MICHIGAN 845 RINCONADA DEL LAGO, LA MOLINA, LIMA, PE
TE/FAX: 4791900 OFFICE:LIMF3000
MAIL INFO: RESERVAS@TUCANOPERU.COM
W/-OF55-97074-0
CARLSON WAGONLIT-BRISTOL MYERS SQUIBB (55-97074-0), MAIPÚ 1300. PISO 18 Y 17, CAPITAL FEDERAL, CAPITAL FEDERAL, AR
TE/FAX: 5411 5555-2188 OFFICE:BUEA6560
MAIL INFO: BDRIGANI@CARLSONWAGONLIT.COM.AR
4) Display by agency data.
DNO W/-OF
DNO
VENTAS AEROPARQUE, PELLEGRINI 676, CAP.FEDERAL, CAP.FEDERAL, AR
TE/FAX: +99 99 999-9999 OFFICE:AEP00XX4
MAIL INFO: SOPORTE@KIUSYS.COM
ISSUE CODE: AR-00001-0
W/-OF
VENTAS AEROPARQUE, PELLEGRINI 676, CAP.FEDERAL, CAP.FEDERAL, AR
TE/FAX: +99 99 999-9999 OFFICE:AEP00XX4
MAIL INFO: SOPORTE@KIUSYS.COM
ISSUE CODE: AR-00001-0
Change command
Change command is configured in the TAB key.It is also identified in the system as [ square brackets.Such command will be used to modify parameters which are described in KIU RESERVATIONS MANUAL.
It can be changed to another key that does not interfere with KIU RES usage, so as to type this key to have ø key in KIU RES.
In order to have this change key changed in KIU you have to go to KIU RES to tool, options and then applications.
In application look or Key for Change and change any key that you will not use for KIU.
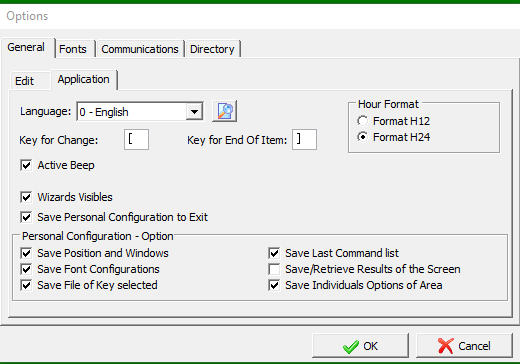
Test Mode
TEST mode allows you to work in the form of a test, emulating the database recorded in the system, without altering it in the REAL mode.Once signed in TEST, all commands that are executed will be on a virtual basis.
The command to sign in the TEST MODE command is as follows:
øøTEST o øøTSTS or øøTS
When you execute this command, the system opens a TEST window
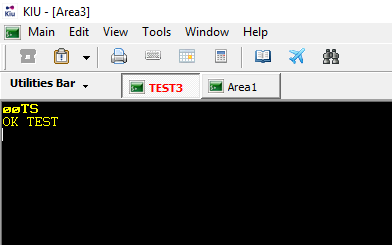
To exit the TEST MODE, the command is:
øøEND o øøRES o øøLIVE
To view which Mode you are working in, the command is:
øø
The test mode is active while the device is active. When you close the device, the test mode is also closed.
Aeronautical Alphabet
Check the complete aeronautical alphabet.
INA*
Check a specific letter
INA*CLASS/S
Example
INA*CLASS/S
CLASS/S= ( CHARLIE LIMA ALPHA SIERRA SIERRA * SIERRA )
check reservation locator
I
INA*reservation locator
1.Display PNR on screen
INA*
LTOGCA= ( LIMA TANGO OSCAR GOLF CHARLIE ALPHA )
RP/AEP00XX4 - LINEAS AEREAS XX
1.1LOPEZ/A »PP90909090
NO ITIN
TKT/TIME LIMIT
1 TX AEP 0251/18SEP-MON
CONTACTS
1-BUE H
RECEIVED FROM - PAX
AEP.KIUHELPPC 0541/18SEP17 *LTOGCA -H~006LTOGCA
2. INA*LTGCA
INA* reservation locator.
INA*VXWHED VXWHED= ( VICTOR X-RAY WHISKEY HOTEL ECHO DELTA )
Terminal Configuration
In this module the different features and configuration of KIU application will be described:
KIU Toolbar and screen
KIU screen is organized as follows:
1. Upper Toolbar : Application configuration
2. Main Screen: Work area
3. Bottom Toolbar : Terminal data is displayed
Below is a detailed description of how to configure and work in each of the areas that make up the KIU work screen.
Upper Toolbar Menu

In the top menu of the KIU system you can find the following icons from left to right:

Allows to reactivate the work screen when it is deactivated

Displays the last 30 commands made. They can also be retrieved using ALT and the arrows up or down the keyboard. Clicking on one of the commands in the list can repeat the same on the screen. Clicking on the icon directly executes again the last command made.

Interactive Calendar

Interactive Calculator

Activates KIU Sense

Activates flight availability graphical search

Activates KIU sense which helps the cryptic terminal with a graphical help.
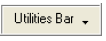
Displays functional keys configured in the system.

Displays active work areas in both production and test environment.

Displays general screen configuration and allows to save it as a file.Pressing the disc icon a pop up will open this file name so you will be able to work with the preexistent configuration.
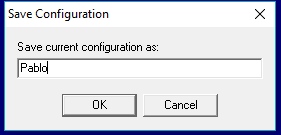
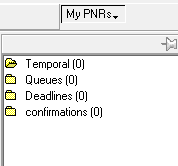
Opens My PNRs option. The same is a folder like queues that allows to save and manage PNR or lists outside the work areas independently.
My PNRs
This product allows you to manage and save passenger lists or PNRS in an independently from work areas and the local screen level , which means that it is only recorded on the screen where it is used.
From the work areas you can send as many listings as PNRS to the My PNRs screen.
The way to do it with a list of passengers is as follows: LD4420 / 31JUL-C
-C List Command is indicated and at the end.
Positive answer is OK.
You can also check if the list was correctly placed in the folder.
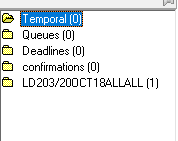
Once the list is saved and the folder created with the corresponding PNRS you will be able to manage these pnrs by right clicking the mouse on the reservation code where the following options will appear:
- Synchronize
- Modify Remark
- Delete Remark
- Retrieve PNR
- See PNR
- Print PNR
- Move To
- Copy To
- Delete Item
- Create Folder
- Expand All
- Contract All
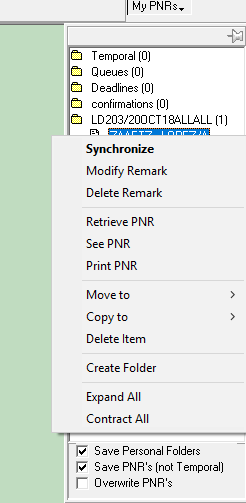
All these options allow to manage the PNRS sent
At the same time you can send PNRS individually by hovering over the reservation code and right clicking on the option"Send to My PNRs "and the chosen folder.
You can also manage the folders. By right clicking on the folder you can manage them in the following way:
- Synchronize Folder
- Create Folder
- Rename Folder
- Clear Folder
- Delete Folder
- Expand All
- Contract All
- Modify comment
Below are the following options that allow you to configure the My PNRs product.
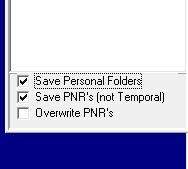
Options to configure work areas
This functionality allows you to configure different client options. To access the configuration screen, you must access the device from:
Main
- Edit
- View
- Tools
- Areas
- Help
Main
This option enables the user to perform the following functions:
- New Area: opens a new work area. Up to 3 areas can be opened.
- Close Area: closes the active work area.
- Export to: allows you to export the information from the active work area to a file.
- Exit: close the application
Edit
This option enables the user to undo last changes, copy, cut, delete and select a whole text on the screen.
View
This option enables the user to define the bars of the top menu that has to be displayed on the screen.
- Tool Bar: icon bar
- Personal Configuration Bar: custom configuration
- Multiple Help Windows: allows you to open several auxiliary windows on the screen.
Areas
This option enable the user to configure how to visualize work areas.
Tools
From this option you can perform the following configuration functions:
- Reconnect
- Function Keys
- Printer Config
- Options
- Others
Next,you can see the details of functionalities contained in each of them.
Reconnect
It allows to reconnect the system when it turns into disconnected state (lighter screen color).
Function Keys
This option allows you to predefine functional keys
System has 24 functional keys that can be configured by selecting the SETUP option of this option. When performing this action the system will display the following screen:
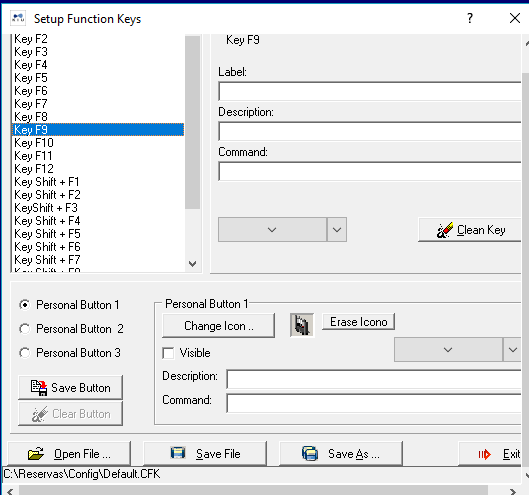
Once you have configured the functional keys with the desired commands, Save File. These will be saved in the terminal and each time it is opened you can use the stored functional keys or using the function keys of the keyboard.
From this window you can also create customized buttons with the functionality that the user chooses. You can add the icons that the user wants to associate with each button. You can configure up to 3 buttons.
Printer Config
This functionality allows you to configure the printers. When selecting this option, the following screen will be displayed:
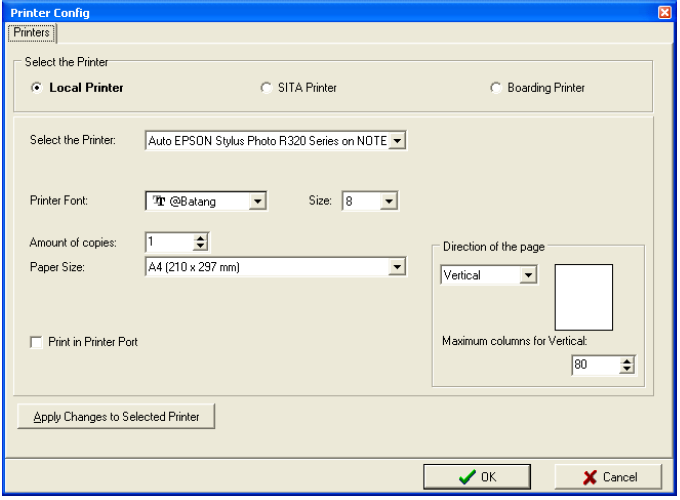
This screen has three printers available to configure:
1. Local Printer
2. SITA Printer (only for airlines and on request)
3. Boarding Printer (only for airlines)
Local Printer
From this option, the printer can be configured in order to print the voucher receipts and all the commands that are sent to print from the KIU screen.
You must select the printer and the fields must be completed; size, amount of copies, paper size, direction of the page and maximun columns for vertical.
This option works using Windows drivers unless indicated in Print in Printer Port.
The Print in Printer Port option should only be selected if the printer is of the Point Matrix type and is connected to the LPT1 port.
Once the data has been entered, click on the OK button to take the configuration data.
Options
This functionality enables to configure several points of the system's visualization. Modified options must be saved with the OK button or ignored with the Cancel button.The module has different tabs, which are described below:
"General" tab
This window has two buttons: Edit (which configures the area options of the areas) and Application (which configures program options).
"Editor"
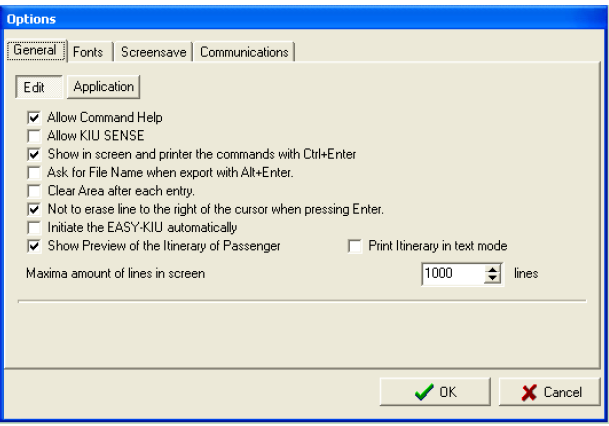
Description:
1) Allow Command Help
This option displays a help menu with the necessary items to perform a command.
The menu displayed shows the available commands taking into account the "Duty" with which the last user entered.
This help is only available after signing in the system (Login), currently only used for CRC and Schedule Change entries
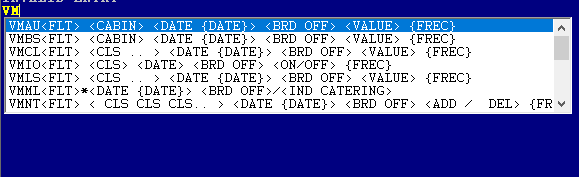
2) Allow KIU SENSE
It enables the use of KIU SENSE assistant, which modifies the color of the active PNR, allowing it to make interactive changes with that assistant.
3) Show in screen and print the commands with Ctrl + Enter (Show on screen and print the commands with Ctrl + Enter)
This option allows to display on the screen and send the system response to a printer at the same time.
Example:
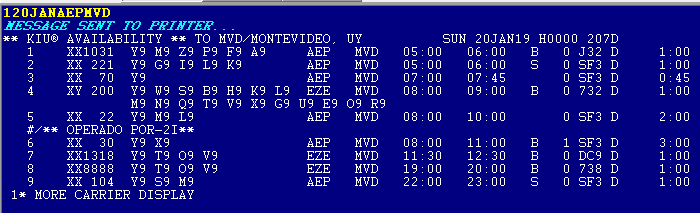
4) Ask for file name when exporting with Alt + Enter (Request file name when exporting with Alt + Enter)
This options allows to modify a file name to save when exporting any excel or other file type. When performing this command a pop up will prompt in order to change the name.
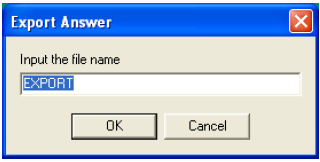
System response is the selected name.
Example:
DONE-FILEC:\DOCUMENTSANDSETTINGS\ADMINISTRATOR\MYDOCUMENTS\EXPORT.TXT
5) Clear area after each entry
With this option, after each Enter, the system clears the screen displaying the command and the response from line 1 of the work area.
6) Do not to clear line to the right of the cursor when pressing Enter
This option allows, when you overwrite a command and press enter it in the middle of the line the cursor goes to the end and does not clear the rest from the cursor position to the right.
7) Initiate EASY KIU automatically
This option activates the EASY KIU graphic wizard each time the terminal is connected.
8) Show preview of the itinerary of passenger (Show preview of passenger itinerary)
This option allows, when printing an electronic ticket receipt, to display a passenger itinerary preview on the screen before sending it to the printer.
This option does not have to be selected if the printer does not support document preview (dot matrix).
9) Maximum amount of lines in screen
This option sets the limit of lines that each work area can contain. When this limit is exceeded, the system clears the screen and the cursor returns to the first line. In this example, if a command displays more than 1000 lines, the system displays them all but when performing the following command the screen will be clear and cursor start from line 1.
10) Print itinerary in text mode (Print the itinerary in text format)
This option allows you to print the ticket receipt in text format as a txt file.
In the same General tab, but in the Application option, you can configure the following:
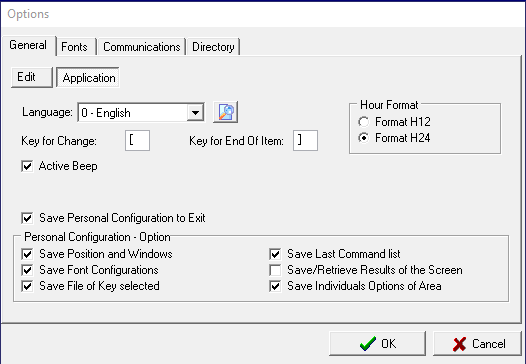
1. Language (Language)
This option allows choosing the system areas default language when they are created.
2. Hour Format (Time Format)
This option allows you to choose the system areas default time format when they are created.
3. Key for Change (Key for Change)
These options allow you to configure the "Change" key (ø, used to make item changes) and "End of Item" (¶, which is used to perform the multi-entry).
4. Activate Beep (Activate Beep)
This option activates a sound each time the system returns an error.
5. Save personal configuration to exit / Personal Configuration - Options (Record personal configuration when exiting / Personal Configuration - Options)
These options indicate the different possibilities of saving the system configuration when closing the application. The saved changes will be used the next time the system.
"Fonts" tab
This screen allows you to specify the fonts type and size that the system will use to type the commands and some responses (Some responses have a default format).
You can also specify different colors and formats (B [bold]: bold, I [italic]: italic) for each of the different response types..
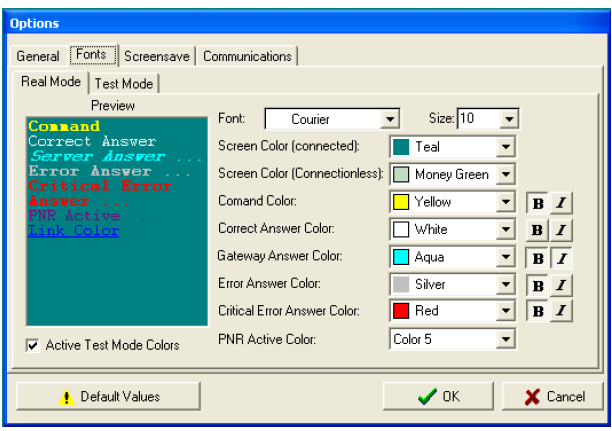
Default Values button restores the original options of the system.
"Screen Save" tab
This screen allows you to activate or deactivate the system's screen saver.
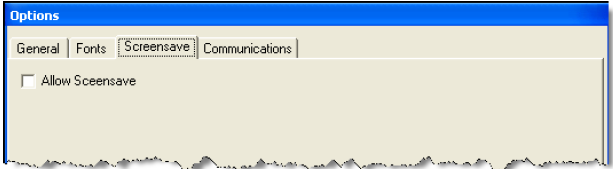
"Communications" tab
This screen allows you to configure the Gateway IP address to which the application will connect. They are added or removed according to the criteria and the connection can be tested before fixing it.
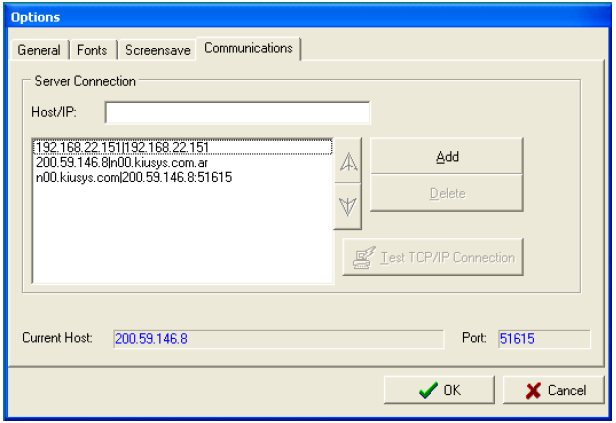
Main Screen
In this section of the screen is where you enter the different commands to work in the system. The way of working on this screen is described in each of the modules that make up KIU.
Bottom Toolbar

Description:
INS: indicates the typing mode (INS: insert or SOB: overwrites the text)
The keyboard symbol indicates whether the screen is active or not. If a red X is present it means that system is not available. In this case you have to check connectivity or wait a few seconds since the system may be processing information.
R: 1 C: 1 indicates the cursor position on the screen (row and column).
EN: indicates the language in which the system will respond to the commands entered. The options can be EN (English) or ES (Spanish). To change from one language to another, double click on the icon or, use the right mouse button.
H24: it indicates the format in which the flight schedules will be visualized when verifying availability. The options can be in 24-hour format (H24) or in AM and PM (H12). To change from one format to another, double click on the icon or use the right mouse button
BUE00XX000: is the terminal installed on the pc.
Reservations
This module describes how to work on a flight reservation in KIU. The main functions are the following:
- Create
- Modify
- Cancel
- Price
- Passenger lists
- Fare rules
- Messages
PNR (Passenger Name Record)
A PNR is an electronic record which consists of the passenger’s travel information. There are some mandatory fields and some optional fields required to create the PNR and obtain the record locator.
Records locators are unique and can be retrieved at any time.
There are individual PNRs (maximum of 9 passengers) and groups PNRs (minimum of 10 passengers).
The system stores a total of 99 passengers in a PNR, including adults, minors and infants, whether an individual or group PNR.
PNR mandatory fields are:
- Passenger Name
- Itinerary
- Contact Information
- Ticket Number/Time Limit
- Received From
- End Transaction
PNR description
PNR display screen:
RP/BUE00XX7 - LINEAS AEREAS XX 1.1CAMPACHO/SEBASTIAN 2.1VERTENA/DAMIAN 3.1CAMORALEJO/ERNESTO 1 XX4500N 22JUL JU AEPCOR HK3 08:00 09:00 2 XX4444Y 23JUL VI CORAEP HK3 13:00 14:05 TKT/TIME LIMIT 1.TL BUE 1800/10JUL-SAT CONTACTS 1-BUE 5455 7878 2-COR 0351 46731213 3- MAILTO:CAMPACHO@HOTMAIL.COM REMARKS 1-CHEQUEAR DOCUMENTACION AL EMBARCAR 2-PASAJERO VIP*/P2 RECEIVED FROM - JOSE BUE.BUEXX-MM 1909/29JUN04 *PLRKZB
Description:
RP/BUE00XX7 - LINEAS AEREAS XX
PNR responsible - PNR creator
1.1CAMPACHO/SEBASTIAN 2.1VERTENA/DAMIAN 3.1CAMORALEJO/ERNESTO
Passenger names
1 XX4500N 22JUL JU AEPCOR HK3 08:00 09:00 2 XX4444Y 23JUL VI CORAEP HK3 13:00 14:05
Travel segments (itinerary)
TKT/TIME LIMIT 1. TL BUE 1800/10JUL-SAT
CONTACTS 1-BUE 5455 7878 2-COR 0351 46731213 3- MAILTO:CAMPACHO@HOTMAIL.COM
Passenger’s contact information - It can be associated to one passenger.
REMARKS 1-CHEQUEAR DOCUMENTACION AL EMBARCAR 2-PASAJERO VIP*/P2
Remark field
RECEIVED FROM - JOSE
Receive from field
BUE.BUEXX-MM 1909/29JUN04 *PLRKZB
PNR creator sign - date and time - record locator
PNR creation
Availability
The availability request format displays the list of flights available from the requested date to 6 am of the following day, in ascending order by departure time.
The format is the following:
102JUNAEPCOR0900
Description:
| 1 | Set command |
| 02JUN | Date |
| AEPCOR | City pair |
| 0900 | Departure time (optional) |
Basic availability format:
1COR
When using the basic format, the system assumes that:
- the departure date is the date on which the request is made
- the city of origin is the city from where the request is made
- the time is the present time where the request is made
Response:
** KIU® AVAILABILITY ** TO COR/CORDOBA, ARGENTINA WED 02JUN04 H0400 1D
1 XX4512 Y9 B9 HR K9 M9 N9 OR AEP3A COR C 04:00 05:00 0 DC9 234 1:00
T9 GR
2 XX4628 Y9 B9 AEP COR 04:00 05:05 0 DC9 D 1:05
3 XX4500 Y9 B9 HR N9 AEP COR 08:00 09:00 0 DC9 D 1:00
4 XX4556 Y9 N9 M9 B9 AEP COR 10:00 11:00 1 DC9 D 1:00
5 XX4514 Y9 B9 AEP COR 12:00 14:45 1 DC9 X7 1:05
* 4 MORE FLT [XX]
Description:
| ** KIU® AVAILABILITY ** | System |
| TO COR/CORDOBA, ARGENTINA | Request city |
| WED | Day of the week |
| 02JUN04 | Date |
| H0400 | Time |
| 1D | Amount of days between the date requested and the departure date |
First line display description (availability request):
1 XX4512 Y9 B9 HR K9 M9 N9 OR AEP3A COR C 04:00 05:00 0 DC9 234 1:00
| 1 | Item number |
| XX4512 | Carrier and flight number |
| Y9 B9 HR K9 M9 N9 OR | Booking class followed by available spaces: |
| 1-8 exact number of available spaces | |
| 9 nine or more spaces available | |
| 0 non available spaces and waiting list open |
Days of the week are categorized as follows:
1: Monday 2: Tuesday 3: Wednesday 4: Thursday 5: Friday 6: Saturday 7: Sunday
When a flight does not operate on a specific day an X is placed before that day. Then, if a flight operates from Monday to Friday the system will show X67 (as “except” Saturdays and Sundays).
An availability request displays up to 6 flights. If more flights are available the system will show:
* 4 MORE FLT [XX]
The system response indicates that there are 4 more flights on the requested date to be displayed operated by XX carrier. In order to visualize them, the following format must be used:
1*
System response:
** KIU® AVAILABILITY ** TO COR/CORDOBA, ARGENTINA WED 02JUN04 H0400 1D
6 XX4520 Y9 B9 AEP COR 14:00 16:45 1 DC9 D 2:45
7 XX4432 Y9 B9 HR AEP COR 22:40 23:40 0 DC9 D 1:00
8 XX4512 Y9 B9 HR K9 M9 N9 OR AEP COR 04:00+1 05:00+1 0 DC9 234 1:00
T9 GR
9 XX4628 Y9 B9 AEP COR 04:00+1 05:05+1 0 DC9 D 1:05
* MORE
This response shows operating flights from item 6 to 9. Flights on items 8 and 9 are operating on the following day as shown by +1 indicator placed after the departure or arrival time.
9 XX4628 Y9 B9 AEP COR 04:00+1 05:05+1 0 DC9 D 1:05
At the end of the response, the system displays the following message:
* MORE
This message indicates that there are more flights available operated by other airlines. The same format may be used to continue with the search:
1*
The system response shows flights operated by the carriers included on the system.
** KIU® AVAILABILITY ** TO COR/CORDOBA, ARGENTINA WED 02JUN04 H0400 1D
1 A46594 Y9 B9 AEP COR 10:00 11:15 0 737 D 1:15
2 A46670 Y9 B9 AEP COR 11:00 14:20 1 737 D 3:20
3 A46668 Y9 B9 AEP COR 12:00 14:00 1 737 D 2:00
4 A46588 Y9 B9 H9 K9 N9 M9 T9 AEP COR 13:15 14:30 0 737 X6 1:15
X9 W9 Q9
#EMBARCA POR PUERTA 12
*NO MORE
The system response displays flights operated by A4 carrier. The message EMBARCA POR PUERTA 12 (BOARDING GATE 12) appears below item 4 as a comment, which was introduced when the flight was created.
At the end of the response, the system displays the following message:
*NO MORE
This message indicates that there are no more flights available.
Options:
The search can be done from an availability request using previous or subsequent days. The formats are the following:
| 1+2 | Subsequent days (+ indicates days forward, 2 indicates the amount of days) |
| 1-3 | Previous days (- indicates days backwards, 3 indicates the amount of days) |
| 125DEC | Specified date (December 25th) |
| 123 | 23rd day of the month indicated in the last availability request |
| 1+ | One day forward as default |
| 1- | One day backwards as default |
| 1 | Re display last availability request |
In addition, the opposite routing can be requested from the previous availability format using the following command:
1R20JAN
| 1R | Opposite routing from last availability request |
| 20JAN | New date |
The following format can be used to find a return flight 2 days after the previous availability request
1R+2
The opposite routing can be requested for the same date using the format 1R.
Important:
To request availability the set command 1 (one) can be replaced by AD (availability by departure time) or AN (neutral availability) in all the formats.
Availability request including connection flights
Connection flights
If there is no space available on direct flights, the system displays segments including connection flights. For example:
120SEPBUERGA
** KIU® AVAILABILITY ** TO RGA/RIO GRANDE, AR TUE 20SEP05 H0000 4D
1 5U 752 P9 S9 Q9 J9 R9 E9 F9 AEP RGL 08:00 11:55 1 F28 2 3:55
-> 5U 954 P9 M9 S9 Q9 J9 R9 E9 RGL RGA 15:00 16:10 0 TWO 2 1:10 > 8:10
F9
2 5U 752 P9 S9 Q9 J9 R9 E9 F9 AEP RGL 08:00 11:55 1 F28 2 3:55
-> 5U 952 P9 S9 Q9 M9 E9 J9 R9 RGL RGA 16:00 17:10 0 TWO 25 1:10 > 9:10
F9
The connection flights are shown on the same item.
Item 1 shows flight 752 from AEP to RGL and, on the next line, -> indicates the connection with flight 954 from RGL to RGA. Both flights are followed by the departure and arrival time, the number of connections, the aircraft equipment, the operating days and the duration of the flight.
> 8:10 shows total flight time considering flight duration and connecting time.
How to book connection flights:
In order to book a connection flight from an availability request, as shown in the previous example, there are two ways:
- Same booking class:
02P1
| 0 | Set command to book spaces | ||
| 2 | Number of passengers (adults and minors) | ||
| P | Booking class (for both flights) | ||
| 1 | Line number on availability display | ||
System response:
1 5U 752 P 20SEP TU AEPRGL SS2 08:00 11:55 1 F28 2 5U 954 P 20SEP TU RGLRGA SS2 15:00 16:10 0 TWO
The system books the two segments on the same booking class. 1 and 2 indicate the item number. In order to crate the PNR, the rest of the mandatory fields must be created.
- Different booking class:
02PS1
| 0 | Set command to book spaces |
| 2 | Number of passengers |
| P | Booking class for the first flight |
| S | Booking class for the second flight |
| 1 | Line number on availability display |
System response:
1 5U 752 P 20SEP TU AEPRGL SS2 08:00 11:55 1 F28 2 5U 954 S 20SEP TU RGLRGA SS2 15:00 16:10 0 TWO
The system books each segment on the requested booking class.
Error response:
In the event of requesting a booking class which is not available on any flight, the system shows:
01Y1 INVALID CLASS
In the event of requesting a booking class which is not available on one of the flights, the system shows:
01PY1 1 5U 752 P 20SEP TU AEPRGL SS1 08:00 11:55 1 F28 INVALID CLASS
When the desired booking class is available on a flight, the system books the segment. However, when the desired booking class is not available, the system responds INVALID CLASS, and does not book the segment.
Availability by airline
Flights can be requested by carrier. The format to request availability for a flight is followed by /A and the airline two letter code, as follows:
110OCTBUEGOG/AXX
Itinerary
Direct segment sell
Space Request:
In order to use the direct segment sell, the flight number, the booking class, the date and the routing are required. The format is the following:
0XX4520Y20JUNAEPCORNN1
Description:
| 0 | Set command to book spaces |
| XX4520 | Airline code and flight number |
| Y | Booking class |
| 20JUN | Date |
| AEPCOR | Routing |
| NN | Status code |
| 1 | Number of passengers |
System response:
1 XX4520 Y 20JUN SU AEPCOR SS1 14:00 16:45 1 DC9
Description:
| 1 | Item number on PNR |
| XX4520 | Airline two letter code and flight number |
| Y | Booking class |
| 20JUN | Travel date |
| SU | Week day (SU: Sunday) |
| AEPCOR | Routing |
| SS | Confirmed status code (SS: Seat Sold) |
| 1 | Number of passengers |
| 14:00 | Departure time |
| 16:45 | Arrival time |
| 1 | Number of connections |
| DC9 | Aircraft equipment |
In the event of requiring confirmed spaces (NN) and the flight being full, if the waiting list is open the system responds:
1 XX4520 Y 08JUN TU AEPCOR LL1 14:00 16:45 1 DC9 ** NOT AVAIL, SEGMENT IN WAIT LIST
The required segment will be booked as LL (waitlisted status) and followed by a message indicating that the flight is placed on the waiting list.
There is a possibility that the system books the flight as HM (required status) when the booking class is configured as required or when the spaces requested exceed the number of places for groups PNRs.
When the flight requested is operated by the airline creating the PNR, the airline code can be omitted from the availability format but the flight number is required.
Important:
Segments have duration of 25 minutes to be stored on the PNR from the moment they were booked.
Once such time has passed, if the segment is not stored the system ignores the segment.
Waiting list request
In order to request a waiting list for a specific flight, the format is the following:
0XX4520Y08JUNAEPCORLL1
System response:
1 XX4520 Y 08JUN TU AEPCOR LL1 14:00 16:45 1 DC9
The only difference between this format and the format to request a confirmed flight is the flight status code. In this case, the status code is LL.
If the requested flight is available on the requested booking class, then the system confirms the segment.
Standby list request
In order to request a standby list for a specific flight, the format is the following:
0XX4520Y08JUNAEPCORMM1
System response:
1 XX4520 Y 08JUN TU AEPCOR MM1 14:00 16:45 1 DC9
The only difference between this format and the format used to request a confirmed flight is the flight status code. In this case, the status code is MM.
Sell from availability
In order to book a flight from an availability request, an availability request for a specific date and routing must be made. The format is the following:
01Y2
| 0 | Set command to book spaces |
| 1 | Number of passengers |
| Y | Booking class |
| 2 | Item number |
System response:
1 XX4520 Y 20JUN SU AEPCOR SS1 14:00 16:45 1 DC9
The response is the same as the direct segment request response. Thus, in the event of requiring confirmed spaces (NN) and the flight being full, if the waiting list is open the system response will also be the same.
Important:
Segments have a duration of 25 minutes to be stored on the PNR from the moment they were booked. Once such time has passed, if the segment is not stored the system ignores it.
In order to book a segment from an availability request where the booking class desired is not available but the waiting list is open, the format is the following:
01Y1LL
LL indicates that the segment is placed in the waiting list. The system response is the same as the direct segment waiting list request response.
Insert segment sold and unknown arrival segment
When several segments are booked on a PNR, the system orders them chronologically. In the event of adding more segments, the system inserts them and places an asterisk after the item number.
For example:
PNR showing a segment booked for 8JUN:
NO NAMES 1 XX4520B 8JUN TU AEPCOR LL2 14:00 16:45 NO PHONE
A new segment is then requested for 6JUN:
1* XX4512 B 06JUN SU AEPCOR SS2 04:00 05:00 0 DC9
The system reorders the segments and places the segment for June, 6th first and adds and asterisk after the item number:
NO NAMES 1 XX4512B 6JUN SU AEPCOR SS2 04:00 05:00 *** ARNK *** 2 XX4520B 8JUN TU AEPCOR LL2 14:00 16:45 NO PHONE
The message *** ARNK ***, inserted by the system automatically, indicates a discontinuity between the arrival and departure time on segments 1 and 2. In the event of adding a new segment for June, 7th, the system shows the following:
2* XX4500 K 07JUN MO AEPCOR SS2 08:00 09:00 0 DC9
The system places the new segment on item 2, between the existing segments:
NO NAMES 1 XX4512B 6JUN SU AEPCOR SS2 04:00 05:00 *** ARNK *** 2 XX4500K 7JUN MO AEPCOR SS2 08:00 09:00 *** ARNK *** 3 XX4520B 8JUN TU AEPCOR LL2 14:00 16:45 NO PHONE
In addition, in order to sell a segment the command 0 (cero) can be replaced by SS.
Segment status codes in the itinerary
Status codes indicate the itinerary segments status on the PNR. There are three types of status: action code, status code and reply code.
Action code
Status used to sell a segment:
| NN | Need segment. The system books the segment as SS if confirmed, LL if wait listed. NN is used in the direct segment sell format. |
| LL | Waitlisted segment. The system books the segment in LL when the booking class requested is not available (if the flight requested has spaces available on the booking class required, the system books the segment in SS). |
| MM | Standby request. The system does not book any confirmed segment but places the segment on a waiting list. |
Status code
Status used by the system to reflect the current segment status:
| HK | Holding confirmed. PNR confirmed. The segment sold as SS is automatically turned into HK when the transaction is ended. |
| HL | Holding waitlist. The segment is on a waiting list to be confirmed. |
| MM | Standby request. The system does not book any confirmed segment but places the segment on a waiting list. |
| HM | Holding need. The segment is waiting to be confirmed by the flight operating airline. |
| RR | Flight confirmed. The passenger has confirmed the flight. A RR segment is always and HK segment. |
Reply code
Status used by airlines to advice that segments has changed.
A message is sent to the PNR and, almost every time, the message is sent to the queues and is highlighted on the PNR.
Once reply codes are found, they must be changed to status codes (HK o HL):
| KL | Confirmed from waiting list. Segments in KL status are segments that were on waiting list and got confirmed. The status HL turned into HK when the system finds a space available on the flight requested. PNRs are automatically placed on queue 10 of the city which created the PNR. |
| KK | Carrier confirmed the requested segment. The segment status is manually changed and generates messages in queues 25, 26 o 45 of the city which created the PNR. KK status must be changed to HK. |
| TK | Schedule change for confirmed segment showing new schedule. If a flight with a HK segment on a PNR changes the flight number, time, etc., the status turns into TK. PNRs are automatically placed on queue 30 of the city which created the PNR. The status must be change to HK once the passenger or agent is aware of the change. |
| UN | Unable, flight no operating. If a flight is cancelled or not operating, the status changes to UN. PNRs are automatically placed on queue 30 of the city which created the PNR. The status must be change to HK once the passenger or agent is aware of such change. |
| TL | Schedule change for waitlisted segment. If a flight with a HL segment on a PNR changes the flight number, time, etc., the status turns into TL. PNRs are automatically placed on queue 30 of the city which created the PNR. The status must be change to HL once the passenger or agent is aware of such change. |
Change segments from reply code to status code
In order to change a segment from reply code to status code the format is the following:
| <.><Item/segment number><Status code> |
|---|
For example:
RP/BUE00XX7 - LINEAS AEREAS XX 1.1LLENOS/S 2.1LLENOS/D 1 XX4144Y 25FEB MI TUCAEP KL2 20:00 21:30
.1HK
System response:
1. KL => HK
Reply codes that must or can be modified are: KL, KK, and TK into HK y TL to HL.
However, once the passenger is notified, UN status must be cancelled.
In order to change any status code to RR status the segment must be in HK status; otherwise, the system does not allow the change.
Several status changes can be done at the same time, the format is the following:
.1HK.2KK.3HL
Important:
After introducing the change format, the RECEIVED FROM field (6) must be completed and the transaction must be ended (E/ER) in order to save the new changes.
Change several reply status codes to HK simultaneously
In order to perform this action, the user must be signed in Duty 2.
This format changes, in only one transaction, all the TK, KL, KK status on the PNR to HK status, and at the same time cancel all the UN segments.
The format is the following:
.HKALL
For example:
RP/AEP00XX4 - LINEAS AEREAS XX 1.C/10-10/GRP GRUPO AGENCIA 1 XX4112Y 08JUL WE AEPSLA UN10 1900 2100 2 XX4176Y 08JUL WE AEPSLA TK10 2015 2210 3 XX1806Y 20JUL MO SLAAEP KK10 1300 2000 TKT/TIME LIMIT 1 TKT/OK CONTACTS 1-AEP +99 (99) 999-9999 LINEAS AEREAS XX RECEIVED FROM - PAX AEP.HLP/DESK105 1919/08JUL09 *VCQPCR -H
After introducing .HKALL, the system responds:
1. UN => DELETE 3. KK => HK 2. TK => HK
Once the transaction is end, the PNR shows the following:
1 XX4112Y 09JUL TH AEPSLA HK10 1900 2100 2 XX1806Y 21JUL TU SLAAEP HK10 1300 2000
Important:
- If there are no segments to be confirmed (TK, KL, KK and UN status), the system responds NO DATA.
- If a change status format using (.) has been entered, the system does not allow using the format .HKALL and displays the message PNR PRESENT – FINISH OR IGNORE.
- If a UN segment has been previously deleted using the X + item number format, the system does not allow using the format .HKALL and displays message PNR PRESENT – FINISH OR IGNORE.
Priority waiting list
The priority waiting list has 4 hierarchy levels restricted by duties and keywords (WAITLA, WAITLB). The waiting list levels are the following:
| LA | First level |
| LB | Second level |
| LC | Third level |
| LD | Fourth level |
The formats to book a priority waiting list are:
- Direct segment sell:
04580Y25DECAEPCOR LA 1
| 0 | Set command to book spaces |
| 4580 | Flight |
| Y | Booking class |
| 25DEC | Date |
| AEPCOR | Routing |
| LA | Priority waiting list status |
| 1 | Number of passengers |
System response:
1 XX4420 Y 21DEC TU AEPBRC LA1 12:00 15:15 1 DC9
LA status turns into HL status when the transaction on the PNR is ended, then the PNR history shows the following:
-- HISTORY *EAYUBJ -- AS XX4420Y 21DEC WE AEPBRC LA/HL1 12:00 15:15 HDQ.BUEXX-MM 1708/25OCT0
- Request from a waitlisted segment on a PNR:
For example:
RP/BUE00XX7 - LINEAS AEREAS XX 1.1MAQUEZ/ANIBAL 1 XX4420Y 21DEC MA AEPBRC HL1 12:00 15:15 TKT/TIME LIMIT 1.TX HDQ 2355/04 NOV-THU CONTACTS 1-BUE 4567 1256 RECEIVED FROM - PAX HDQ.BUEXX-MM 1655/25OCT04 *UPRQKE
The format to request the priority waiting list is:
<.> <item/segment number> <Waitlisted level status code> |
|---|
For example:
.1LA
System response:
1. HL => LA
PNR display:
*A RP/BUE00XX7 - LINEAS AEREAS XX 1.1MAQUEZ/ANIBAL 1 XX4420Y 21DEC MA AEPBRC LA1 12:00 15:15 TKT/TIME LIMIT 1.TX HDQ 2355/04 NOV-THU CONTACTS 1-BUE 4567 1256 RECEIVED FROM - PAX HDQ.BUEXX-MM 1655/25OCT04 *UPRQKE
*The segment status is now LA.
After ending the transaction, the PNR displays the following:
RP/BUE00XX7 - LINEAS AEREAS XX 1.1MAQUEZ/ANIBAL 1 XX4420Y 21DEC MA AEPBRC HL1 12:00 15:15 TKT/TIME LIMIT 1.TX HDQ 2355/04 NOV-THU CONTACTS 1-BUE 4567 1256 RECEIVED FROM - PAX HDQ.BUEXX-MM 1655/25OCT04 *UPRQKE -H
*The segment status is booked in HL.
PNR history display
-- HISTORY *UPRQKE -- MS XX4420Y 21DEC WE AEPBRC HL/LA/HL1 12:00 15:15 HDQ.BUEXX-MM 1701/25OCT04
*The PNR history shows how the priority status change was done.
Priority waiting list request options
There are easier formats to request a waiting list segment. The following is a comparative chart between requests and duties or keywords:
| LA | PA | FIRST LEVEL | Keyword WAITLA | |
| LB | PB | SECOND LEVEL | Keyword WAITLB | |
| LC | JL | PC | THIRD LEVEL | Duty 5 |
| LD | PD | FOURTH LEVEL | Duty 5 | |
| LL | LL | PE | REGULAR REQUEST | Duty 2 |
Important:
After making changes to the PNR, the RECEIVED FROM field (6) must be completed and the transaction must be end and stored (E or ER
How to reorder segments manually
The system orders the itinerary segments automatically on a PNR, but if for any reason (schedule change, etc.) the segments are not order by date and time, they can be reordered manually.
The format to reorder the segments is the following:
/2/1
Description:
| / | Slash (set command to reorder segments) |
| 2 | Item/segment number to be reordered |
| / | Slash (set command to reorder segments) |
| 1 | Item/segment number to be reordered |
The previous example shows the original segment 2 changing into segment 1, and segment 1 changing into segment 2.
If the format is entered correctly, the system responds OK.
This format is not stored in the PNR history.
Name field
In order to create a PNR, the name field must be completed. The system stores a total of 99 passengers, including adults, children or infants.
Adult passenger
The format to store a passenger name on the PNR is the following:
-<LAST NAME>/<FIRST NAME> |
|---|
For example:
-NIETO/JORGE
System response:
OK
Several passenger names can be stored at one time:
-<LASTNAME>/<FIRSTNAME>-<LASTNAME>/<FIRSTNAME>-2<LASTNAME>/<FIRSTNAME>/<FIRSTNAME> |
|---|
| - | Hyphen (set command to enter passenger name) |
| LASTNAME/FIRSTNAME | Passenger last and first name |
| - | Hyphen (set command to enter passenger name) |
| LASTNAME/FIRSTNAME | Second passenger last and first name |
| - | Hyphen (set command to enter passenger name) |
| 2 | Number of passengers on the following name filed |
| LASTNAME/FIRSTNAME/FIRSTANME | Passenger last and first name |
Important:
The system does not end a PNR if a passenger name is repeated. The system responds: INVALID – CHECK PAX DUPE.
The following indicators are useful to differentiate passengers with the same name on a PNR: MR, MRS, MS, JR, CHD, etc.
FOID (Form of identification)
ID card number (DNI) can be introduced together with the passenger name. The format to do so is the following:
| -<LAST NAME>/<FIRST NAME>.<FOID TYPE><FOID> |
|---|
or
| NM1<LAST NAME>/<FIRST NAME>.<FOID TYPE><FOID> |
|---|
After the name field a period (.) must be entered.
FOID types
FOID types are the following:
| PP: | PASSPORT NUMBER |
| NI: | NATIONAL IDENTITY NUMBER |
| ID: | LOCALLY DEFINED ID NUMBER |
| CC: | CREDIT CARD NUMBER |
| DL: | DRIVER'S LICENCE NUMBER |
| TN: | TICKET NUMBER |
| CN: | CONFIRMATION NUMBER OR RECORD LOCATOR |
For example:
-GOMEZ/PABLO.PP123456789 o NMGOMEZ/PABLO.PP123456789
Important:
- FOID cannot exceed 25 alphanumeric characters (A-Z, 0-9), otherwise; the system responds:
INVALID FOID LENGTH - BETWEEN 1 AND 25 CHARACTERS ACCEPTED
- Spaces are eliminated automatically by the system if entered.
- Periods (.), hyphens (-) or other characters (ñ, #, etc.) are not accepted.
- If an invalid type of FOID is entered, the system responds:
INVALID FOID TYPE - PLS CHECK http://www.kiusys.com/docs/foid VALID OPTIONS ARE: PP PASSPORT NUMBER NI NATIONAL IDENTITY NUMBER ID LOCALLY DEFINED ID NUMBER
The response shows the more common FOID types but there are other FOID types that are accepted by the system indicated above.
More common FOID types
The more common FOID types are:
- PP: Passenger passport number
For example:
-LOPEZ/MARTIN.PP12345678N
- NI: Identity card number (in Argentina: “DNI”, “CI”, “CED”, although these abbreviation signs are not accepted by the system).
For example:
-LOPEZ/MARTIN.NI7896541
- ID: Locally defined identity number (any ID type proving identity).
For example:
NM1LOPEZ/MARTIN.ID45889633
Other FOID types
There are other FOID types allowed by the system, which are not common but are accepted:
- CC: Credit card number (the format includes the credit card type -two letter code- and the credit card number.
For example:
-PEREZ/CARLOS.CCVI42424242424242
- DL: Driver license number.
For example:
-PEREZ/CARLOS.DL78564521
- TN: Ticket number.
For example:
-PEREZ/CARLOS.TN9992200036750
- CN: Record locator.
For example:
NM1PEREZ/CARLOS.CNQRMUNP
How to add a FOID in other GDS PNR
KIU system allows the user to include a FOID to PNRs created by other GDS travel agencies, then the airline can issue the ticket.
The format is the following:
4FOID<carrier>/<IDtype><Country, carrier or CC two letter code>< IDnumber>/P<passenger number> |
|---|
For example:
4FOIDXX/PPAR123456/P1
or:
SRFOID<carrier>/<IDtype><Country, carrier or CC two letter code><IDnumber>/P<passenger number> |
|---|
For example:
SRFOIDXX/PPAR123456/P1
| 4 | Set command to add SSR |
| SR | Command to add SSR |
| <carrier> | Airline 2 digit code (Each passenger must have its own SSR –mandatory-) |
| <IDtype> | FOID type 2 digit code (showing ID type –mandatory: PP, NI, ID) |
| <Country, carrier or CC two letter code> | When using NI or ID types, the country code is mandatory; when using PP type the country code is optional. |
| <IDnumber> | ID number accepts between 1 and 25 alphanumeric characters (mandatory). |
| /P<passenger number> | Command to link FOID to passenger. When there is more than one passenger in the PNR is mandatory. |
Once this information is entered into the PNR, KIU generates a message, in order to notify the GDS that the FOID was entered in the system and authorize them to issue the ticket.
In order to enter the FOID for an infant passenger, the format is the following:
4FOID<carrier->/<IDtype><countrycode><IDnumber>INF/P<passenger number> |
|---|
SRFOID<carrier>/<IDtype><country, carrier or credit card code><IDnumber>INF/<passenger number> |
|---|
For example:
SRFOIDXX/PPAR123456789INF/P2
Date of birth (DOB)
The format to enter the DOB is the following:
-GOMEZ/DANIELA.DNI 25820362/19APR74
The format is DDMMMYY and it has to be separated by a slash (/).
When entering the FOID, a slash must be placed after the FOID.
Minor passenger (CHILD)
When entering a child passenger into the PNR the name field must include CHD:
-<LAST NAME>/<FIRST NAME> CHD |
|---|
There must be a space between the passenger name and CHD indicator. Once the format is entered, the system responds OK and shows next to the child’s name *CHD:
-ALMENDRES/JUAN *CHD
If the child has the same name as other passenger on the PNR, then the CHD indicator must be entered twice.
Then, the first indicator differentiates the child from the adult passenger with the same name, and the second indicator defines the passenger type in order to calculate any applicable discount.
For example:
-CASARES/MARTIN CHD CHD
Infant passenger
The format to add an infant passenger to the PNR includes the indicator INFOA.
The format is the following:
| -I/<LAST NAME>/<NAME> |
|---|
It is important to note that, an infant passenger does not occupy a seat, then, a PNR cannot be created only for an infant passenger.
Also, an infant passenger cannot be the first passenger stored on the PNR.
Once the format is entered, the system responds OK and shows next to the baby’s name *INFOA:
-ALBOM/JUAN *INFOA
An infant passenger (INF) cannot be added to the PNR after a child (CHD) or other infant. An infant can only be added after and adult passenger (ADT).
On the contrary, the system responds:
PREVIOUS PSGR MUST BE ADT
In order to add an infant passenger to the PNR, the infant has to be link to an adult passenger. The format is the following:
-I/GOMEZ/PEDRO.DNI 787878*P1
Description:
| * | set command (asterisk) |
| P | passenger indicator |
| 1 | passenger name field to which the infant is linked |
The infant name is below the adult passenger name.
If the passenger to which the infant is linked (*P1) does not exists or is a CHD or an INF, the system does not add the INF to the PNR and responds the following:
ITEM NOT FOUND
-GOMEZ/DANIELA.DNI 25820362/19APR74
Name field variants
| -2LOPEZ/JUAN/ANA | Two adults, same last name |
| -2DEVITO/MARCELO/ANA CHD | One adult and one child, same last name |
| -2GOMEZ/ANA CHD/JUAN CHD | Two children, same last name |
| -SANZ/HUGO(MICAELA) | One infant and one adult, same last name |
| -SANZ/HUGO(RUIZ/INES) | One infant and one adult, different last name |
| -CASARES/MARTIN INF | Infant (different format) |
Name field changes
The passenger last name, first name or both can be changed.
In order to make a change on an existing PNR name field, the user must be signed in keyword CHGNAM.
At the moment the PNR is created, such keyword is not required. The format is the following:
Passenger PEREZ/WALTER to PRADO/WALTER:
| -1øPRADO | Format to change PEREZ for PRADO |
| - | Set command to change name field |
| 1 | Passenger name to be modified |
| Ø | Set command (change indicator) |
| PRADO | Correct last name |
| -1ø/GUILLE | Format to change first name (WALTER for GUILLE) |
| - | Set command to change name field |
| 1 | Passenger name to be modified |
| Ø | Set command (change indicator) |
| / | Slash indicating that only the name is changing |
| GUILLE | Correct first name |
Other options:
| -1øPRADO/GUILLE | Change last and first name for PRADO/GUILLE |
| -1ø*CHD | Change the passenger type to CHILD |
| -1ø* | Change the passenger type from CHILD to ADULT |
| -1ø.DNI 2041627 | Change the ID number or type |
| -1ø/20APR77 | Change DOB (Date of Birth) |
How to delete a passenger from a PNR
A passenger can be deleted from a PNR:
| -1ø | Delete passenger only |
| -1ø. | Delete passenger and ID number |
| -1ø/0 | Delete DOB (Date of Birth) |
- The format to re display the PNR and see changes is *A
- In order to add a passenger to the PNR the hyphen (-) can be replaced by NM
Important:
After making any changes to the PNR, the RECEIVE FROM FIELD (6) must be completed and the transactions must be ENDED (E or ER)
Contact field
Phone field
All the necessary contact information (address, phone number, etc.) is entered on this field. After the set command, the text is free.
The system allows a total of 99 fields and 127 characters per field. The field is named CONTACTS.
The format to add contact information to the PNR is the following:
9BUE 4555-8989-H
| 9 | Set command |
| BUE | City in which the contact is located (optional) |
| 4555-8989-H | Free text |
The system responds showing the contact information added to the PNR.
In the event of adding a city which is not the city to where the contact belongs, the system uses the city on which the user is signed as city of origin.
Also, if the user enters the format 9 only, the system adds by default the contact information from the office generating the PNR (if configured).
If an "@" is entered in the normal 9 or AP the system will request to add the correct entry for contact email ( 9E or APE) and an error message will be displayed INVALID FORMAT - FOR EMAIL 9E-MAIL@MAIL.COMOR APE-MAIL@MAIL.COM
Address Field (9A-)
In order to add an address or several according to the airline needs the following entry must be done:
9A-110 LOMBARD STREET /SAN FRANCISCO/CA/US/99100 110 LOMBARD STREET/SAN FRANCISCO/CA/US/99100
Description:
| 9 | Fixed command |
|---|---|
| A | Address indicator |
| - | Hyphen |
110 LOMBARD STREET | Address:
|
| / | Slash |
| SAN FRANCISCO | City:
|
| / | Slash |
| CA | States:
|
| / | Slash |
| US | Country:
|
| / | Slash |
| 1004 | Zip Code:
|
DIisplay in PNR:
CONTACTS 1-A-SAN MARTIN 140 P13/BUENOS AIRES/BUENOS AIRES/AR/1004
An email address can be used as contact information.
The format is the following:
9E-WPROCOC@HOTMAIL.COM
The system shows the following information on the PNR:
MAILTO:WPROCOC@HOTMAIL.COM
The system creates a link in order to send emails to that email address by clicking on it.
Changes on the contact field
The steps are similar to the steps to change the passenger name.
For example, if the contact added is BUE 5371 1111, then: change BUE 5371 1111 for SLA 4316000
91 ø SLA 4316000
| 9 | CONTACT FIELD indicator |
| 1 | Contact to be changed |
| Ø | Set command (change indicator) |
| SLA 431 6000 | New contact |
Also, the system can delete several phone numbers at the same time. The format is the following:
91,3,5-7 ø
Items to be deleted are separated by commas or hyphens. In this case 1 and 3, and 5 to 7 are deleted.
Important:
In order to add passenger contact information to the PNR the set command (9) can be replaced by AP.
Time Limit/Ticket
This field shows the PNR time limit or the ticket number. These fields are mandatory and are identified on the PNR as TKT/TIME LIMIT.
Time Limit
The time limit is cancelled automatically or can be cancelled manually. For fares with a pre-established time limit use the following format:
Automatic cancellation:
8X1800/30SEP
| 8 | Set command |
| X | Time limit indicator |
| 1800/30SEP | Time/Date |
The system responds:
TKT/TX HDQ 1800/10APR-SA
Time format may use 4 or 2 digits. In the previous example 1800 may be 18 also.
Manual cancellation:
81800/30SEP
| 8 | Set command |
| 1800/30SEP | Time/Date |
The system responds:
TKT/TL HDQ 1800/10APR-SA
Time format may use 4 or 2 digits. In the previous example 1800 may be 18.
Also, time and date may be stored the other way around (date/time), or using only the date and the system set by default 12 h of day in which the request is made.
Important:
In order to change the time limit manually on an existing PNR, the user must be signed on TLSPVR keyword, even if the fare has a pre-established automatic time limit.
10 minutes automatic cancellation:
8X
| 8X | Set command to cancel time limit |
This format cancels the PNR automatically after 10 minutes from the moment it was created
Time limit cancellation options
Time limit can be set by the day of departure of the first segment or by the date on which the PNR was created, by hours or days:
By the date on which the PNR was created or modified
8+1D
| 8 | Set command |
| + | Command indicating that the reference date is the PNR date of creation or modification |
| 1D | Number of subsequent days to the PNR creation |
8+12
| 8 | set command |
| + | Command indicating that the reference date is the PNR date of creation or modification |
| 12 | Number of subsequent hours to the PNR creation |
By day of departure of the PNR first segment
8-1D
| 8 | Set command |
| - | Command indicating that the reference date is the day of departure of the PNR first segment |
| 1D | Number of previous days to the PNR first segment |
8-12
| 8 | Set Command |
| - | Command indicating that the reference date is the day of departure of the PNR first segment |
| 12 | Number of previous hours to the PNR first segment |
Time limit cancellation options by city and time
Time limit cancellation can be set by indicating the city on which the PNR is created so as the system to use the indicated city time as time limit. The time limit format adds /citycode:
8X1800/20JUL/MIA
| 8X | Time limit set command |
| / | Slash |
| 1800 | Time |
| / | Slash |
| 20JUL | Date |
| / | Slash |
| MIA | City code |
The city parameter can be introduced as follows: 8X/MIA/1800/20JUL, 8X1800/MIA/20JUL, 8X1800/20JUL/MIA
Changes to the time limit
Changes to the time limit field are made by entering a new time limit, which automatically delete the previous one.
Important:
After making any changes to the PNR, the RECEIVE FROM FIELD (6) must be completed and the transactions must be ENDED (E or ER).
Note:
In order to use the automatic time limit format, the user must change the command 8K for TKXL. To introduce the time limit field manually, the command 8 must be changed for TKTL.
ManualTicket
The electronic ticket (e-ticket) and the stock control procedure are described on their respective manuals. The format to introduce the ticket number manually to the PNRis the following
7T 429 4210 565756
| 7T | Set command |
| 429 4210 565756 | Ticket number (free text) |
Changes to the ticketing field
Changes to the ticketing field are made by adding a new ticket number, and this action automatically deletes the previous ticket. In order to add a ticket number on a PNR with a set time limit, the user must enter the ticket number. The time limit is deleted automatically. Likewise, to add the time limit on a PNR with a ticket number, the user must enter the time limit.
Important:
After making any changes to the PNR, the RECEIVE FROM FIELD (6) must be completed and the transactions must be ENDED (E or ER).
Note:
In order to add the ticket number to the PNR, the user may use the format 7T instead of TK.
Receive from field
This field identifies the person who requests the creation of the PNR or a change on the PNR. After the set command, the text is free. The field name is RECEIVED FROM.
The format is the following:
6JORGE
| 6 | Set command |
| JORGE | Name of the person requesting PNR creation or modification (free text= |
The name of the passengers on the PNR can be used to complete the received from field using the the following format:
62
| 6 | Set command |
| 2 | Passenger number on the PNR |
important:
When only entering 6 the system stores the word PAX in the received from field by default. Once the created is ended, the received from field is stored. If another name is entered before ending the PNR, the system deletes the previous one and store the new name.
Note:
In order to add the received from field, the set command 6 can be changed by RF.
Optional Information and comments (REMARKS)
In this field, the user can add all additional information or comments considered important. After the set command the text is free. The system stores a total of 127 fields of 127 characters each. The name of this field is REMARK FIELD.
| 5 | Set command |
| VIP PASSENGER | Free text |
Changes on the remark field
The procedure is similar to the procedure for making changes on the contact field. Below, there is an example using 5VIP PASSENGER:
51 ø VIP PASSENGER TEXTIL COMPANY
| 5 | Set command for remark field |
| 1 | Remark number to be modified |
Ø | Set command (change indicator) |
| Pasajero VIP EMPRESA TEXTIL | Free text |
More than one remark can be deleted at the same time:
51,3,5-7 ø Items to be cancelled are separated by commas or hyphens
In this case, remarks 1,3 and 5 to 7 are canceled
Note:
In order to enter a remark, the set command 5 can be replaced by RM.
End transaction format
This format allows the user to end and store the transaction on the PNR. Once ended, the system response is the PNR record locator. The format can be used to end a new reservation or to store any change made on an existing PNR.
To end and store the PNR, the format is the following:
E
To end, store and re display the PNR, the format is the following
ER
Ignore format
This format is used to ignore any changes made to the PNR or to create a new reservation. The format works if used before ending or storing the transaction (E o ER). The format is the following:
To ignore changes or ignore a PNR:
I
To ignore and re display the PNR:
IR
Multiple data entry format
Passenger data can be introduced to the PNR using one format only.
This format can be configured on the system (check General Information Manual) or used when creating a PNR by pressing SHIFT + ENTER:
For example:
-PEREZ/JUAN¶ 04500Y20AUGAEPCORNN1¶ 9BUE 5371 1111¶ 81800/14AUG¶ 6PAX¶ ER
System response:
RP/BUE00XX7 - LINEAS AEREAS XX
1.1PEREZ/JUAN
1 XX4500Y 20AUG VI AEPCOR HK1 08:00 09:00
TKT/TIME LIMIT
1.TL BUE 1800/14AUG-SAT
CONTACTS
1-BUE 5371 1111
RECEIVED FROM - PAX
BUE.BUEXX-MM 1717/12AUG04 *JIRSVS
If some information is introduced incorrectly, the system only stores the information entered correctly.
PNR ownership release
PNR ownership can be released to a different airline or office/agency so they can work on the PNR. It is important to note that, a PNR created by a specified airline cannot be open by a different airline unless such PNR has segments operated by said airline.
Then, the PNR ownership release function is used to cede the control of the PNR control to another airline.
The format is the following:
RP/CTY00XX1
| RP/ | Set coomand |
| CTY00XX1 | Office/agency to which the PNR is cede |
Note:
Only the airline who owns the PNR can use this format.
For example:
RP/BUE00XX7 - LINEAS AEREAS XX
1.1FERRER/AMALIA
1 XX4444Y 23JUL VI CORAEP HK1 13:00 14:05
TKT/TIME LIMIT
1.TL BUE 1800/12JUL-MON
CONTACTS
1-SIN CTC
RECEIVED FROM - PAX
BUE.BUEXX-MM 2007/29JUN04 *SPGZKF
The user introduces the format to cede the control of the PNR to MJRA1110. The system response is OK:
RP/MJRA1110
OK
Then, when opening the PNR, the PNR ownership release:
RP/MJRA1110 - PANDA VIAJES
1.1FERRER/AMALIA
1 XX4444Y 23JUL VI CORAEP HK1 13:00 14:05
TKT/TIME LIMIT
1.TL BUE 1800/12JUL-MON
CONTACTS
1-SIN CTC
RECEIVED FROM - PAX
BUE.BUEXX-MM 2007/29JUN04 *SPGZKF
Important:
After making any changes to the PNR, the RECEIVE FROM FIELD (6) must be completed and the transactions must be ENDED (E or ER).
The ownership release is stored in the PNR history.
If the PNR is generated by other GDS, the ownership cannot be changed. The system responds:
INVALID - RP NOT ALLOWED
Modify seat/inventory for the entire itinerary
This format changes the number of seats sold and the booking class for the entire itinerary:
SB1Y
| SB | Set command |
| 1 | number of seats |
| Y | Booking class |
Modify inventory for a specific segment
This format changes the booking class for a specified segment:
SBY1
| SB | Set command |
| Y | booking class |
| 1 | Segment number |
Modify inventory for the entire itinerary
This format changes the booking class for the entire itinerary:
SBY
| SB | Set command |
| Y | booking class |
Important:
After making any changes to the PNR, the RECEIVE FROM FIELD (6) must be completed and the transactions must be ENDED (E or ER)
When modifying segments, if a segment cannot be modified using the SB format, then the system does not change any segment and displays an error message. After checking the itinerary, the user can ignore the transaction using the IR format (ignore and retrieve).
SB format cannot be used in HM, MM segments.
SB format can be used in HL, KL, KK, HK, TK segments.
Error messages
- ERROR OCCURRED-CHECK ITIN OR IGNORE WITH IR
One or more segments on the PNR cannot be modified using the SB format.
- [ID] NOT FOUND
One or more segments on the PNR do not exist or are in HM or MM status.
- CHECK ITIN
The SB format does not indicate the segment number or one or more segments on the PNR are in HM or MM status.
PNR cancellation
Manual cancellation
In order to cancel a reservation (PNR), the user must cancel the itinerary. The other fields remain in the record locator for 48 h. The format to cancel the itinerary is the following:
X1
| X | Set command |
| 1 | Segment number |
The entire itinerary can be canceled using the following format:
XI
Several segments can be canceled at the same time using the following format:
X1-3,5 cancel segment 1 to 3 and segment 5
Also, several segments in UN status can be canceled at the same time using the following format:
XU
Important:
After making any changes to the PNR, the RECEIVE FROM FIELD (6) must be completed and the transactions must be ENDED (E or ER).
Automatic cancellation
The system cancels automatically the segments configured to be cancelled automatically. The segments are deleted from the itinerary and shown in the PNR history. Also, these segments are sent to queue 5 of the city in where they were booked.
The history shows the canceled segment with an indicator:
SYS-TX 1838/26JUL18
Description:
| SYS-TX | TX cancellation command |
| 1836/26JUL04 | Time (GMT) and date of the cancellation |
Redisplay PNR or fields
In order to redisplay a PNR, the format is *A o RT.
Also, fields can be redisplayed separately using the following formats:
*N Name *I Itinerary *K Ticket or time limit *F Fares *J Contact *R Remarks *O Special services (SSR)
If the PNR is being modified when the user redisplays it, the system shows the following message:
*** UPDATE MODE ***
Automated pricing
Basic pricing
Basic pricing format stores the price quote (fare applicable) to future issuance of the ticket. In order to price the PNR, the itinerary must be displayed on the screen. It is important to note that, once the PNR is priced, the transaction must be stored using E or ER.
The format to automatically price all the segments and passengers is the following:
WS
| S | Segment indicator |
| 1 | Segment number to price |
Also, this format price several specified segments at the same time:
| WS*S1,4 | This format prices segment 1 and 4 only |
| WS*S1-3 | This format prices segments 1 to 3 |
For example:
RP / BUE00XX0 - LINEAS AEREAS XX WS * S1,2 PASSENGER TYPE FARE (IN ARS) TAX PER PSGR FARED: BUEXX-MM 2112 / 20OCT05 # WS * S1,2
In order to price the PNR, the format is WS.
System response: WS*S1,2 FARE NOT GUARANTEED UNTIL TICKETED
PASSENGER TYPE FARE (IN ARS) TAX PER PSGR 01. NIETO/JORGE ADT 160.00 29.51 189.51 02. ECHENIQUE/MALENA CHD 80.00 18.28 98.28 03. HERNANDEZ/IVAN INF 0.00 0.00 0.00 TOTALS 3 240.00 47.79 287.79
FARED: BUEXX-MM 2007/14OCT05 # WS
|
Pricing by passenger
This format is used to price a specified passenger:
WS*N1
| N | Passenger indicator |
| 1 | Passenger number to be priced |
Also, this format price many specified passengers at the same time:
| WS*N1,4 | This format prices passenger 1 and 4 only |
| WS*N1-3 | This format prices passenger 1 to 3 |
For example: RP / BUE00XX0 - LINEAS AEREAS XX WS * N1 PASSENGER TYPE FARE (IN ARS) TAX PER PSGR FARED: AEPXX-AB 1326 / 21OCT05 # WS * N1 |
Pricing different passenger types
This format is used to price different passenger types at the same time or separately. This allows the user to price and existing PNR without considering the passenger type.
The format to price a specified type of passenger is:
WS*PCHD1
| WS | Set command |
| P | Passenger indicator |
| CHD | Passenger type |
| 1 | Number of passenger to be priced (if the number is not specified, the system uses the number of passenger on the PNR) |
For example: RP / BUE00XX0 - LINEAS AEREAS XX PASSENGER TYPE FARE (IN ARS) TAX PER PSGR FARED: AEPXX-AB 1349 / 21OCT05 # WS * PCHD1 |
Note:
When using this format, the system will show the message NO NAME instead of the passenger´s name.
The format to price several type of passenger is:
WS*PADT.CHD2.INF
WS Set command | Set command |
| P | Passenger indicator |
| ADT | Passenger type |
| . | Set command to separate passengers |
| CHD | Passenger type |
| 2 | Number of passengers to be priced |
| . | Set command to separate passengers |
| INF | Passenger type |
For example:
RP / BUE00XX0 - LINEAS AEREAS XX PASSENGER TYPE FARE (IN ARS) TAX PER PSGR |
This format forces the pricing to get 2 CHD fares and 1 ADT fare, but as on the PNR there are 2 ADT, the system prices 2 ADT.
Also, the format to price the itinerary without selecting passengers is:
WS*1.1.1
The order in this format is the following: ADT CHD and INF.
The system does not price a specified passenger type if a 0 command or none command are entered. For example:
WS*1..1 Passenger type CHD is not priced
WS*1.1 Passenger INF is not priced
WS*..1 Only INF passenger is price
Also, the following format can be used in the same way as the previous one:
WS*P1.1.1
Pricing including discount
When pricing, the user can apply a discount to the fare basis published.
If a fare has a discount, for example CHILD fares which are adult fares with a prearranged discount, the system prices the new discount on top of the CHILD discount.
The format is the following:
WS*Q/AD90/DP90
| WS | Set command |
| * | Set command to separate |
| Q | Set co,,amd to force a fare basis(optional) |
| /AD90/ | Discount(Free text up to 8 characters) |
| DP | Set command indicating discount percentage |
| 90 | Discount percentage |
Pricing with discount, excluding prearranged discounts
This format is used to apply a discount to the fare basis, but excluding prearranged discounts. For example, the user prices an itinerary for a CHILD passenger which fare already has a discount on top of the adult fare.
The format is the following:
WS*Q/AD90/DP90X
| WS | Set command |
| * | Set command to separate |
| Q | Set co,,amd to force a fare basis(optional) |
| /AD90/ | Discount(Free text up to 8 characters) |
| DP | Set command indicating discount percentage |
| 90 | Discount percentage |
| X | Set command to exclude prearrange discounts |
Pricing forcing the base fare
Sometimes, for the same booking class there are different fare basis published. Then, the user may need to force a base fare. This format applies the same base fare to the entire itinerary, without considering the RBD (Reservation Booking Designator) or the fare restrictions.
The format to force a fare basis is the following:
WS*Q<base fare>
For example:
WS*QVAP10
| WS | Set command |
| * | Set command to separate |
| Q | Set comamd to force a fare basis(optional) |
| VAP10 | Desired fare basis |
The fare basis can be forced by segment, taking into account the RBD in which is booked and the fare restrictions.
The formats to price an itinerary using a specified fare basis always include *FC<fare basis> and are the following:
To price the entire itinerary:
WS*FB/<farebasis>
This format forces the fare basis and applies it to the entire itinerary. If through and one way fares are published with the same fare basis, the system selects the lower fare.
Through fares:
WS*FB/<farebasis>-<farebasis>-<farebasis>
The format must indicate the fare basis to be used on each itinerary segment. When the user separates the segments using hyphens (-), the system applies the same fare basis in more than one segment. Then, if a through fare is published the system applies that fare to price all the segments. On the contrary, the system applies one way fares.
One way fares
WS*FB/<farebasis>.<farebasis>.<farebasis>
The format must indicate the fare basis to be used on each itinerary segment. When the user separates the segment with stops (.) the system prices the itinerary using one way fares, although through fares are published.
Through fare or one way fare formats can be used when issuing the ticket.
For example:
WS*FB/Y1A.Y2A.Y3A y WK*FCA*FB/Y1A.Y2A.Y3A
In addition, these formats can be combined with discount formats AD and DP.
For example:
WS*FB/YA-YA-Y1*Q/AD50/DP50
Pricing by city code
WS*Rcitycode
For example:
WS*RMVD
| WS | Set command |
| * | Set command to separate |
| R | City code indicator |
| MVD | City code where the itinerary is priced |
Pricing by specified currency
This format is used to force the currency in which the itinerary is priced. The format is the following:
WS/Currencycode
For example:
WS/USD
| WS | Set command |
| / | Set command to separate |
| USD | Currency code |
Price itinerary replacing taxes and fees
This format is used to price an itinerary replacing, exempting, adding or eliminating taxes and fees.
The formats are the followings
- Replace taxes
WS*TX12QN/32.50DL
| WS* | Set command |
| TX | Tax indicator |
| 12 | Amount to be charged as tax |
| QN | Tax code |
| / | Set command to separate |
| 32.50 | Amount to be charged as tax |
| DL | Tax code |
- Exempt taxes
WS*TXEX
| WS* | Set command |
| TX | Tax indicator |
| EX | Exemption indicator |
- Add taxes
When adding taxes, the user must check that these taxes are not included in the regular pricing.
WS*TX+12QO/56.50AR
| WS* | Set command |
| TX | Tax indicator |
| + | Addition indicator |
| 12 | Amount to be collected as taxs |
| QO | Tax code to be added |
| / | Set command to separate formats |
| 56.60 | Amount to be charged as taxes |
| AR | Tax code to be added |
- Delete taxes
When deleting taxes, the user must check that these taxes are included in the regular pricing.
WS*TX-XR/DL
| WS* | Set command |
| TX | Tax indicator |
| - | Deletion indicator |
| XR | Tax code to be deleted |
| / | Set command to separate formats |
| DL | Tax code to be deleted |
Note:
Both formats can be combined, using first taxes to be added and then taxes to be eliminated.
For example:
WS*TX+12QO/56.50AR/- XR/DL
Price itinerary modifying Q surcharge
When pricing and itinerary, the Q surcharge of each fare can be modified using the *CQ format followed by the amount to be charged, or can be exempted by using the EX format.
The format to charge a specified surcharge is the following (for example, 35 is the modified surcharge amount) :
WS*CQ35
The format to exempt Q surcharge is the following:
WS*CQEX
Important:
The Q surcharge amount added using the *CQ format is added to each fare component of the fare calculation. Then, if the fare is a RT fare (round trip), the surcharge is added once, but if the fares are OW (one way) fares, the system adds the Q surcharge on each fare component.
Note:
The amount to be added cannot be 0 (cero) or a letter, if so the system responds: INVALID AMOUNT.
Example 1: The Q surcharge is charged twice
Routing: AEP/BRC/AEP Fare: AEP/BRC: One Way BRC/AEP: One Way Pricing format: WS*CQ20 FC: AEP XX BRC Q20.00ARS50.00Y XX AEP Q20.00ARS50.00 Y TTL ARS140.00 END
Example 2: The Q surcharge is charge once
Routing: AEP/BRC/AEP Fare: AEP/BRC/AEP: Round Trip Pricing format: WS*CQ20 FC: AEP XX BRC LRT XX AEP Q20.00ARS700.00LRT TTL ARS720.00 END
|
Important:
If two or more fares are priced using the format WS*CQ and some components includes the Q surcharge and some components do not, the system charges the Q surcharge to all the fare components, without considering if the fare included the Q surcharge originally.
Pricing by future date.
This format is used to price an itinerary using a future date:
WS*D<date>
Pricing combining options
This format is used to price an itinerary combining different pricing options:
For example
WS*N1*S1*QY/AD50/DP50
| WS | Set command |
| * | Set command to separate formats |
| N1 | Passenger number |
| * | Set command to separate formats |
| S1 | Segment number |
| *QY | Forced base fare |
| /AD50/ | Discount |
| DP50 | Discount percentage |
Note:
The following formats are interchangeable:
WS by FXP
WP by FXX
WW by TQT
Private/negotiated fares pricing
Based on the chart JJAIR - NFM - Nego Fare Model the following format can be used to price private or negotiated fares:
WS*NF
Group PNRs
As individual PNRs, group PNRs can be divided, the only difference is that in group PNRs there are passengers and booked spaces. The formats are the following:
| DC | Set command indicating group division |
| DC8/2-4,6,9 | Number of passengers/Items numbers |
| DC | Set command indicating group division |
| 8 | Number of spaces to be divided |
| / | Slash |
| 2-4,6,9 | Passenger item number |
In the following example, 8 spaces are divided from the original PNR, items 2 to 4, 6 and 9 (passengers) and other 3 booked spaces.
For example:
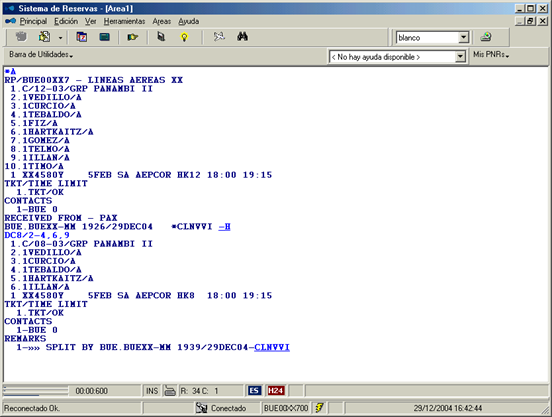
In the new PNR, the number of booked spaces and passengers is updated. The following steps are the same as in individual PNR division.
In order to divide booked spaces only, the format is the following:
DC15
Then, 15 booked spaces are divided from the group PNR.
PNR association
Divided PNRs are associated by a Split Remark. In order to retrieve all the PNRs associated, the format is AND, which has to be used after the PNR is retrieved.
For example:
The format ADN is used:
RP/AEP00XX4 - LINEAS AEREAS XX 1.1ARDERIO/A 1 XX4500Y 22MAY SU AEPCOR HK1 07:50 09:00 TKT/TIME LIMIT 1 TKT/OK CONTACTS 1-BUE 565671112 REMARKS 1.»» SPLIT BY BUE.BUEXX-MM 1905/05APR05-XQAOUL BUE.BUEXX-MM 1905/05APR05 *VTKZZY -H
ADN XQAOUL - 3 CARRO/A - CORMEL/A - PROCFIO/W » NQCEYF - 1 ALVES/A » GUXPID - 1 ROMEL/A » KFHZST - 1 BUESTER/A » GCIIOS - 1 PERES/C » DLBIJG - 1 COMINGES/A » VTKZZY - 1 ARDERIO/A |
A list of the associated PNRs is displayed.
In the first line, the system shows the original PNR and the passenger names. Then, the system shows, in a chronological order, the PNRs which are divided first, and then, the divisions made to that division, and so on. The PNRs are followed by the passengers’ names.
The system displays a total of 25 horizontal subdivisions and an unlimited number of vertical subdivisions.
Reduce PNR
The number of passengers on a PNR can be reduced. First, the user must retrieve the PNR, then cancel the desired passenger and finally, reduce the number of spaces booked.
The format to reduce the passenger number on a PNR is the following:
,2 Set command to indicate reduction + number of spaces to be cancelled
Then, the PNR must be ended (E or ER).
For example:
RP/BUE00XX0 - LINEAS AEREAS XX
1.1GENTILCORE/S
2.1SERRANO/V
3.1CASAIS/V
1 XX4580Y 22SEP TH AEPCOR HK3 18:00 19:05
TKT/TIME LIMIT
1 TL BUE 1800/30AUG-TUE
CONTACTS
1-BUE 5371 1151
RECEIVED FROM - MARIANO
BUE.BUEXX-MM 1810/24AUG05 *UXVWEK
In order to delete passenger number 3 the format is:
-3ø
System response:
OK
Then, to reduce the number of spaces booked, the format is the following (Note that: the number to be reduced is the number of spaces that remains on the PNR):
,2
System response:
OK
Then, the system displays the following:
RP/BUE00XX0 - LINEAS AEREAS XX
1.1GENTILCORE/S
2.1SERRANO/V
1 XX4580Y 22SEP TH AEPCOR HK2 18:00 19:05
TKT/TIME LIMIT
1 TL BUE 1800/30AUG-TUE
CONTACTS
1-BUE 5371 1151
RECEIVED FROM - MARIANO
BUE.BUEXX-MM 1810/24AUG05 *UXVWEK -H
The example shows how the PNR passengers are reduce from 3 to 2. First, the third passenger is eliminated and then the spaces booked are reduced to 2.
Important:
After making any changes to the PNR, the RECEIVE FROM FIELD (6) must be completed and the transactions must be ENDED (E or ER).
Increase PNR
The number of passengers on a PNR can be increased. The steps are the following:
1) Display PNR
*WWLOHA
RP/BUE00XX7 - LINEAS AEREAS XX
1.1CATRELLI/ANA
1 XX4520Y 22AUG DO AEPCOR HK1 04:00 05:10
TKT/TIME LIMIT
1.TL BUE 1800/12AUG-THU
CONTACTS
1-BUE 4555 1243
RECEIVED FROM - PAX
BUE.BUEXX-MM 1831/28JUL04 *WWLOHA
2) Introduce passenger name
-FABRINI/JULIA
3) Booked the desired segments
SB2Y1
1 XX4520 Y 22AUG SU AEPCOR SS2 04:00 05:10 0 J32
4) End and store transaction
ER
RP/BUE00XX7 - LINEAS AEREAS XX
1.1CATRELLI/ANA
2.1FABRINI/JULIA
1 XX4520Y 22AUG DO AEPCOR HK2 04:00 05:10
TKT/TIME LIMIT
1.TL BUE 1800/12AUG-THU
CONTACTS
1-BUE 4555 1243
RECEIVED FROM - PAX
BUE.BUEXX-MM 1831/28JUL04 *WWLOHA -H
Note:
When the user books new segments the system cancels the old segments. Then, the confirmation of the new segment request depends on the availability of the new flight selected at that time.
Important:
After making any changes to the PNR, the RECEIVE FROM FIELD (6) must be completed and the transactions must be ENDED (E or ER).
PNR history
All the changes made to the PNR are stored in the PNR history, and the sign of the agent who performed the change, the date and the time on which the change is made are detailed.
If the PNR has a history stored, the system displays the -H indicator next to the record locator.
The format to open and read the PNR history is:
*H
If the user presses the indicator –H using the mouse left button, the system opens a window containing the PNR history. By pressing ESC or CLOSE BUTTOM, the system closes the window. Then, by pressing CTRL + LEFT BUTTOM, the system displays the PNR history.
For example:
PNR: *ESZSAG
RP/BUE00XX0 - LINEAS AEREAS XX
1.1NIETO/JORGE
2.1HERRAIZ/FLOR
3.1NIETO/OLIVIA *CHD
4.1HERRAIZ/JULIETA *INFOA
5.1NIETO/ANA *CHD
1 XX4580B 22SEP TH AEPCOR UN4 19:45 21:00
2 XX4580B 22SEP TH AEPCOR TK4 18:00 19:05
TKT/TIME LIMIT
1 TKT/-000 2353323627/1/32/4
CONTACTS
1-BUE 56532654
2-BUE 7877878
REMARKS
1.CHEQUEAR DOCUMENTACION
RECEIVED FROM - JORGE
HDQ.HLP/DESK101 1752/24AUG05 *ESZSAG –H
History:
*H
-- HISTORY *ESZSAG --
AN 1HERRAIZ/JULIETA *INFOA
HDQ.AEPXX-AB 1752/24AUG05
AS XX4580B 22SEP TH AEPCOR SS/HK4 19:45 21:00
XS XX4580Y 22SEP TH AEPCOR HK3 19:45 21:00
AN 1NIETO/ANA *CHD
RF JORGE
HDQ.AEPXX-AB 1752/24AUG05
APH 7877878
ARM CHEQUEAR DOCUMENTACION
XTL TL HDQ 1800/30AUG-TUE
ATK -000 2353323627/1/32/4
RF FLORENCIA
BUE.AEPXX-AB 1754/24AUG05
SC XX4580B 22SEP TH AEPCOR HK/UN4 19:45 21:00
AS XX4580B 22SEP TH AEPCOR SS/TK4 18:00 19:05
SYS-SC 1755/24AUG05
Description:
The PNR history must be read from the top to the bottom, from the oldest changes to the latest. Changes indicators are the following:
| A | Added item |
| X | Deleted item |
| SC | Status changed |
| MS | Modified segment |
The following fields may be in the PNR history next to the indicator:
| N | Name filed |
| S | Segment field |
| PH | Contact filed |
| TK | Ticket field |
| TL | Time limit field |
| RM | Remark field |
| RF | Received field |
| RP | Responsability field |
SP field indicating name field division does not have an indicator.
PNR queue history
In order to open and read a PNR queue history, the formats are the following:
PLACED ON
REMOVE FROM
The queue history displays all the changes occurred in the PNR within the company queues. In order to check the changes within other companies’ queues, the user must be signed in keyword QHSHOW.
The format is the following:
*QH
For example:
-- QUEUE HISTORY *ESZSAG --
PLACED ON XX.HDQ (30) BY SYS 1755/24AUG05
PLACED ON colocado en
XX.HDQ (30) empresa, ciudad y número de cola
BY SYS agente
1755/24AUG05 hora y fecha
PLACED ON XX.BUE (201) BY AEPXX-AB 1755/24AUG05
Note:
When the PNR is queued by the system, the sign who performed the transaction is SYS.
Partial history
The user can display only specified fields of the PNR history without the need to display the entire history.
The formats for each field are:
| *HNA | Name field |
| *HI | Itinerary field |
| *HTL | Time limit field |
| *HTK | Ticket field |
| *HPH | Contact field |
| *HRM | Remarks field |
Travel Agency Passengers List
The list can be generated by all those users who have the Duty 2 in their signature. This permission is the one that enables the user to make reservations on flights.
This command will allow the travel agencies to obtain a list of their own passengers on the flights of the airlines.
The command that must be entered is:
LMXX3468/17FEB
Description:
| LM | Set command |
| XX | Airline code |
| 3468 | Flight number |
| / | Slash |
| 17FEB | Date |
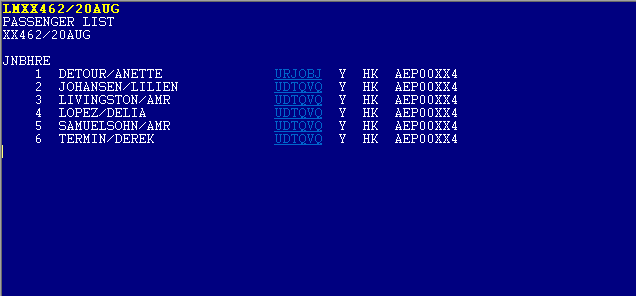
Below the heading of the list the following items will be displayed:
- Last name and first name of the passengers in each flight leg (if the passenger is a child or an infant, the indicator CHD or INF will be next to the name as appropriate)
- Booking code (by clicking on the code the PNR can be displayed in a pop-up window)
- Booking class
- Segment Status (HK, TK, KL, KK, UN, HL, HM)
- Agency Office ID
Options
Next, possible options to generate the list of passengers will be mentioned:
LMXX3468
When not entering a date, system assumption is the current date .
LMXX3468 / 17FEBAEP
List generation from a particular airport on the route.
LMXX3468 / 17FEBAEPMDQ
List generation of a particular flight leg.
LMXX3468 / 17FEBAEPALL
List generation from a particular airport of the flight route to all destinations.
LMXX3468 / 17FEBALLBHI
List generation to a particular airport of the flight from all points of possible origin (according to the itinerary of the flight).
LMXX3468 (CTRL + ENTER)
Send the list to the default printer for document printing.
It is also valid, to print, enter the letters PTR before the command, and at the end press the ENTER key on the keyboard. Example: PTRLMXX3468
LMXX3468 (ALT + ENTER)
Generates a txt file with the list information. It can be configured to enter a particular name, to the file that is generated, from the Top Menu of the screen (TOOLS / OPTIONS / GENERAL / EDIT / ASK FOR FILE NAME WHEN EXPORT WITH ALT + ENTER).
Important:
The option LN can be used instead of LM to generate the list. The filters explained above also apply by entering the input LN.
Example: LNXX3468 / 17FEB
Sending the list to Queues
The lists can be sent to the work queues (queues) by entering the command as follows:
LMXX3468/17FEB-Q202
When entering this entry the list will be sent to queue 202.
If the entry is correct, the system will respond OK.
You can send the lists, with any of the filters applied, to queues that are available for users to use (Queues Multilist: 201 to 229).
Flight information
This format displays data regarding the operation of a specified flight:
DO XXFLT/DATE
| DO | Set command |
| XX | Airline code (or by default the host airline uses its own) |
| FLT | Flight number |
| / | Slash to divide flight number and date |
| DATE | Date (or by default the system uses the date on which the request is made) |
For example:

| XX21 | Airline and flight number |
| 0D | Number of days to departure date |
| THU | Operation days |
| 26JUL18 | Requested date |
| BRD | Airport |
| TA | Arrival terminal |
| ARR | Arrival time |
| TD | Departure terminal |
| DEP | Departure time |
| MEAL | Meal service |
| EQP | Aircraft |
| TYPE | Equipment type (J regular or C charter) |
| DIST(Km) | Distance between airports (Km) |
| GRND | Connection time |
| EFT | Estimated flight time |
| TTL | Total amount of operation time |
| TD(Km | Total distance (Km) |
Fares
Fare quote display
The format to display a fare quote is the following:
Carrier or carrier preference
The request can be made by company. This will display the current fares for the requested company (also applicable to the FQT command).
Example:
FQDJNBHRE/AXX
The system uses as default the date on which the request is made.
Description:

LN Line number 01
FARE BASIS Fare basis YMJNBOW
OW One way 260 Value
USD Currency code RT Round trip 320 Value B Booking class V PEN Penalties DATES/DAYS Flight days of operation AP Advanced Purchase MIN / MAX Minimum and maximum stay R Other restrictions
Historical fare display
This command display fares that were effective until 23:59:59 of the indicated date (if any change was made during the display,the last change in effect that day will be displayed.
FQDXXXXXX(city pair)/Ddaymonthnyear
Example:
FQDBUETUC/D24AUG17
Negotiated/private fares
In order to display negotiated/private fares, the format is the following (also for FQT format):
FQDBUETUC/P
P negotiated/private fare indicator
This format displays fares including SALES RESTRICTIONS according to the authorized office.
Fare rule display
In order to display the fare rules, the following format must be entered after a fare quote display:
FQN FARELINENUMBER
For example:
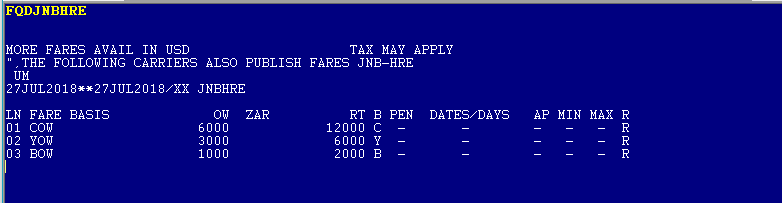
Then, in order to open the Y fare rules, the format is the following:
FQN1
In order to display only a specified fare rule category, the format is the following:
FQN1-LI
| FQN1 | Set command |
| - | Set command to separate format |
| LI | Fare rule category indicator |
Also, a partial description of the fare rule can be display using the following format:
FQN1-RU/FL/CD
| FQN1 | Set command |
| - | Set command to separate format |
| RU | category code |
| / | Set command to separate format |
| FL | category code |
| / | Set command to separate format |
| CD | category code |
Taxes and fees display
This format is used to display airport, country or company taxes and fees. The formats are detailed below.
By country
TX*ZA
| TX* | Set command |
| ZA | Country code |
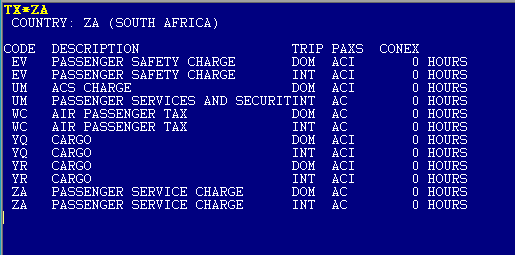
Description:
| CODE | Tax or fee code |
| DESCRIPTION | Code description |
| TRIP | Trip type (domestic or international) |
| AMOUNT/PERCENT | Fixed amount (and currency code) or percentage |
| PAXS | Applicable on which passenger type |
| TKT | Included on the e-ticket (Y: yes - N: no) |
| CONEX | Time considered connection |
| CARRIERS EXCEPTS | Carriers which exempts taxes and fees |
By airport
TX*AEP
| TX* | Set command |
| AEP | Airport code |
By airport and carrier/airline
TX*AEP/5U
TX* Set command
AEP Airport code
/ Slash
5U Carrier/airline code
| TX* | Set command |
| AEP | Airport code |
| / | Slash |
| 5U | Carrier/airline code |
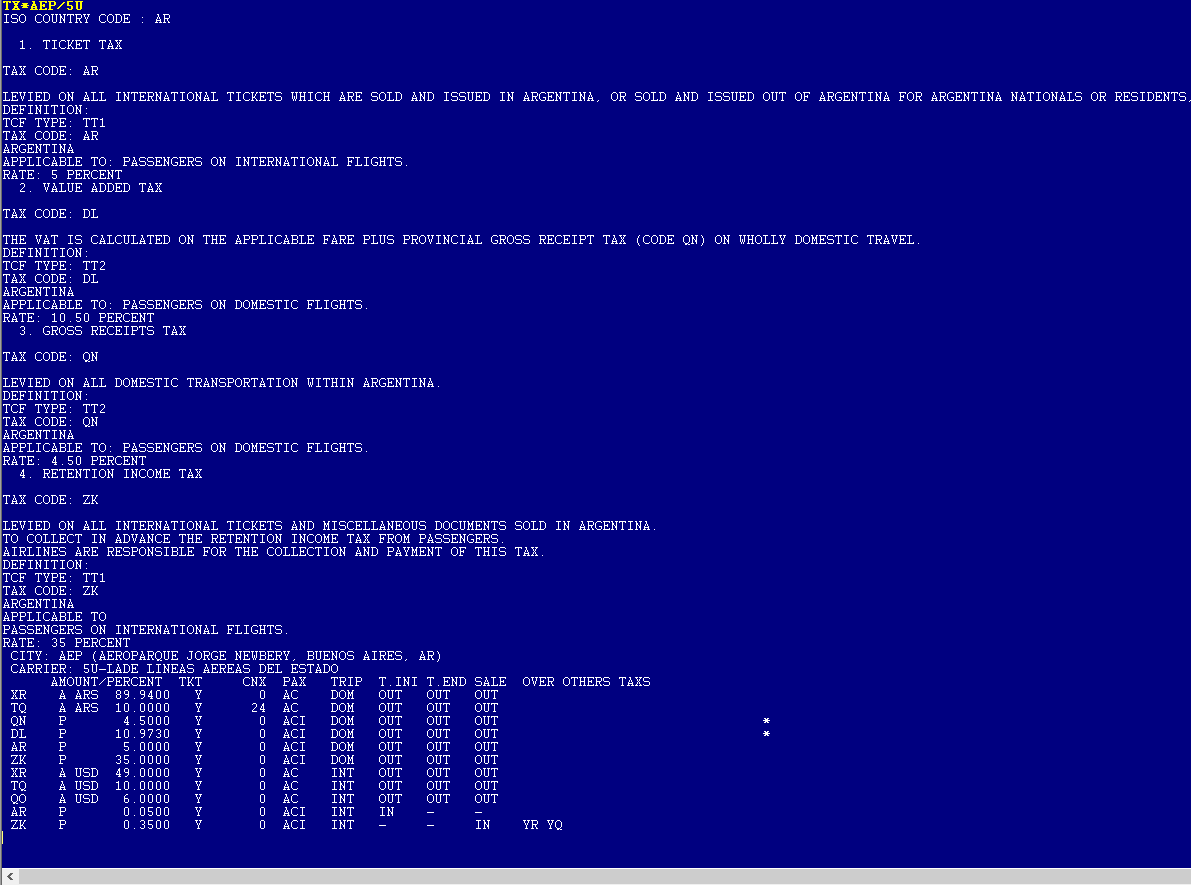
Messages
The user can send messages from one terminal to another. The messages are displayed on all the connected devices.
How to send messages
The format to send messages is the following:
MSG
System response:
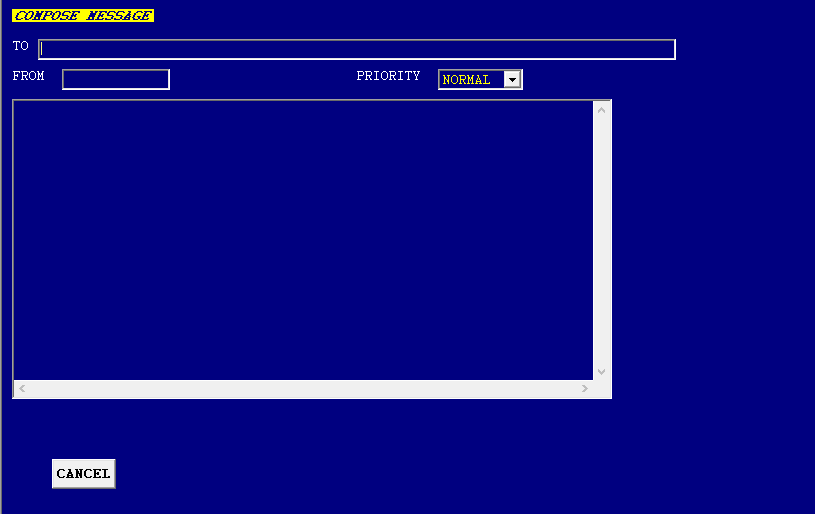
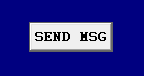
TO is the terminal to which the message is sent or, also, the office to which the message is sent (in this case, the message is received by all the active devices at that office). In order to send a message to several terminals at the same time, the user must leave a space between terminals.
For example: BUE00XX201 (terminal) or BUE00XX2 (office)
FROM is the terminal sending the messages.
PRIORITY is the priority of the message: LOW, NORMAL, HIGH.
The text box is where the user writes the message. Once the message is finished, the user must press SEND MSG. In order to cancel the message, the user must press CANCEL before sending the message.
The system response after sending the message is:
OK. MSG SENT TO: BUE00XX201
The addressee receives the message in a pop up window:
For example:
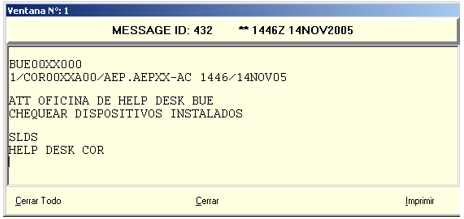
The message can be printed or the pop up window can be closed. Once closed, it cannot be open again
Message responses
In order to respond a message, the user must enter the following format:
MSGR {Message ID}/response text
For example:
MSGR432/message received. Thank you.
Important:
The Message ID is displayed only in the pop up. Once the pop up is closed, the ID cannot be retrieved.
The validity of the Message ID is 2 hours from the time the message is received. Then, responses cannot be sent.
Queues
Queues are system files where PNRs or messages can be stored. There are some that are pre-established and others free. The function of the pre-established queues is to store PNRs or messages that have some notice to inform the passenger or to facilitate the work of the operator when checking the status of reservations.
List of pre-established queues
From queue 1 to 100 there will be PNRs that for some reason have been automatically placed on queues, they are pre-established queues that must be worked manually.
PNRs that are inside queues are not repeated in the same queue if they are placed and are already inside.
From queue 201 onwards, they are free to store passenger lists or PNRs.
Below are the queue numbers and their respective description:
Queue 1
Stores all those PNRs that are within 24 hours of their due date. The PNRs that are removed will be placed again when the system repeats the check process. This process checks all PNRs every hour.
Queue 2
Stores all those PNRs that are within 48 hours of their due date. The process of the PNRs is identical to queue 1.
Queue 3
Stores all those PNRs to which the ROBOT TL has modified the time limit (expiration).
Queue 5
Stores all those PNRs that were automatically canceled by expiration.
Queue 7
Stores PNRS that have been manually canceled by another airline (in case there are agreements within KIU).
For example, travel agencies can view the reservations that the airline has canceled manually.
Queue 10
Store PNRs that have been confirmed from a waiting list, automatically by the system. All PNRs with status KL.
Queue 20
Stores individual PNRs with required status (HM), either because the flight is in a required state or for some other reason.
Queue 25
Stores individual PNRs that have been with required status (HM) and have been confirmed (status KK).
Queue 30
Store PNRs that have had some modification in the flight, and should be informed. They are those who have suffered some Schedule Change process. Therefore, they will be found with status UN and TK or TL. In this case, the own PNRs generated in the pseudo city itself will be saved.
Queue 40
Stores group PNRs with required status (HM). Those PNRs will be placed on queue of the flight management airline to notify them that there is a group in request and in the generator to keep track of the groups requested.
Queue 45
Stores group PNRs that have been confirmed after being required with status (HM).Those PNRs will be placed in the queue of the generating company to notify it that such group has been confirmed.
Queue 60
Stores PNRs whose passengers tickets have been partially issued, leaving passengers without their corresponding ticket issuance. It allows controlling passengers without ticketing within the same PNR with passengers issued.
Queue 65
Stores the PNRS that have been transferred by the airline to another company (agency, airline, etc.). This way, it is possible to control the transfer of PNRS from the company to others.
Queue 66
Stores PNRS that have been transferred from one agency to another or to the airline.
Queue 68
Stores the PNRS that have been sent by the agency to the airline.
Queues 201 onwards
Free queues to store passenger lists or PNRs.
Complete Queue Count
To access the full queue count, the command is as follows:
QCT/CTY
Description:
| QCT/ | Fixed command |
| CTY | City where the queue list is requested |
Note:
The command can be made without adding the city, the result will be a queue count of the city where the agent is positioned.
Active Queues Count
If you want to access only the queues that have activity, and stop viewing the queues that are empty, the command is:
QC/
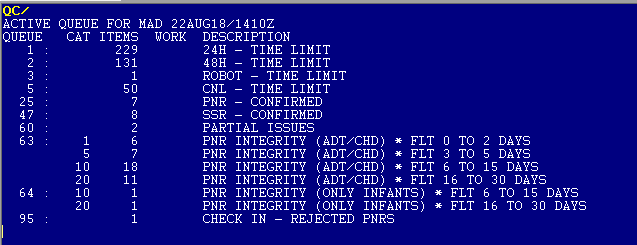
| QUEUE | Queue number |
| ITEMS | Number of PNRS or stored messages |
| WORK | Number of PNR or messages in work |
| Description | Queue name |
Options
Below are other options to display queues.
| QC / 10 | Display queue number 10 only |
| QC / 30 * | Displays only queue number 30 and the users signs working on it. |

The display shows the signs of those who are working on that queue and the PNR code that has been retrieved at that moment.
Other options to display queue counts are:
| QC/ALL | Shows all active queues |
| QC/ALL1 | Shows all active queues 1 |
Contact view of a queue (PNR queues only)
To visualize the contacts in queue without accessing it, there is a command that displays a list of them. The command is:
Q/number*
Example
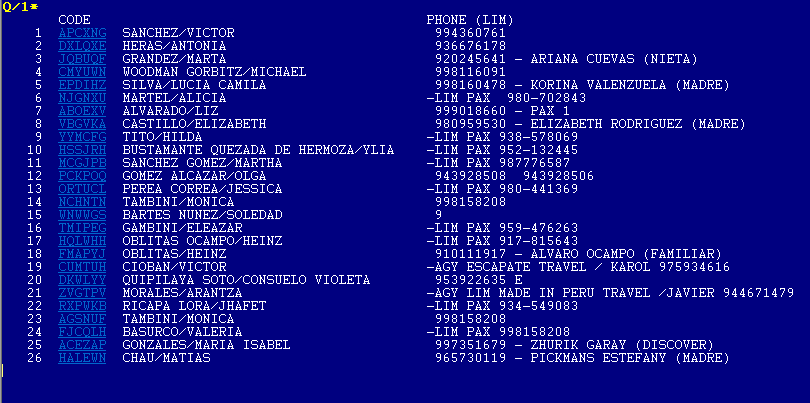
| ITEM | Item number |
| CODE | Booking code with link to retrieve |
| ## | Number of passengers in the PNR |
| TITULAR | First surname in the PNR |
| PHONE | First contact number in the pnr related to a specific location |
Display queue elements with phone contacts from another city
You can get the same list but only retrieving the contacts of a specific city.
The command is the following:
Q/number*/CTY
Q/1*/SLA
Response:
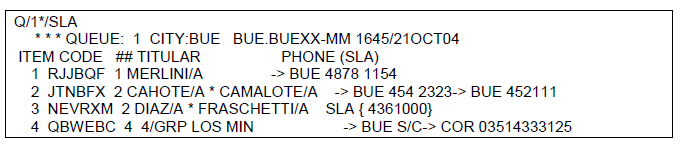
The phones of the requested city will be seen first and separated in brackets. Those PNRs that do not have telephones of the requested city will show the available ones with an arrow in front of them.
To retrieve the list of e-mail contacts. The command is the following:
Q/number *NET

Unlike the phone contact display, those who do not have mails in the contact field, will be marked with an asterisk.
Access a specific queue
To access a specific queue, you must enter the following command:
Q/1
Description
| Q/ | Fixed command |
| 1 | Queue number |
Response

Redisplay within queues
To redisplay a PNR or a message while in a queue, one of the following commands must be entered as appropriate:
*A Redisplays last PNR
Place a PNR on a queue
To place a PNR on a queue the command must be performed with the PNR displayed as follows:
QP/210
Description
| QP/ | Fixed command |
| 210 | Queue number |
Response:
| OK |
|---|
Transfer a PNR from an agency to an airline queue.
You can transfer a PNR from an agency to an airline queue. To do this, the PNR must have at least one segment of the airline which will receive the PNR. It will be placed on queue 68 of the associated office where it was addressed. The command is (having the PNR displayed on the screen):
QP/-COR00XX4
Place a PNR on queue and add a text
Place a PNR on a queue and add a text This field is optional. The maximum number of characters is 50.
The text must be entered after an asterisk as shown below:
QP / 210 * free text
The message entered will then be displayed on the top of the PNR sent to the queue.
Place a PNR on queue indicating time
A PNR can be placed on a queue indicating the number of hours ahead that the PNR is placed on queue.
- This field is optional. The maximum number of hours to enter is 99.
- The number of hours must be entered after the + symbol as shown below:
QP/210+2
In the previous example, the PNR displayed on the screen will be placed on queue 210 in the next 2 hours.
To this entry you can also add an optional message as shown below: QP / 210 + 2 * free text
Place a PNR on queue indicating day
A PNR can be placed on a queue indicating the date.
- This field is optional.
- The day must be entered after the + symbol as shown below
QP/210+24DEC
In the previous example the PNR displayed on screen will be placed on queue 210 on December 24th. An optional free text can also be added as shown next:
QP/210+24DEC*free text
Place a PNR on several queues at the same time
A PNR can be placed on several queues in the same transaction as displayed next:
QP/210/209
In this example above the PNR will be placed on both queue 210 and 209 with the same command.
Other combinations
Other possible combinations to place a PNR on queue are:
QP/209/210+8*free text
This entry will place the PNR on queues 209 and 210 8 hours after with the message added in the entry.
QP/209+27DEC*free text /HDQ210+2/-205
This entry will place the PNR on queue 209 on 27DEC and with the free text added,besides that PNR will also be placed on queue 210 in a two hours time and at last will also be placed on the own user queue 205. Hyphen before queue number means own queue.
Move or remove a PNR from a queue
To move or remove a PNR from a queue, one of the following commands can be used:
| QR | Removes the PNR and displays the next one. |
| I | Move the PNR within the queue without removing it and displaying the next one. |
| E | Close the PNR and remove it. (Only PNRs) |
Other options
| QR+20DEC | Removes the PNR and will place it again on queue on the indicated date. |
| QR+8 | Removes PNR and will be placed again in the next 8 hours. 1 and 99 can be indicated in this command. An optional text can be added at the end of the entry. |
Note:
Inside the messages queue you must ignore a PNR or message or close it if present if you want to retrieve a PNR.. Therefore, the I(ignore) command must be done twice, once for the PNR and once for the message.
Remove all PNRs from a queue
To remove all PNRs from a queue the following command must be used.
QZAP/201
Description:
| QZAP | Fixed command |
| / | Slash |
| 201 | queue number |
Note:
It is not necessary to add the city code when removing PNRs from the city where user is signed.
This command can only be done for PNR queues.
Move all PNRs from one queue to another
To move all PNRS from a queue to another the following command must be used.
QMOV/214/212
Description:
| QMOVE | Fixed command |
| / | Slash |
| 214 | Queue number where PNRs are located |
| / | Slash |
| 212 | Queue number where PNRS will be moved. |
Note
This command can only be done for PNR queues.
Copy all PNRs from one queue to another.
To copy all PNRS from one queue to another the following command must be used.
QCOPY/BUE204/NQN210
Description:
| QCOPY | Fixed command |
| / | Slash |
| BUE204 | Queue number where PNRs are located |
| / | Slash |
| NQN210 | Queue where PNRS will be copied. |
Note:
When copying PNRs from the same city where the user is assigned it is not necessary to enter the city code.
Example:
QMOV/204/210
This command can only be done for PNR queues.
Exit queues
When working on queues you can exit with the following command.
QXI Exits the queue and ignores changes if any. QXE Exits the queue and saves the changes if any (only for PNRs). QXR Exits the queue and removes the last displayed PNR.
Work a PNR on queues
- PNRs can be worked on queues normally, it is only necessary to take into account that, when ending transaction with the E command it will be removed from the queue and the next will be displayed.
- You can end transaction with ER (close and retrieve) if you want to keep it on queues, and then ignore it (I) to move on to the next one.
Display the queues history within a PNR
To visualize the queue transactions that have affected a PNR, the following command is performed:
*QH
This command allows you to see all the PNR transactions that have occurred on the different queues. Basically, the possible transactions are the inputs and outputs, manually or automatically.
Keyword QHSHOW allows to view all the transactions that the PNR has had on all the queues of all the companies that have had access.
Example;
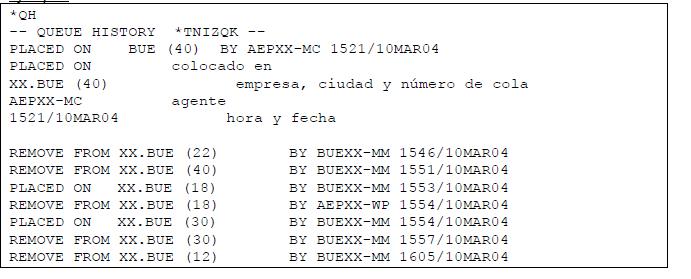
Note:
When the PNR is automatically placed on queues by system action the SYS sign will be recorded instead of the agent´s.
The following queues generate transaction information in the *QH command:
- 10 WAIT LIST CONFIRMED
- 20 PNR – REQUIRED
- 25 PNR – CONFIRMED
- 30 SCHEDULE CHANGE
- 40 GROUPS – REQUIRED
- 45 GROUPS – CONFIRMED
- 60 PARTIAL ISSUES
- 61 7T – AGENCY
- 62 7T – HOST
- 65 RP TO OTHER
- 80 AGENCY ISSUE MASK
- 82 AGENCY PRICE FORCED
- 83 AGENCY ISSUE FORCED
- 84 HOST PRICE FORCED
- 85 HOST ISSUE FORCED
Note:
The PNRs and messages will remain on the queues for a period of 7 days, counting from the date of queue placement. Once this period has elapsed, the PNRs and / or messages will be automatically removed from the queues without leaving a record in the story if they were not removed before.
View the active queues of a PNR
To visualize the queues in which the PNR is active, the following command is executed:
*QA
This command allows you to view all the queues where the PNR is active. Once the PNR has been removed from the queue, this transaction can be viewed with the * QH command explained above.
Example:

Notes:
1. In order to execute this command, the user must have the DUTY 3 associated with his / her signature.
2. In order to execute this command, the PNR must be displayed on the screen
Sales Report Opening
At the beginning of a business day, the Sales Report must be opened. If the Sales Report is not opened the agent won’t be able to issue tickets. The command to open a report is:
WA*OPEN
System response:
REPORT SALES OPEN
Note:
If the system is configured to automatically open the Sale Reports, the report will be opened with the first ticket issuance on a day, closing the Sales Report of previous day, in case it has not been closed.
Sales Report Closure
At the end of a business day Sales Report should be closed. The command to close a report is:
WA*CLOSE
System response:
REPORT SALES CLOSE
Sales Report Display
To display an active Personal Sales Report the command is:
WA*
System response:
WA*
OFFICE - AEP00XX4 SALES REPORT No- 6201 AGENCY No - AR-00001-0
AGENT - ROCCA/LUCIANA (150) DATE - 03 OCT 2017
SEQ.No. TICKET FARE TAX FEE COMM NET FP TRANS RELOC PAX NAME OBSERVATION
---------------------------------------------------------------------------------------------------------------------------------------
E-TICKET ISSUED (TKTT)
00001 9990210005769 1000.00 300.64 0.00 0.00 1300.64 CA TKTT YYDLDU SUAREZ DE CAR..
00002 9990210005770 1000.00 300.64 0.00 0.00 1300.64 CA TKTT NOKWXB SCHRODER/CAMILA
---------------------------------------------------------------------------------------------------------------------------------------
GRAND TOTAL ITEMS
CASH 2 2000.00 601.28 0.00 0.00 2601.28
CHECK #
CREDIT CARD #
DEBIT CARD #
INVOICE #
OTHERS #
ARS 2601.28
EXCHANGE #
VOID #
=======================================================================================================================================
OPENED AT - 1448/03OCT CLOSED AT -
# END OF REPORT #
Description
| OFFICE - AEP00XX4 | Office |
| SALES REPORT No- 6201 | Sales Report Number |
| AGENCY No - AR - 00004-0 | IATA Number or Company code |
AGENT - ROCCA/LUCIANA (150) | Agent name and signature |
DATE - 03 OCT 2017 | Current date |
| SEQ.No. | Correlative sequence number |
| TICKET | Ticket number |
| FARE | Fare issued |
| TAX | Total tax |
| COMM | Commission applied to the ticket |
| NET | Net amount (Fare + tax - commission) |
| FP | Form of payment |
| TRANS | Transaction type: TKTT – Issued Ticket, CANX - Void Ticket, RFND - Refund Ticket |
| RELOC | Record locator |
| PAX NAME | Passenger name |
| OBSERVATION | Observations |
| E-TICKET ISSUED (TKTT) | Transaction code and ticket number |
| E-TICKET VOID (CANX) | Transaction code and voided ticket number |
| GRAND TOTAL | Sum of total transactions |
| ITEMS | Number of tickets issued distinguishing by form of payment and canceled |
| ARS 2601.28 | Total sum of tickets |
OPENED AT - 1448/03OCT | Opening time and date |
| CLOSE AT | Closing time and date |
The system can handle two different currencies. In case the agent issue in two currencies, the report will be divided showing one currency below the other.
Options to display partial Sales Report
WA Display the summary of the Sales Report WA*CA Display tickets issued on CASH only WA*CC Display tickets issued by credit card only WA*CC+ Displaytickets issued by credit card, * WA*IN Display ticket issued with form of payment Invoice WA*XX Display tickets issued with other forms of payment WA*VV Display void tickets WA*CA,IN Display using more than one form of payment (divided by coma) WA*/USD Display in one currency only (For example only USD)
Add comments to a Sales Report
You can add a remark to the sales report that will be only informative. Adding a remark is optional. The command is:
WAR FREE TEXT (up to 100 characters)
Example
WAR CHECK DIFFERENCE CASH DUE TO EXCHANGE RATE
If you need to remove a remark the command is:
WAR
You will be able to add a remark to a ticket with the following command:
WAN number of item / FREE TEXT
This command will allow you to add a remark to the Sales Report without affecting the ticket. The number of item is the number that appears on the first column of the Sales Report.
Close a remote Sales Report
In order to close a sales report of another agent within the office the agent must have RPGSPV keyword on his signature.
The command to close remotely is:
WA*CLOSE/OFFICE/AGENT/DATE
Example
WA*CLOSE/TUC00DT0/TUCDT-FN/14DEC |
|---|
System response:
REPORT SALES CLOSE
Office information has 8 digits that match with the terminal information without the last two digits.
Some agents will be able to close sales reports from agent of other office. In order to do this they need to have RPGSPV keyword, duty 4 and HDQ city declare on the EPR (signature).
Display other sales report
To display the Sales Report of other agents or offices you must have RPGSPV keyword.
The command is:
WL/OFFICE/DATE
System response:
WL/BUE00XX7/10DEC
OFFICE - BUE00XX7 AGENCY No - AR-000040 DATE - 15 DEC 2004
REPORT No AGENT OPEN AT CLOSE AT #DOCS
4 BUEXX-MM MERLINI/M. 10 DEC 2004 10 DEC 2004 2
5 BUEXX-MV VITORIO/M. 10 DEC 2004 10 DEC 2004 0
6 BUEXX-AA ALVARES/A. 10 DEC 2004 10 DEC 2004 8
7 BUEXX-SF SIERRAS/F. 10 DEC 2004 10 DEC 2004 14
If office and date are not declared, it will take the agent office and the current date as default.
The command is:
WL//
The search will allow one single date or date range. To request a range date, you must add a dash after the first date as shown in the example.
WL/OFFICE/DATE-DATE
You can also retrieve the list of reports from other offices but in order to do this the user must be authorized and have the city HDQ, duty 4 and keyword RPGSPV in their own signature.
The data that are in brackets are optional. For example, O of Open reports or C of closed reports. In case of not putting said indicators, the default is to show both
Example:
WL/OFFICE[/O]/DATE [-DATE] |
|---|
All these commands can be executed in order to export the reports to Excel spreadsheets. To do this you must execute this command followed by -EXCEL
WL/OFFICE/DATE -EXCEL |
|---|
In response you get a link with the file name to access it directly.
Also, there is an option to retrieve the reports by user, using all the previous examples. In this case user is placed instead of the office.
Example:
WL/BUEXX-MM/20SEP-30SEP |
|---|
This example will bring all the reports of the agent BUEXX-MM between the 20th and the 30th of September.
Display own sales report
In the same way as in the previous point you can retrieve sales reports from own office without having to have the corresponding keyword.
The commands are:
WL//DATE Own office, Specific date WL// Own office, actual date WL//O/DATE-DATE Open reports, range date WL//DATE-DATE All reports, range date
All the commads above can be exported to Excel spreadsheet by adding -EXCEL
Note:
In the same way but with the Keyword RPOFFI, you can retrieve the reports of all the agents in the office.
Display specific Sales Report
To recover a specific report the command is:
WL/DATE#{sales report number}
The sales report number can be taken from the previous list. As a response the Sales Report requested is displayed.
Display consolidated Sales Report
This command allows to display the sales report of an office consolidating the sales of all the agents of said office, inserting in order the corresponding e-tickets.
The command is:
WL/OFFICE#DATE
Display consolidated Sales Report Summary
You can request a summary of all the sales reports of an office generated on the day or on a specific day. Keep in mind that when issued in two types of currency, the sales report is divided. To do this, the keyword RPGSPV is required and access to the HDQ city
The command is:
WR/OFFICE/DATE
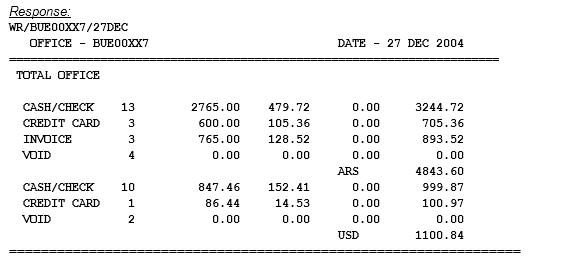
You can also view the same report detailed by agents.
The command is:
WR/OFFICE/DATE*
WR/BUE00XX7/27DEC*
OFFICE - BUE00XX7 DATE - 27 DEC 2004
============================================================
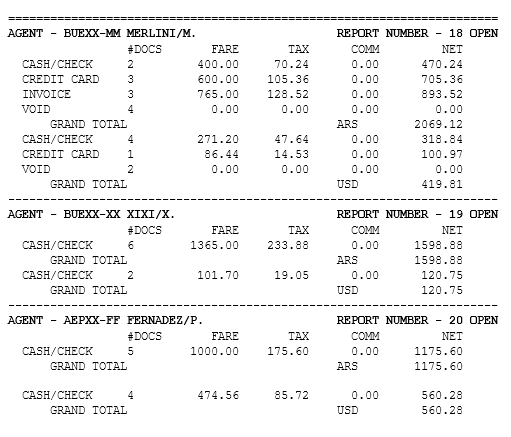
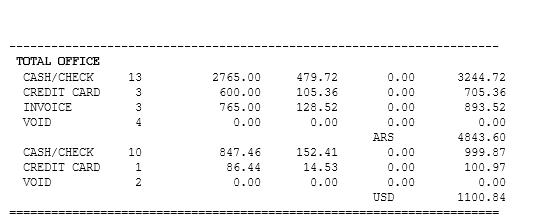
With RPOFFI Keyword you can retrieve the reports for all agents on the same office.
Note:
If the office or the date is not declared, the system takes by default the office where the command is being executed and the date of the day, anyway, it would be mandatory to use a double bar that would frame the office.
The command in this case is:
WR// For basic summary WR//* For detailed summary
Display an office summary sales report
This command allows you to display the office sales report , detailing the fees and taxes charged.The options are the following:
- Current date
DQT{Office ID}* Current Date
Example
DQTLIME8660* Agency Office ID
|
|---|
- Specified date
DQT{Office ID}*{FECHA} Specified Date
Example
DQTLIM002I2*22OCT |
|---|
- Date range
DQT{Office ID}*{DATE}-{DATE} 15-day range
Example:
DQTLIM002I2*22OCT-29OCT
Note:
This command allows you to see 45 days back from the current date and a maximum range of 15 days.
Display sales report of a main office and branches
Travel agencies that have a main office and one or more branches can display their own sales reports and their respective branches, executing any of the following commands:
WG / current date Display sales of main office and all associated branches
WG / date-date, Date range
WG / office ID branch / date Specifying a specific branch
WG / office ID branch / date-date Date range
WG / current date Display sales of main office and all associated branches
WG / date-date, Date range
WG / office ID branch / date Specifying a specific branch
WG / office ID branch / date-date Date range
Important Note:
The period or dates range to display can not be longer than 7 days and when specifying a date it can not be longer than 45 days backwards (valid example: from 01 to 08 April).
To request the consolidation of your agency and thus be able to consult the sales reports of its branches; send the request to soporte@kiusys.com including the office id of the parent company and the office id of its branches
All the command options are exportable to Excel and add the -EXCEL indicator at the end of each one
FORM OF PAYMENT
Basic entry to display form of payment is
FOP/A8R(2character airline code)
Description
| FOP | Fixed format |
| / | Mandatory slash |
| A | Airline indicator |
| 8R | Airline Code |
To display a form of payment of a specific country.
FOP / CAR
| FOP | Fixed format |
| / | Mandatory slash |
| C | Country indicator |
| AR | Country Code |
Airline code always has to be indicated in the entry.
ISSUING AN E-TICKET
Electronic Ticketing (e-ticketing) allows you to sell air transportation without issuing printed tickets. It also allows passengers to check in and board flights without holding printed tickets.
Considerations
- System issues an electronic ticket with four coupons,
- E-tickets that have more than four segments will be issued in a conjunction ticket/tickets in the same transaction
In order to issue a ticket, the reservation must be previously priced and the fare must be stored.
PNR must not have any UN segments and it is advisable that the status codes be updated and previously recorded. (HK, HL, HM, MM). The system will issue exactly as priced.
System allows to issue twice or more times an electronic ticket for the same passenger within the same PNR and same segments, but from the second issuance for the same passenger ,the system sends an alert before performing the ticketing transaction.
If company policy is to require document information in the name field you can add this info before issuing a ticket with the following entry:
-1ø.NI 2041627 Changes or adds passport or document information
| - | hyphen |
| 1 | Indicate the passenger name item |
ø | change sign |
| . | dot indicating document type |
| NI | Document type NI National Identity Number PP Passport ID Locally Defined ID number |
Issue ticket with cash form of payment
The following PNR is an example to issue a ticket with cash form of payment.
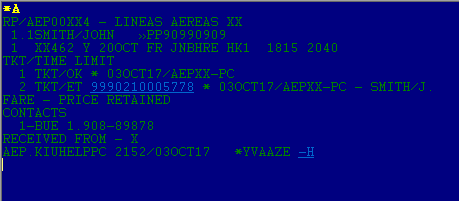
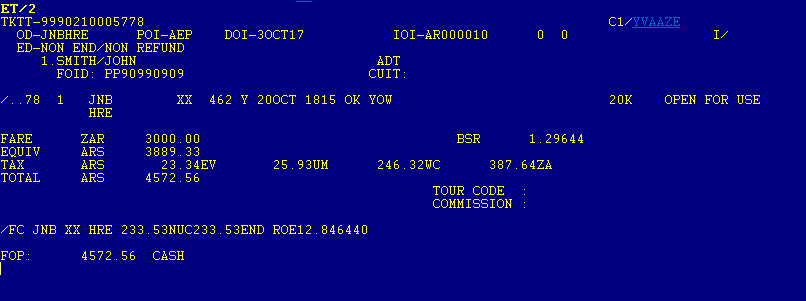
WK*FCA |
Description
| WK* | Ticketing Command |
| F | Form of payment indicator |
| CA | Cash |
System response
OK. TKTs Nbr. 9990210005790
The answer is OK followed by the ticket numbers issued with a link to your display it on screen.
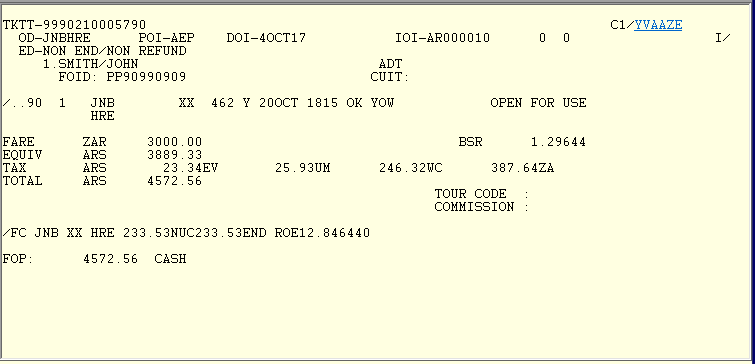
When you retrieve the PNR the tickets will be display in this format.
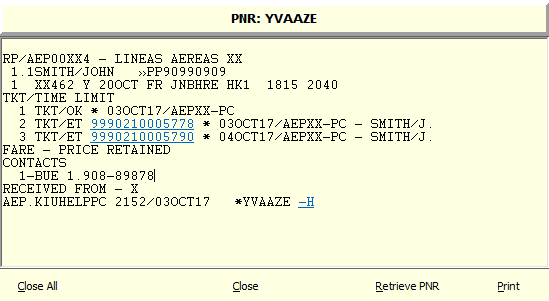
Considerations
- In the TKT / TIME LIMIT field, you can see that the deadline in element 1 was replaced by TKT/OK ,ticketing date and ticketing agent initials.
- From element 2 onward you will see the numbers of tickets with a link followed by the issue date,user initials and passenger last name and initial
- To retrieve the data of the issued ticket can be done with CONTROL + CLICK with the mouse on the ticket link or the ET / {ticket number} command in the PNR.(This command is developed in chapter ETICKET PRINTING AND RETRIEVAL of this manual).
- You can display the ticket on a help screen only by clicking over the ticket link.
- All these considerations are accepted for all possible forms of payment.
PNR history will display ticketing details.
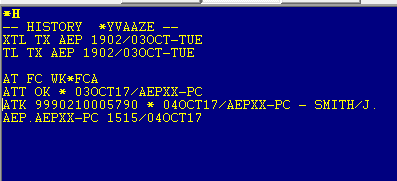
Issue ticket with check form of payment
The system accepts a check as another form of payment The command for issuing with form of payment check is:
WK*FCK123455878 HSBC |
| WK* | Ticketing command |
| F | F form of payment indicator |
| CK | Check indicator.Free text after CK |
| HSBC | Free text |
Note: In the WR sales report this form of payment will be unified with CASH form of payment.
Issue ticket with credit card form of payment
The entry for issuing with credit card is:
WK*F/VI4054343467672121/1204/Z8990 |
| WK* | Ticketing Command |
| F | Form of payment indicator |
| / | Slash |
| VI4054343467672121 | Credit card code and number |
| / | Slash |
| 1204 | Expire date |
| / | Slash |
| Z8990 | Approval code. |
Issue ticket with extended credit card payment
WK*F/AX3489798789789797/1206/Z1235/C1 |
In the ticketing command with credit card extended payment you can indicate the amount of installments which can be up to 12 in the C indicator
Batch Sale
L batch number indicator
Example
WK*F/AX3489798789789797/1206/Z1235/L354
Batch sale can be 1 to 6 digits long.It can be used for exchanges too.
WK*F/AX3489798789789797/1206/Z1235/L354 |
In case you need to combine both installments and batch , installments must go first.
WK*F/AX3489798789789797/1206/Z1235/C1/L354 |
Issue ticket with debit card form of payment
Ticketing with debit card entry is as follows;
WK*F.EL4054343467672121/Z123 |
WK*F.EL4054343467672121/Z123
| WK* | Ticketing Command |
| F | Form of payment indicator |
| . | Indicates debit card. |
| EL4054343467672121 | Debit card company and number |
| / | Slash |
| Z123 | Approval code. (Z is mandatory) |
Add Batch Number
If you need to add batch number for debit card transactions you can use the L indicator to the ticketing entry which allows up to 6 digits.
Entry
WK*F.EL456465464646/Z1235/L354 |
Issue ticket with multiple form of payment
KIU System accepts up to two different forms of payment in the multiple ticket issuance. You can combine any of the two forms of payment.
WK*FCA#/VI4054343467672121/1204/Z8990-120/40XT |
| WK* | Ticketing command |
| F | form of payment indicator |
| CA | cash indicator |
| # | Pound Sign to split two forms of payment |
| /VI4054343467672121 | slash,credit card code and number |
| / | slash |
| 1204 | expire date |
| / | slash |
| Z8990 | Approval code preceded by Z |
| - | hyphen |
| 120 | amount to be paid in second form of payment |
| / | slash |
| XT | Total Tax amount plus Total Tax amount code |
Considerations
- The amount paid in the second form of payment is specified, the system will deduct it automatically from the total, and will be reflected it in the sales report.
The fare amount paid in the second form of payment can never be greater than the net fare.
- When this entry is performed system assumption is that the amount input is for all passengers in the PNR unless it is specified by passenger selection of passenger type code like CHD or ADT in the ticketing entry.
- You cannot combine payment methods that have an online validation (credit card plus electronic accounts.)
Issue Ticket with Invoice Form of Payment
The command for the form of payment to invoice is:
WK*FIN/MEDITERRANEAN |
| WK* | Ticketing Command |
| F | Form of payment indicator |
| IN/ | Invoice form of payment |
| MEDITERRANEAN | Free text in this case it is an account name. |
Note: Issuing a ticket and paying with invoice and debiting from the electronic account will discount the virtual report as explained in Electronic Accounts Manual.
Issue Ticket with Miscellaneous or Free Form of Payment.
This form of payment can be used when there is a form of payment that is not described in the previous ones. The command for the free form of payment is:
WK*FXX FREE PAYROLL |
You can also use the following entry as an option for the miscellaneous payment method.
WK*FMS/TO MIGRATION TICKETS |
| MS | Fixed command |
| / | Slash |
| TO | Miscellaneous form of payment |
| MIGRATION TICKETS | Free text |
MANUAL EXCHANGES
Exchange form of payment can be performed on electronic tickets. System validates the statuses on the ticket provided OPEN FOR USE is the current status.
Considerations:
Price the itinerary to be issued in the same way as any other form of payment of those allowed by the system since the Exchange is another form of payment
Once you have priced the itinerary to be issued, record the PNR.- Display the e-ticket to be exchanged.
It should be taken into account that passengers within the PNR will be issued from one at a time.
- Name change is not allowed in exchanges. Same passenger name can be exchanged.
You can not partially exchange a ticket.Full exchange is only allowed. All coupons that are open (with status O) can be exchanged.
The system allows the Exchange of a ticket through COMMANDS or MASK according to the transaction depending on the transaction.
Manual Exchange with a Mask Screen
- Easy to complete mask screen with payment information
- Old ticket will change status to Exchanged and new ticket to Open for Use
To begin the manual exchange use the following entry:
WK*FEX
STEP 1

Transaction type Step Passenger Last and First Name

Ticket or document to be exchanged and verification digit Regarding to the CPN DATA field, the letter A indicates that they are exchanged all (ALL) ticket coupons. If there is at least 1 coupon in the ticket used, this field will indicate the numbers of coupons that are being exchanged.

Original Issue, Origin Issue Date/Place/Original Issue Office/ Form of Payment
original ticket

Currency code and net fare amount This information will be shown by the system automatically extracted from the ticket in question, provided that the exchange is for the total of the ticket . When the exchange is partial (there may be coupons with status F, R, etc.) the user must complete the box for the value of the coupons to be exchanged. This is valid for the following boxes in step 1 (EQUIV PAID CURRENCY / AMOUNT and PD TAX AND CODES)

Original ticket fare amount equivalent

Paid taxes and fees on the original ticket, followed by their respective code . There are 8 boxes to collect all the necessary taxes and fees. In case the total of the coupons of the original ticket is exchanged the system will complete the taxes with the fees and taxes corresponding to that ticket.
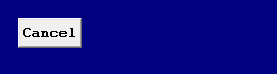
If you want to cancel the mask, use the CANCEL button
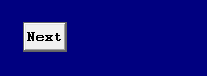
The NEXT button should be clicked to continue with the next mask step. In case the amount of the new ticket that is exchanged has at least one used coupon , the system will warn the user with the following legend:

STEP 2

Exchange Mask - Step 2 Last Name, Name and Type of Passenger

Net fare and taxes details of the new ticket.

Currency type and additional amount to be paid
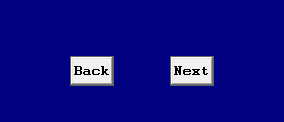
In order to continue you must click next
STEP 3

Exchange Mask Step 3 Last and First name
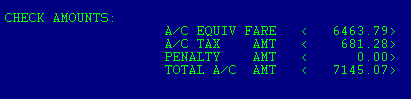
System will respond:
A / C EQUIV. FARE: Fare Additional collection in equivalent currency if applicable.
A / C TAX AMT: Tax Add collect
PENALTY AMT: Penalty Amount to be paid.
TOTAL A / C AMT: Total amount to be collected.
Note:
The amounts reflected in step 3 will be automatically converted by the system to the local currency of the issuing country or as indicated during ticketing.

First For of Payment Amount + Payment Code

Second form of payment amount and code. In this case, as form of payment is a credit card you must enter all the details such as credit card company code ,number,expire date and approval code separated by slashes.

This box allows to fill in with the necessary data in case of using other qualifiers, such as discounted rates, remote issuance, modification or exception of fees, endorsements, commissions, etc.
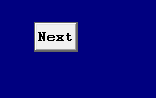
Click NEXT to end with the Exchange transaction and issue the new ticket.
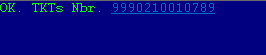
The system will close the mask, returning to the application screen where the new ticket number will be displayed.
The new issued ticket will have a link to open and display it.
Once the new ticket has been issued, the ticket coupons used as payment method will change to status EXCHANGED as seen in the following example:

In the new ticket, the same reservation data of is extracted (last name, name, sections, etc.) and the the fare construction of the ticket will have the following characteristics.
- In the FARE and EQUIV box new amounts will be displayed if applies.
Paid taxes will be displayed as PD with the corresponding amount and tax code.
The rest of the taxes total amount in XT and then detailed in the fare construction.
In the lower part of the ticket you will see the details of Original issue,date,Ticketing agent,Original Form of payment ,original ticket number,and ESAC (Electronic Settlement Authorization Code)
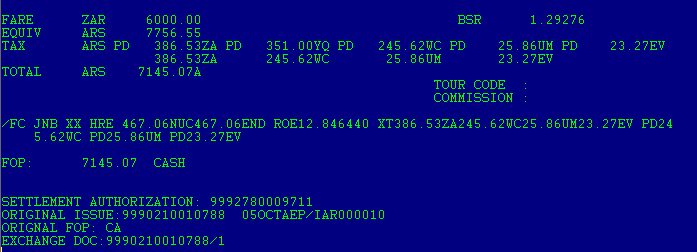
Options
Passenger select
You can select passengers with the following entry;
N = Name item+ item number
WK*FEX*N1
Segments select
Also you can select segments.
S = Segments
WK*FEX*S1,3-5
Manual Exchange with Refundable Balance
For Manual Exchanges where calculations result in a residual amount, depending on the carrier and fare rule, you may be able to refund that amount to the passenger issuing an EMD-S.
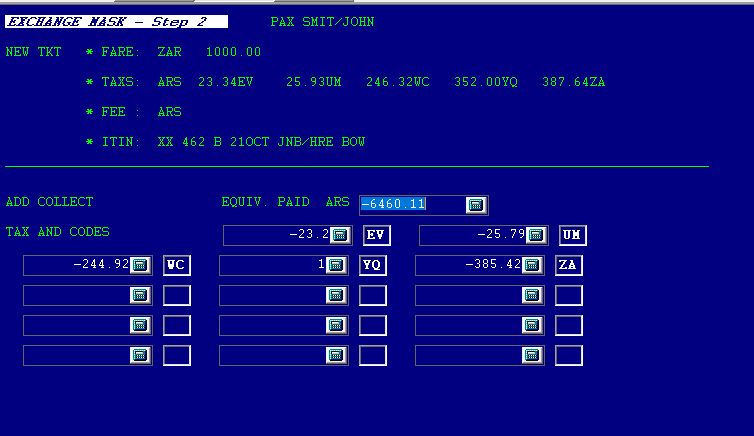
In this case passenger will have those WC,EV,UM and ZA taxes amounts refunded.
You click NEXT and you will see following screen
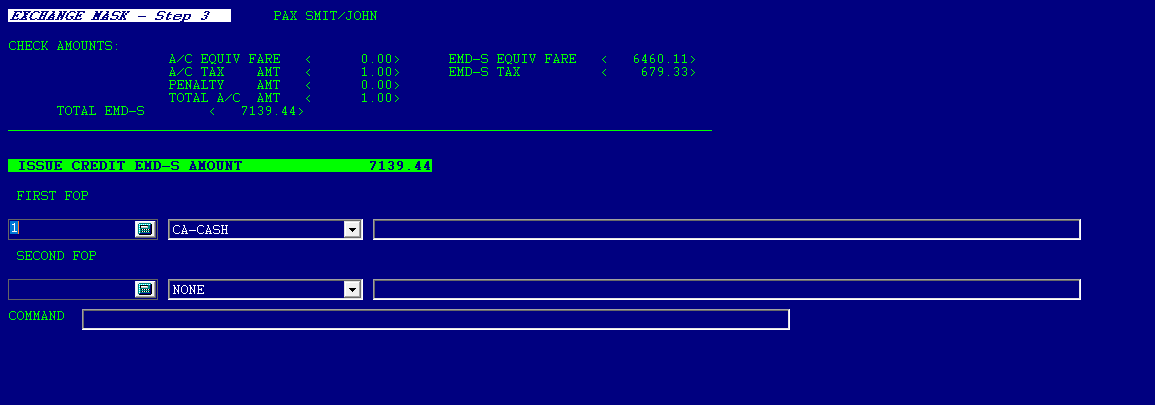
There is no fare additional collection. You see that system will issue an EMD-S of 6460.11 refundable amount for residual fare and 679,33 residual taxes.
You can display EMD with the following entry:
EMD/element number
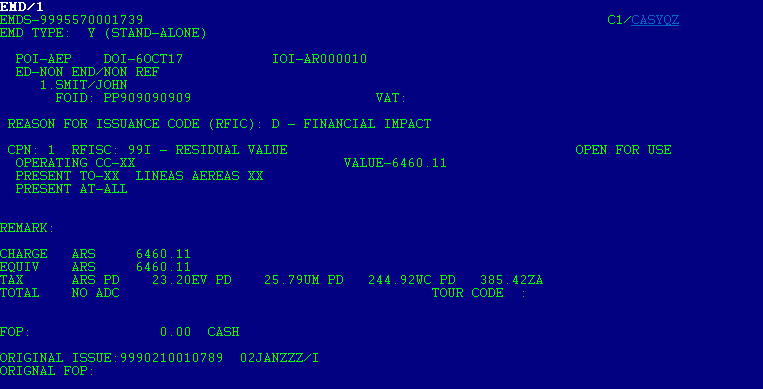
You will see the reason for issuance code which is Financial Impact with a residual value of 6460.11 to be used for future travel or refunded if applies.
In case taxes were not applicable by the time of issuance or did not apply system will display them in this screen.
Manual Exchange by Commands.
This mode will be used for a single ticket and in full exchanges only. In case there is a used coupon or an exchange with residual value a mask must be used instead of commands. In case you want to do it by commands system will display a mask to complete with the data.
This Exchange mode allows the system to automatically calculate the amounts net of the fee to be taken as part of payment, difference in charge rate, penalty, additional fees and taxes, etc., without the need to use the mask.
Manual Exchange with additional collection.
WK*FEX#CA
| WK*FEX | Fixed format |
| # | Pound Sign |
| CA | Cash form of payment when additional collection exists. |
When executing this command the system will return the following information in response:
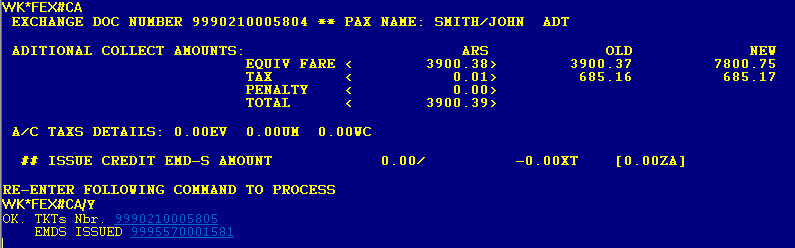
Description:
EXCHANGE DOC NUMBER: ticket number to be exchanged, passenger name and type
ADDITIONAL COLLECT AMOUNTS: The system will calculate the fare difference to be collected and reflected by comparing the values of the exchanged ticket and the ticket to be issued.
EQUIV FARE: in this field the amount to be charged as difference will be displayed.
ARS: Currency code of the amount to be charged.
OLD: net fare that will be taken as part of payment towards the issuance of the new ticket.
NEW: Net value of the new fare.
TAX: in each of the OLD and NEW columns
PENALTY: this field will reflect the amount of the penalty to be charged.
TOTAL: in this field the total amount to be charged as difference, net rate plus taxes
A / C TAXS DETAILS: in this field you will see the additional fare amounts and taxes to be charged on the new itinerary
The system will display the following warning when ticketing
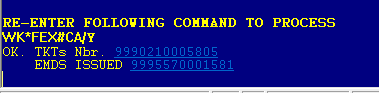
To confirm the Exchange transaction you must execute the same command by adding it / Y at the end of it, or move the cursor to the end of the second line of the system response and press the ENTER key
OK. TKTs Nr and EMD ISSUED.: New ticket number will be displayed and EMDS with the additional collection.
Manual Exchange with additional collection and two forms of payment.
In this case, you can use two forms of payment in addition to the exchange.
- Use the same criteria for multiple form of payment, placing the first form of payment separate from the second with a # pound sign and after placing the second form of payment .
- After second form of payment add a hyphen and add the amount of the second form of payment and then add a slash and then total tax amout followed by XT
WK*FEX#CA#/DC4546424205891254/1010/Z123-108/57.26
| WK*FEX | Ticketing command |
| # | Pound Sign to split two forms of payment |
| CA | cash indicator |
| # | Pound Sign to split first form of payment |
| /DC4546424205891254 | slash,credit card code and number |
| / | slash |
| 1010 | expire date |
| / | slash |
| Z123 | Approval code preceded by Z |
| - | hyphen |
| 108 | amount to be paid in second form of payment |
| / | slash |
| XT | Total Tax amount plus Total Tax amount code |
.
Manual Exchange with Penalty Collection
Whenever you need to add a penalty on an exchange you need to perform the following entry.
WK*FEX#CA*PE50
| WK*FEX | Fixed format |
| # | Pound sign |
| CA | Cash form of payment |
| *PE | Penalty indicator |
| 50 | Penalty amount |
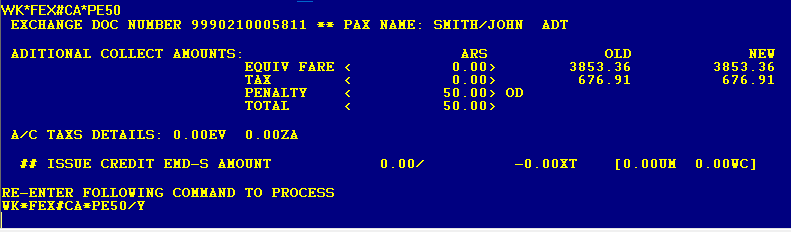
And still confirm with /Y in order to complete the transaction
Manual Exchange applying discounts.
WK*FEX#CA*Q/AD90/DP90X
Pricing stored in the PNR should match the discount indicator applied. In the example WS * Q / AD90 / DP90X
Manual Exchange Selecting Passengers
WK*FEX#CA*N1
Manual Exchange Selecting segments
In case you want to select the segments of the new itinerary to be exchanged. If you do not specify the segments system will reprice whole PNR route by default.
WK*FEX#CA*S1
Note:
Pricing stored in PNR should match the segment indicator applied. In the example WS * S1.
Further options for ticketing
In order to use all the options accepted by the system, it must be taken into account that the PNR must be priced in the same way that will be ticketed.
Ticket Issuance Selecting Passengers
You can issue tickets by selecting one or more passengers of a PNR without having to divide it in order to issue. To do this, you must first select the passenger ,price and record it.The indicator that defines the passenger is: N
Example
WK*FCA*N1,2
| N1,2 Passenger 1 and 2 |
|---|
Ticket Issuance Selecting Segments
You can partially issue one or several segments of a PNR. To do so you have to price those selected segments,record pricing and then issue.
Segment indicator is S
Example
WK*FCA*S1,3,5-7
| S 1,3,5-7 Segments 1, 3 and from 5 to 7 |
|---|
Ticketing with discount
You can issue a fare with a discount percentage from the 100% that you would normally pay.
WK*FCA*Q/AD90/DP90
Description
| Q | Force Fare indicator |
| AD90 | Type of discount(maximum 8 characters |
| DP | Discount percentage indicator |
| 90 | Percentage amount |
Note
When issuing with discount the system will recover as fare basis the name that was given to the discount when quoting and not the name of the discount when issuing.
Ticketing with discount excluding a preset discount
The functionality of this command is the same as in the previous point but the objective is to exclude the pre-established discount by the fare rule and quote on 100% of the published,fare for example in case of issuing a CHD passenger that already has a percentage of pre-established discount on an adult rate.
WK*FCA*Q/AD90/DP90X
Description
| Q | Force Fare indicator |
| AD90 | Type of discount(maximum 8 characters |
| DP | Discount percentage indicator |
| 90 | Percentage amount |
| X | Indicator to exempt discount apply discount on 100% of fare. |
Ticket with discount forcing fare basis
You can issue a ticket with a different fare basis than the one matching RBD
WK*FCA*QVAP
| Q | Override indicator |
| VAP | Fare Basis to issue |
Ticketing replacing Taxes
You can ticket replacing taxes. This action will eliminate all applied taxes replacing them with those indicated in the command.
WK*FCA* TX20TQ/65SF
| TX | Tax modify indicator |
| 20TQ | amount and tax code |
| / | / dividing taxes |
| 65SF | Amount and tax code |
You can also add or remove taxes or fees that are not in the automatic pricing
To add
When adding, it must be taken into account that the same taxes are not repeated.
WK*FCA*TX+12QO/56.50AR
| TX | Tax modify indicator |
| + | add symbol |
| 12 | amount |
| QO | tax codde |
| / | slash to divide taxes |
| 56.60 | amount of second tax |
To delete
When deleting it must be taken into account that the taxes are within those applied in the fare quote.
WK*FCA*TX-XR/DL
| TX | Tax modify indicator |
| - | delete indicator |
| XR | Tax code |
| / | Slash to divive tax codes |
| DL | Tax code |
Ticketing Exempting Taxes
This action will eliminate all applied fees.
The command is:
WK*FCA*TXEX
| TX | Tax modify indicator |
| EX | Exempt indicator |
Ticketing indicating commission
You can add a commission percentage to be discounted at the time of ticketing.
Example
WK*FCA*KP10
| KP | Commission indicator |
| 10 | Percentage amount |
This will be reflected in the e-ticket issued and in the sales report .
Ticketing with endorsement field
The endorsement field when ticketing is taken by default from what the company has configured, but the it can be modified in the ticketing command.
Indicator is ED/
Example
WK*FCA*ED/free text
This will be reflected in the e-ticket endorsement box.
Ticketing with Tour Code
In case you want to add a tour code there is the command * U followed by different options of BT or IT tour code display with or without fare displayed or hidden.
Example
WK*FCA*UB/(tour code)
Example
This indicator will print the acronym BT instead of the fare amount when printing the electronic ticket The name of the tour code is displayed as BT (tour code)
Example
WK*FCA*UB(tour code)
This indicator will print the fare amount on the electronic ticket print. The name of the tour code will be displayed as BT (tour code)-
Example
WK*FCA*UI/(tour code)
This indicator will print the IT symbol in place of the fare amount when the e-ticket is printed. The name of the tour code will be displayed as IT (tour code)
Example
WK*FCA*UI(tour code)
This indicator will print the fare amount on the printing of the electronic ticket print. The name of the tour code is displayed as IT (tour code)
WK*FCA*UN(tour code)
This indicator will display the fare amount, The name of the tour code will be displayed without any acronym. The tour code field accepts up to 12 alphanumeric characters.
Ticketing with specified Baggage Allowance
The baggage field when ticketing is taken by the company default that has been configured according to the type of travel, but the same can be modified in the ticketing command.
Indicator is BA
Example
WK*FCA*BA 15K (or 2P or 20L)
| BA | Free baggage allowance indicator |
| 15 | 15 Kilos |
| 2P | 2 pieces |
| 20L | 20 pounds |
Ticketing with Fiscal Identification Code
The fiscal identification code can be used optionally . The format can be free or you can have a fixed format, depending on the configuration of the country.
Indicator is VT/
WK*FCA*VT/Fiscal Identification Code
This will be reflected in the e-ticket below the passenger type
The maximum number of characters to enter in the VT field is 50 (between numbers,spaces and letters)
Fill in Masks for ticketing
The objective of the masks is to be able to issue tickets with fares that are not published. Pricing masks must be created first to be able to take the necessary information and store it in order to be able to issue the ticket. The mask will be stored with a validity period of 30 days and after that it will be deleted.
Create Mask Header with Graphical Assistant
To create a mask it is necessary to have a newly retrieved PNR (without any recent modifications) and with no UN segments.
In case of having to make any modifications in the PNR, theses must be done first, recorded and then you must retrieve the unchanged status PNR.
The command to start creating a mask is:
W*TKT
This command displays the following screen
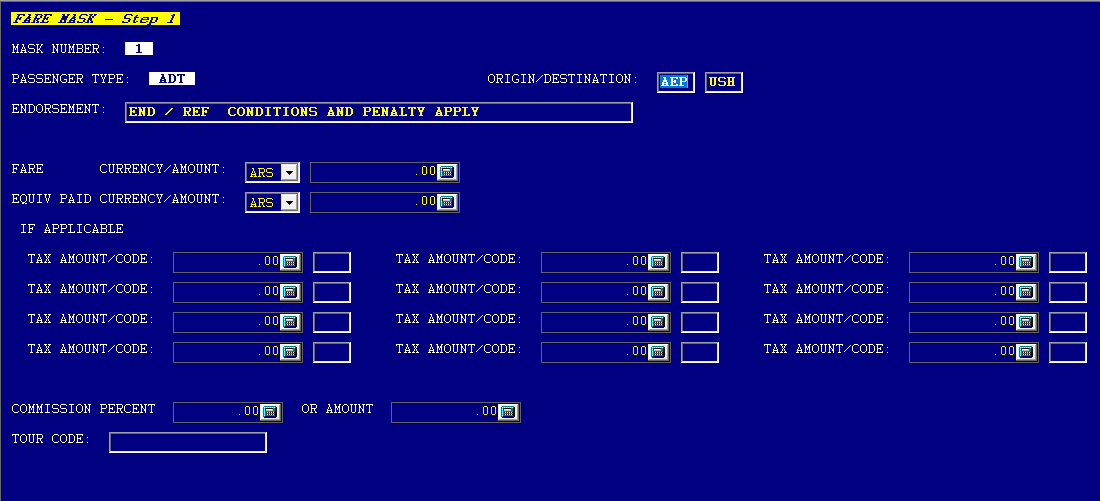
- To enter the different Tour Code options, the U indicator must be omitted. example: instead of entering UB / <TOUR CODE> to hide the fare, you must enter only B / <TOUR CODE>. In case you want to use the option UN in the fare mask,it will not be necessary to enter the acronym.
- Currencies offered in the mask correspond to those configured in the country of origin of the trip ,and those of the country of the terminal that is creating the mask.
Once this screen is recovered, the data corresponding to each box is loaded,Once you have completed the necessary data, you will go to the next screen, by pressing the button
NEXT
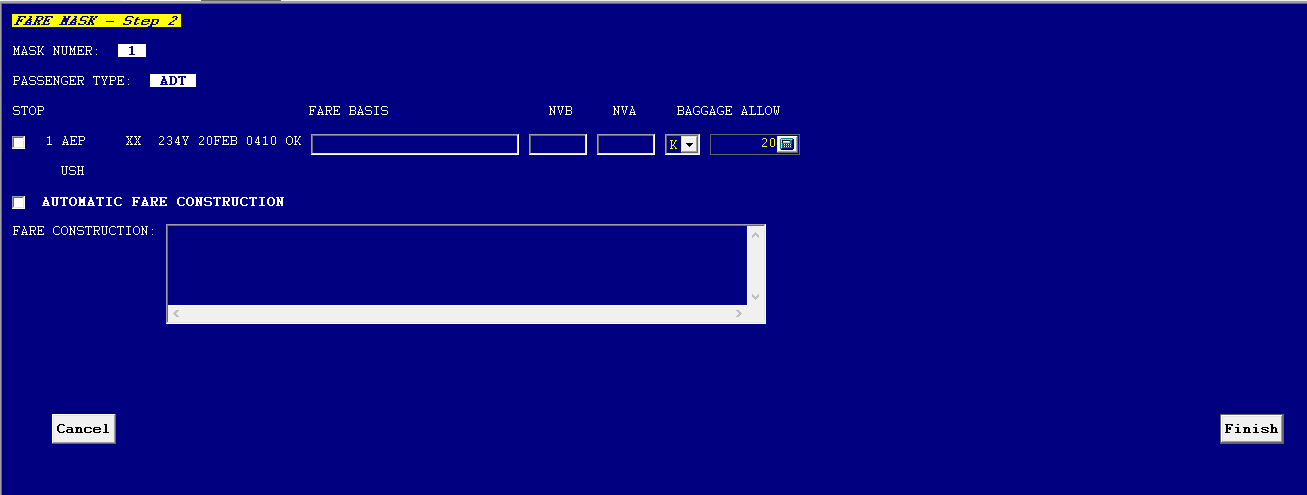
This screen is also completed with the necessary data and once finished, press the Finish button.
The response displays the loaded data in the following way
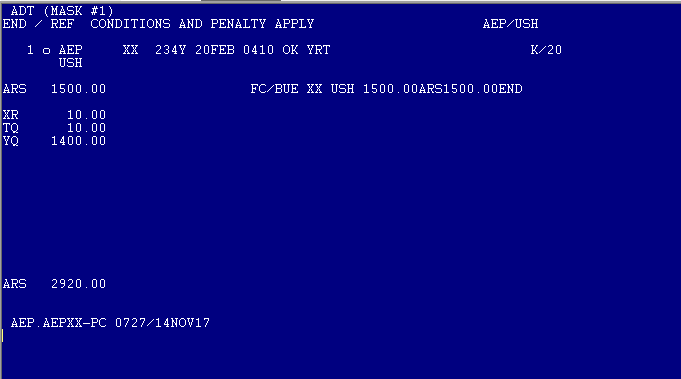
If the data is correct, the PNR must be recorded with ER, if not, it can be ignored with I to start again
When recording the PNR with ER and then retrieving it will be possible to see a REMARKS field where the mask has been stored.

Once the mask has been recorded,you can proceed to ticketing .Up to nine masks can be loaded within the same PNR.
It is important to keep in mind that masks are created by passenger type. The command W * TKT creates by default an ADULT passenger mask, if you want to create some of CHD or INF, the commands would be
W*TKT*PCHD for Child
W*TKT*PINF for Infant
To view all the masks loaded inside a PNR, the command is:
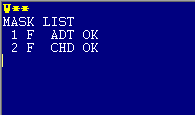
To see the details of Mask 1 you must enter W*1 ,W*2 according to the mask number.
Delete a Mask
The masks have a validity of 30 days once loaded but can be erased manually in case it is necessary.
W*D
This command deletes the mask that is stored in the PNR. The correct answer is DONE
Closing the PNR will automatically delete the Remark field:
If there are 2 or more masks recorded in the PNR, they can be deleted individually or partially.
The command would be:
W*D1,3 Deletes mask 1 and 3
Ticketing overriding Currency
In case you want to create a ticketing mask with a currency different from the origin of the trip or the terminal, it is allowed to override the currency with the following commands
W * TKT / <CURRENCY
Example : W*TKT/EUR
To override currency and passenger type , the command is as follows:
W * TKT / P <PASSENGER TYPE > <CURRENCY>
Example: W * TKT / PCHD / EUR
Ticketing with Masks
Ticket issuance with mask is very similar to direct ticketing .The difference is that you must clarify what mask you want to issue, in addition to
passengers, in the case of having different passenger types.
As in the direct ticketing, the same forms of payment are used, applying them in the same way.It is essential to have the mask that will be used, loaded and recorded in the PNR.
Once the mask is created and recorded, the issuance of a ticket can be generated.
Taking as an example the following PNR, the input command for ticketing is:
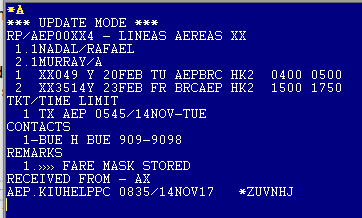
WK*M1*FCA
| WK*M | Fixed ticketing entry |
| 1 | Mask number |
| * | Divider |
| F | Form of payment |
| CA | Cash |
System Response
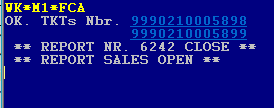
When retrieveing the PNR, it will look like this:
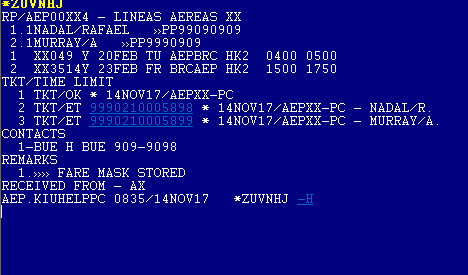
Replacing ticket time limit , a ticket field is generated for each one issued with the number of the same, the last name / initial of the passenger and the date of issue. Tickets will be issued for the value that is loaded in the mask.
When executing the command, that data is recorded in the PNR as a transaction in the PNR history.
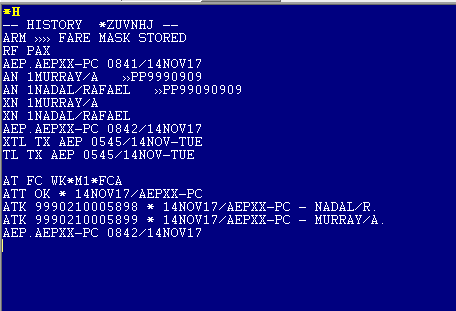
Ticketing with Exchange Form of Payment
The command to use an exchange payment method with an issued ticket with mask is:
WK * FEX * M1 * N1
| WK*FEX | Fixed Format |
| * | mandatory divider |
| M1 | Mask number 1 |
| * | mandadory divider |
| N1 | Passenger number 1 |
The procedure and the rest of the mask is completed in the same way as detailed in direct ticketing .It should be noted that the fare to be used in the issuance of the new e-ticket will be the value of the mask.
E-Ticket Status
These codes are used in the e-ticket display which allow to display the coupon status. Every coupon has a status which are identified by a letter.
| Status | Description |
|---|---|
| O | Open for use |
| F | Flown |
| E | Exchanged |
| V | Void |
| R | Refunded |
| I | Irregular An irregular transaction occured. Not good for use.Generally when flight was not closed immediately after check-in |
| N | Notification Reserved for airline use. Not good for use. |
| C | Checked-in |
| Z | Closed |
| A | Airport Control Used for airlines that are not hosted in KIU |
| P | When an e-ticket is converted into a paper one. |
| X | Print Exchange Changes to paper tickets. |
Print and Display an e-ticket
Print an e-ticket
Once the e-tickets have been issued, a copy can be printed for passenger control. The same will contain all the data related to the trip. See the following PNR as an example.
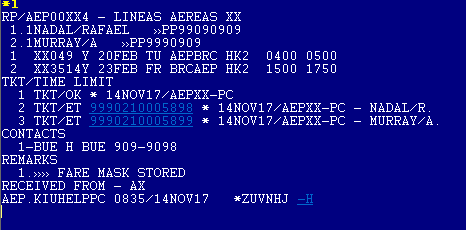
ITR/2
| ITR/ | Command |
| 2 | Item number |
You can print an e-ticket indicating the ticket number
ITR/9992100000151
| ITR/ | Fixed Command |
9992100000151 | Ticket Number |
You can also print the ticket displayed on screen
ITR/*
| ITR/ | Fixed Command |
* | Asterisk indicating the action to display ticket |
There is another entry to print an e-ticket
ETP/ticket number
or
ETP/Prints ticket displayed on screen
Send a ticket by email
There are several options to send an e-ticket receipt by email.
1.Indicating Item number from ticket field
ITR/item number+email address
Example
| ITR/ | Fixed command |
| 2 | Item number |
| - | hyphen |
| support@support.com | email address |
2.Indicating ticket number
ITR/9992100000151-support@support.com
3. Indicating item number from email contact in contact field with the PNR displayed on screen.
ITR/2-M2
| M | Email indicator |
| 2 | item number |
Note: if there is only one email in the contact field you can omit the item number.
4. Send email with PNR displayed on screen
ITR/*-support@support.com
| ITR/ | Fixed Command |
| * | Asterisk |
| - | Dividing hyphen |
| support@support.com | Email address |
Display Ticket on Screen
The electronic ticket can be displayed on screen once issued. The entry command with the PNR also open.
ET/Item Number
Example
ET/2
| ET/ | Display command |
| 2 | Item number from the Ticket field |

If you do not have the PNR displayed on screen you can retrieve it with the ticket number
ET/9990210005918
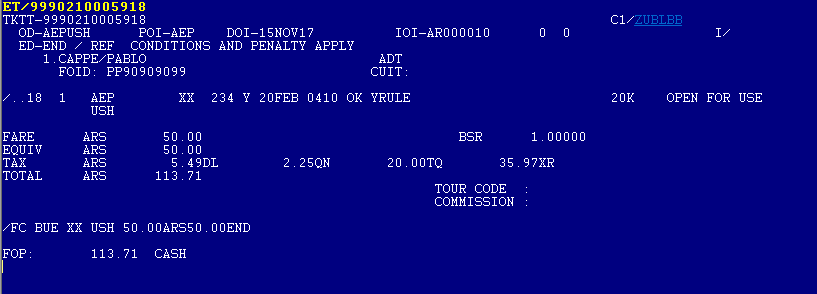
Description
Ticket Number and PNR
| TKTT-9990210005918 C1/ZUBLBB |
|---|
Origin / Destination
| OD-AEPUSH |
|---|
Point of Issue
Date of Issue
POI-AEP DOI-15NOV17 |
|---|
IATA number
| IOI-55-49009-9 |
|---|
Endorsement Box
ED-END / REF CONDITIONS AND PENALTY APPLY |
|---|

Last Name ,First name,Passenger type,Segments,Flight number,Departure time,Free baggage allowance and Status.
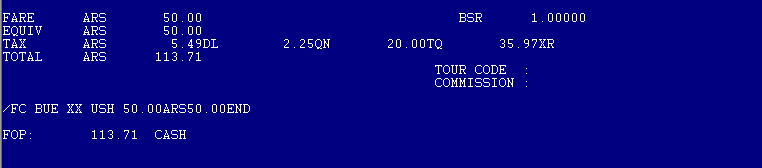
Fare Construction Details,Taxes,BSR,Etc.
Another way to retrieve an electronic ticket on the screen is by doing: CONTROL + CLICK with the mouse over the ticket link.
* There is a way to visualize the ticket in a help screen without recovering it on the screen. The procedure to recover the ticket on that screen is by clicking with the mouse on the ticket link The help screen with the following format will open
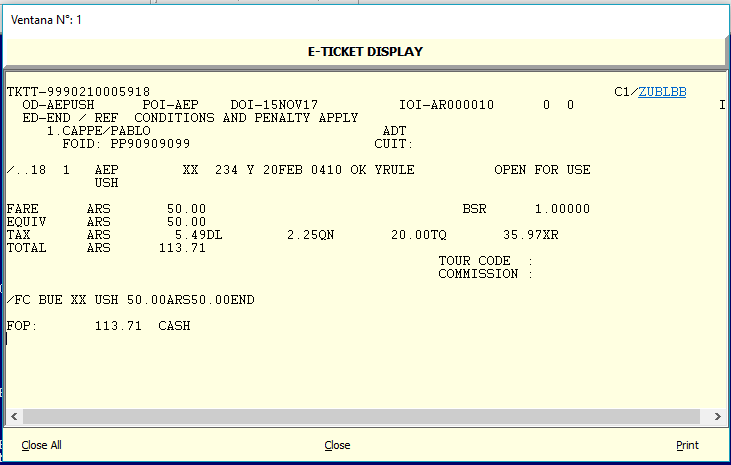
This screen is independent of the work areas and serves to visualize the data of the ticket
Display a Purged Ticket
According to the criteria of the IATA resolution (Resolution 722f, Section 4 of the "Passenger" Manual Services Conference Resolutions Manual ") informs that the system (CRS / GDS) guarantee access to documents (tickets, MDPs and reimbursement notes) on-line for 13 months from the date of issue if there is at least 1 coupon left, with any of the following state:
- O OPEN FOR USE
- IRREGULAR TRANSACTION
- N NOTIFICATION
- G EXCHANGE/FIM
- L LIFTED/BOARDED
- S SUSPENDED
- U UNAVAILABLE
On the other hand, if the ticket has all the coupons with one of the states listed below, the Document must remain online for 7 days from the last date of use.
- F FLOWN
- P PRINT
- E EXCHANGED
- X PRINT EXCHANGE
- V VOIDED
- Z CLOSED
Note: The purged documents can be verified in the DATA EXPLORER Module
When searching for a , purged ticket from the reservation system, the system will respond the following message
TICKET NOT FOUND - ENTER THE FOLLOWING COMMAND TO CONSULT USING KIU DATA EXPLORER APPLICATION |
|---|
Below this message a command that must be entered will appear to check the ticket in the Data Explorer Module. The entry is the same as the one used to display a eticket from KIU but adding an asterisk at the end, as shown below.
| ET/9990210003489* |
|---|
When entering this command, a message stating LOAD APPLICATION will be read on the KIU screen and an internet browser will be prompted where you can view the information of the searched ticket and the history of it.
Display an e-ticket of another system on KIU screen
Displaying an electronic ticket issued in another system will be as follows and it will reflect the passenger's data, the flight number, the segments issued
in each coupon, class, travel date and check-in status (checked in or flown) corresponding to each coupon:
OPEN FOR USE
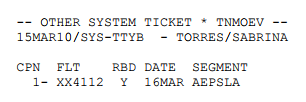
CHECKED
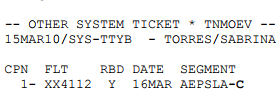
Indicator C at the end means checked-in
FLOWN
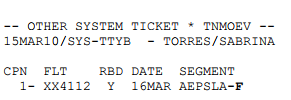
Indicator F at the end means Flown
View Ticket History
You can see the history of an electronic ticket having the PNR displayed with the following command:
ETH/2
| ETH/ | Fixed Command |
| 2 | Item Number |
Without the PNR displayed, the same command can be executed by replacing the item number by the ticket number.
ETH/9992100123654

CPN E-Ticket Coupon Number FRM/TO Origin/Destination FLT Flight Number CL Class DATE Departure Date ST Fight Status DEVICE Device Terminal where ticket was issued. SIGN User Sign TIME/DATE Time and Date ticket was issued OBSERVATION |
|---|
Redisplay E-Ticket on Screen
This command is used to redisplay an active electronic ticket in the work area, which has been previously retrieved.
ET*
To redisplay the history of an electronic ticket. The command is
ETH*
Ignore a displayed E-Ticket
This command is used to ignore an electronic ticket displayed in the work area. It is convenient to use it to not work on the e-ticket displayed by mistake or omission.
The command is:
ETI
Display an E-Ticket by Last Name
There is a way to retrieve an e-ticket by the passenger's last name.}
The command is:
*T/LASTNAME
This command will display a list of all the tickets you find with that name, withan access link to the e-ticket.
If there are more than 50 search results, the system will respond with the following error
TOO LONG - INSERT MORE DATA
To enter more information to the search you can enter the first name and dates of issue.
| *T/LASTNAME/FIRSTNAME | |
| *T/LASTNAME/FIRSTNAME/20DEC17 | Add issue date |
| *T/LASTNAME/20DEC17 | Only last name+issue date |
| *T/LASTNAME/FIRSTNAME/01JAN17-20MAR17 | Date Range |
Display an E-Ticket by Number
There is also a way to retrieve an e-ticket by its number.
The command is
*T/TICKET NUMBER
This command will display the requested ticket with an access link to it
Display an E-Ticket by document number
Another way to retrieve an e-ticket is by the passenger's document number. In this case you must bear in mind that you must have the same document added when ticket was issued.
*T/.DOCUMENT NUMBER
This command will display a list of all the tickets that you find with this document, with an access link to each of them. As in the previous points, you can use the same date options.
Print an Itinerary
In addition to printing the e-ticket, there is the possibility to only print the itinerary of the PNR.
The command is:
IE
This command prints the complete itinerary and of all the passengers of the PNR. To do this, the PNR must first be displayed on the screen.
You can print this information without having the PNR displayed. For this, the command is
IE/RESERVATION LOCATOR
There is also the possibility of filtering the information per passenger or per segment.
The command is:
IE*S1*P1
Description:
| IE | Fixed format |
| * | asterisk |
| S | Segment Indicator |
| 1 | Segment number to print |
| * | asterisk |
| P | Passenger Indicator |
| 1 | Passenger number to print |
Both indicators (segment or passenger) can be used individually.
Send an Itinerary by email
If you want to send an itinerary by email
IE-emailaddress@adress.com
Description
| IE | Fixed format |
| - | hyphen |
emailaddress@adress.com | email address to which itinerary will be sent |
You can also add an email in the PNR contact field and use it for sending.
Example
IE-M2
| M | Email indicator |
| 2 | Item number in contact field |
You can place the M indicator only in case there is a single mail contact. Passenger and segment filters can also be used for sending by mail.
Example
IE*S1*P2-emailaddress@mail.com
|
|---|
Void an E-Ticket
An electronic ticket can be canceled or voided provided that it meets the following conditions:
a) Personal Sales Report must be open
b) PNR associated to the ticket must be displayed.
c) Ticket must be within the Personal Sales Report active or in the current day.
d) The execution time of the command may not exceed the flight schedule, unless the user has the VOIDAL keyword to bypass this restriction
e) To perform the cancellation of a ticket remotely, the user must have the RPGSPV keyword.
Fulfilling the conditions mentioned, the entry command to cancel a ticket electronic is:
W*V9992100212135
| W* | Fixed command |
| V | Void indicator |
9992100212135 | Ticket number |
The system will return the following message.
W*V9990210005980
RE-ENTER FOLLOWING COMMAND TO PROCESS
W*V9990210005980/Y
To validate the cancellation of the ticket, you must execute the same command by adding / Y at the end .
Note 1
When a ticket that has been issued with EXCHANGE payment form is voided, the original e-ticket that was used in the Exchange will return to status OPEN FOR USE
Note 2
When a ticket that has been issued remotely is void , it will be settled in the sales report who issued it.
Void a Single Ticket within a PNR
When performing a VOID transaction , if the ticket to be voided is the only one in the PNR, the system places an automatic cancellation expiration of 10 minutes from the moment of execution of the cancellation command.
Example
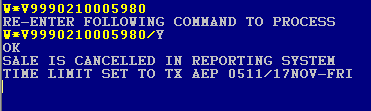
TX will display cancellation time
*A
RP/AEP00XX4 - LINEAS AEREAS XX
1.1MAR/AREL »PP90909909
1 XX203 Y 20FEB TU AEPCOR HK1 0725 0825
TKT/TIME LIMIT
1 TX AEP 0528/17NOV-FRI
FARE - PRICE RETAINED
CONTACTS
1-BUE H
RECEIVED FROM - X
AEP.KIUHELPPC 0758/17NOV17 *CNBEIG -H~006CNBEIG
E-Ticket Revalidation
Electronic tickets can be revalidated in case any of the following modifications:
1) Flight number.
2) Date of travel.
3) Scheduled time of departure or arrival.
The data that can not be modified to carry out the revalidation are:
1) Name of the passenger.
2) Class of service.
3) Route.
Revalidation functionality is to update the data when flight has suffered any change There must NOT be a difference in fare between the itinerary issued and the new itinerary.
Flight Coupon Revalidation
To carry out a flight coupon revalidation, the PNR in question must be displayed , No UN and / or TK segments are allowed ,so you must previously record the changes in order to proceed..Once this is completed, the command is executed:
ETRV/L2/S1/E1
Description
| ETRV | Fixed Command |
| / | Mandatory slash |
| L | Item indicator |
| 2 | Item number |
| / | Mandatory slash |
| S | Segment indicator |
| 1 | Segment number |
| / | Mandatory slash |
| E | Coupon indicator |
| 1 | Coupon Number |
Once the command is executed the ticket data is changed and recorded with the new information.The command is stored in the PNR history. Revalidated coupon will be shown as O (Open for Use) and the old coupon with a -(dash).which indicates cancelled due to a revalidation,
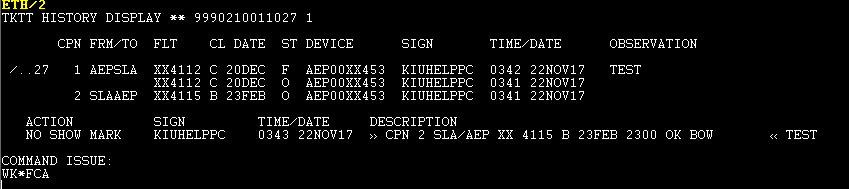
Several Flight Coupons Revalidation
Several segments can be revalidated at the same time. The format of the command is the same ,but you have to add the corresponding segments and coupons.
I
For example, to revalidate an e-ticket with segments 1 and 2 and coupons 1 and 2, the command is the following:;
ETRV/L2/S1,2/E1,2
Flight Coupon Revalidation with Observation
A revalidation can be made by adding an observation. The command is:
ETRV/L2/S1/E1/FREE TEXT
Example
| ETRV/L2/S1/E1/FLIGHT CANCELLATION |
|---|
In the e-ticket history it will look like this:
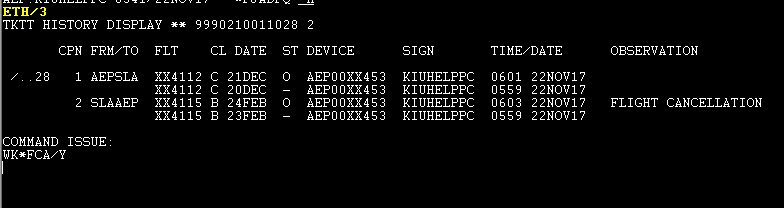
Note: observations may be added or not depending on the e-ticket server used for the ticketing.
Move E-tickets from a Purged PNR
This command allows you to move an e-ticket that belonged to a PNR already purged, to a new one PNR. This command will add the corresponding ticketing fields to the PNR, canceling the expiration or the manual ticket field. In addition there will be a change to the booking in the PNR history of the electronic ticket.
Considerations
- PNR displayed in the work area must be confirmed, priced and recorded in the pricing mask
- E-ticket that you want to move must be retrieved in the work area.
- E-ticket must have at least one Open For Use coupon.
- Last / First name of the e-ticket must match the Last / First name of the passenger of the PNR to which it will be associated (depending on the configuration made by the airline).
- Passenger type must also match.
- Booking code to which the e-ticket originally belonged must be purged.
Once the e-ticket has been moved to the new PNR, it is possible to carry out the revalidation or necessary changes. Although it is not necessary to move an e-ticket to make a exchange or a refund, it can also be done.
The command is:
ETMV/P1
| ETMV | Fixed command |
| / | Slash |
| P | Passenger indicator |
| 1 | Name item number within new PNR |
The positive answer is OK. It will modify the TKT / TIME LIMIT field with e-ticket data.
Example
TKT/TIME LIMIT TL AEP 1800/20NOV-SU E-ticket field BEFORE e-ticket move
|
|---|
TKT/TIME LIMIT 1 TKT/OK * 02NOV05/AEPXX-AA 2 TKT/ET 9992200000881 * 02NOV05/AEPXX-AA - HULY/F. E-ticket Field AFTER e-ticket move |
|---|
Date displayed on this field is the e-ticket move date.
PNR history will display it in the following format

In addition, the system may display the following warnings:
* AT LEAST ONE TICKET IS ISSUED When the passenger to whom you want to associate the ticket already has an e-ticket issued |
|---|
SEGMENTS DISCREPANCIES When the e-ticket to be associated has different segments than the PNR itinerary |
|---|
PRICE DISCREPANCIES When the fare amounts and e-ticket fares do not match the passenger type fare |
|---|
These warnings are general. To ignore these warnings and proceed to move the eticket, the command must be executed with / Y at the end (as in ticketing )
Unassociated Ticket
If the name of a passenger who already has a ticket issued is changed, the system disassociates the passenger ticket.
When changing some of the items in the name field (last name, first name, or foid fied) the system will respond to the following message informing that the quote has been deleted (if the PNR was quoted) and that the ticket has been disassociated:
OK ** PAX WITH TICKET // UNASSOCIATED TICKET ** ** WARNING: TICKET REMOVED FROM PNR ** |
|---|
In the PNR history there will be a record of this.
XN 1CASARES/CLARA ** PAX WITH TICKET // UNASSOCIATED TICKET ** »DNI 43423
** WARNING: TICKET REMOVED FROM PNR ** »PP 61195904
Keep in mind that once a ticket has been disassociated from a passenger name, there will be no ticket Open for Use .So please take into account this considerations;
1.I f a passenger is split from a pnr,the previously issued ticket will remain in the original PNR and will not be moved into the new one.
2. The passenger is left without an associated ticket ,when checking LD list no et indicator will be shown.
3. To re-associate a ticket with a passenger, an exchange must be made
Agencies Electronic Accounts.
Electronic Accounts module allows agencies outside the BSP circuit and corporate clients to issue tickets. To be able to use this settlement mechanism travel agencies or the airline should not be members of the BSP.
Note:
The office codes can be verified with the DNO command
Example
DNOTRAVEL
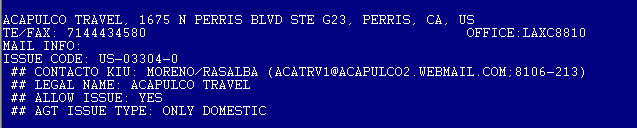
Display Electronic Account Listing
Display all electronic accounts that the agency has with the different airlines.
CTACTE*
Check an Electronic Account
CTACTEXX
CTACTE | Fixed Command |
XX | Carrier Code |
System displays the account statement. Tickets are detailed , as well as the commissions to be applied according to the type of issuance and the amounts granted by the airline as the issuance limit.
Statistical reports
This functionality allows travel agencies to generate statistical reports based on sales made.
These reports will break down sales information by:
- Carrier
- Form of payment
In order to generate these reports, the user must have Duty 1 in his signature (Administrator permission). These reports may be exported, for further analysis or archiving, and may also be printed.
Carrier
To query sales generated by an carrier the following command must be used:
TSA1/DATE
Example: TSA1/04MAR
| TSA1 | Fixed command |
| / | Slash |
| 04MAR | Date to verify |
When entering this command the system will open an auxiliary window and display sales made for each airline as shown below:
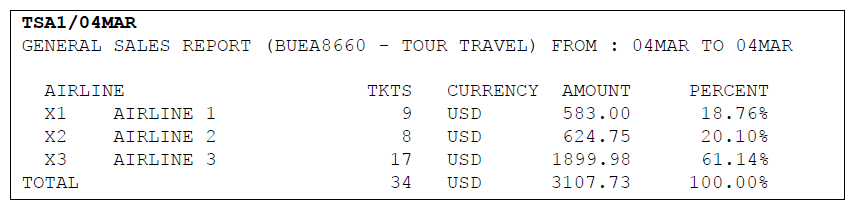
Considerations:
The report may be checked for date range as follows:
TSA1/DATE-DATE
Example: TSA1/03MAR-06MAR
In the previous example the report will display sales made by the agency by each airline between March 3 through 6th.The range cannot have more than 31 days and the since date cannot be more than 45 days from the current date.
Form of payment
To query sales made according to the form of payment used, you must enter the following command:
TSA5/DATE
Example: TSA5/04MAR
Description:
| TSA5 | Fixed command |
| / | Slash |
| 04MAR | Date to verify |
When entering this command the system will open an auxiliary window and display the sales made according to each payment method used at the time of sale, as shown below:
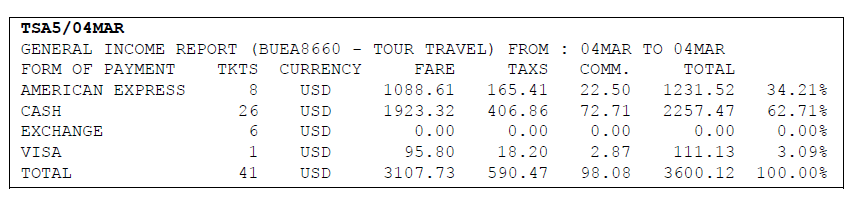
Considerations:
The report may be checked for the the date range as follows:
TSA5/DATE-DATE
Example: TSA5/03MAR-06MAR
In the previous example, the report will show the sales made by the agency in each form of payment, between the dates of March 3 to 6. The range entered may not contain more than 31 days and the "from" date may not be longer than 45 days from the current date.
Printing
The reports can be printed by adding the / PRINT indicator to the end of the command as shown below:
TSA1/DATE/PRINT
Example: TSA1/04MAR/PRINT
When making this entry, the system will open a print preview to indicate what you want to print. The / PRINT option applies to both the TSA1 report and the TSA5.
The / PRINT option applies to both the TSA1 report and the TSA5
Send to file
You can generate a file with the reports data by adding the -FILE indicator to the end of the command as shown below:
TSA1/DATE-FILE
Example: TSA1/04MAR-FILE
When making this entry the system will respond with the PC location where you saved the file.
Example:
DONE - FILE C:\RESERVAS\MYFILES\GENERAL_SALES_REPORT_04MAR2010_04MAR2010.CSV
-FILE option applies to both the TSA1 report and the TSA5. The file extension is .CSV (Comma Separated Value).
No Graph extension
At the moment of generating the report, it may be indicated that the pop up is not displayed, where the report information is displayed in a graphic.
In order not to display the graph when generating the report, the / NG indicator must be added to the end of the command as shown below:
TSA1/DATE/NG
Example: TSA1 / 04MAR / NG
The / NG option applies to both the TSA1 report and the TSA5.
Control Center
Description
The Control Center module will allow the travel agency user to have access to the following features:
Administration of Users and Devices
- Users: email entry, general information and clearance of duties (ticketing and / or electronic accounts and sales reports of the head office and branches of an agency)
- Devices: reset and deactivate
Access
To access the Control Center module for the first time, user 1000 must be registered and enabled in KIU System.
Registration
To register and enable user 1000, the user's e-mail address must be configured.
Email configuration
To configure the user's 1000 e-mail, the following steps must be carried out:
1) Enter KIU - RES application with the SI1000
2) Enter MAIL command followed by the email address to configure.
Example: MAILCOUNTER@KIUSYS.COM
The system will respond with the following message.
OK, DATA SEND TO SOPORTE@KIUSYS.COM
The system will automatically send a response with the confirmation for the validation of the data entered by the user to the KIU Support department. Once the KIU System team verifies the authenticity of the data, it will forward the information to the mailbox configured by the user.
To enable the mail you must check the link that is displayed in the confirmation email.
To modify the email address configured, you must send an e-mail to the email address soporte@kiusys.com requesting the change.
Access Control Center application
The user must access Control Center application with Google Chrome , Explorer or Mozilla session, and then entering
http://apps.kiusys.com/control/
The system will display a screen with the information as shown below:
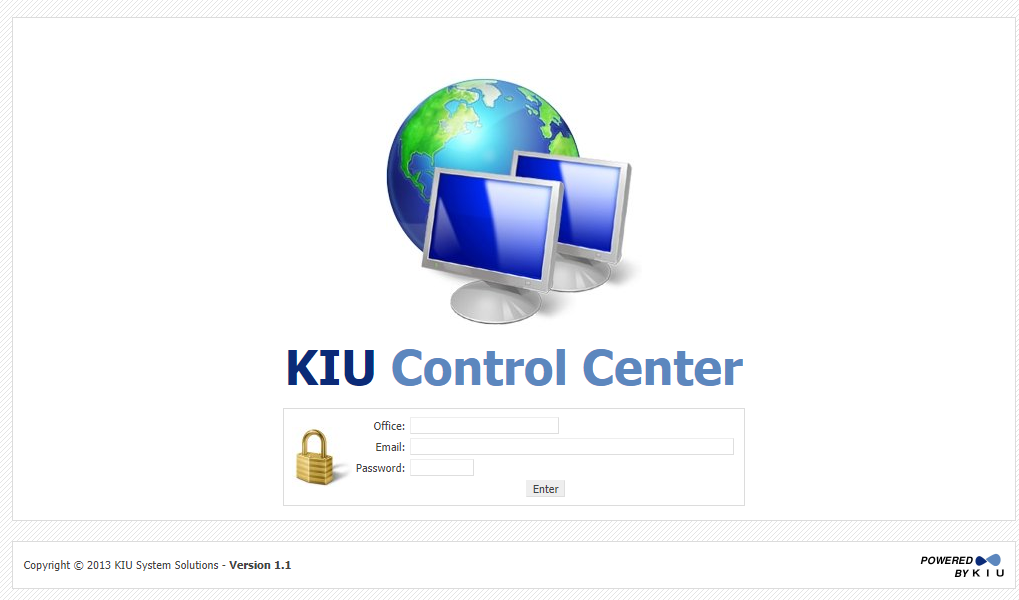
Login
On this screen you must enter the following data:
- Office: you must enter the office code (OFFICE ID) to which the user belongs.
Ex: BUEA7760
- Mail: you must enter the e-mail address validated for the user 1000.
- Password: you must enter as password the password of the user 1000
Example MASTER
When pressing the ENTER button, the system directs the user to the Main Menu as shown in the following image:
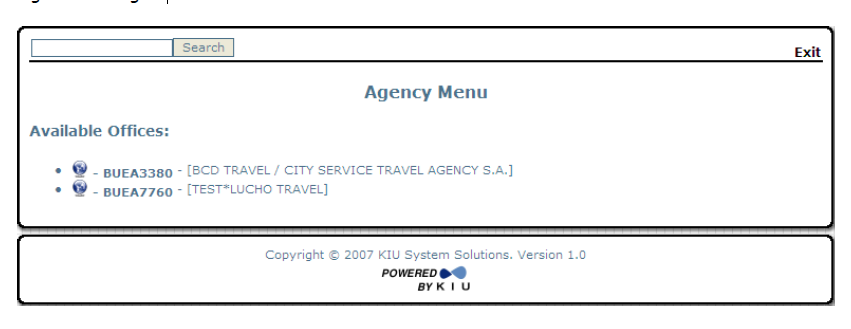
- From this main menu the Available Offices will be displayed so the administrator can manage users and terminals.
- In this list of offices, only those agencies that the head office can manage will appear.
- To be able to work on the users and / or devices of an agency, you must click on the office ID of the agency.
List of Offices
Available Offices
You must select the Office on which you want to work ,terminal and / or user on which you want to work .
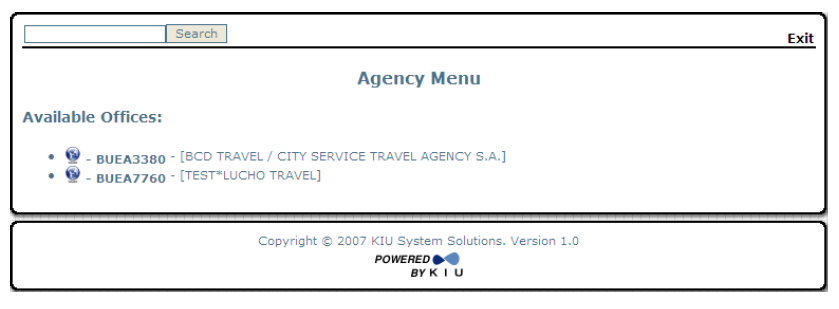
- This screen will give the possibility to exit the application, by means of the EXIT button.
- If you want to narrow the search, you can enter the specific data in the "Search" field.
- When selecting one of the listed offices, the system will display a screen with the postal information of the office and the devices associated with it.
Offices
From this screen you can modify the following data related to the Office:
- Phone (Phone Number)
- E-Mail for sending documents (E-Mail)
- Business Hours
- General Information (General Information)
To record the changes made, click on the "Update" button. Below is the screen where the mentioned data can be configured:
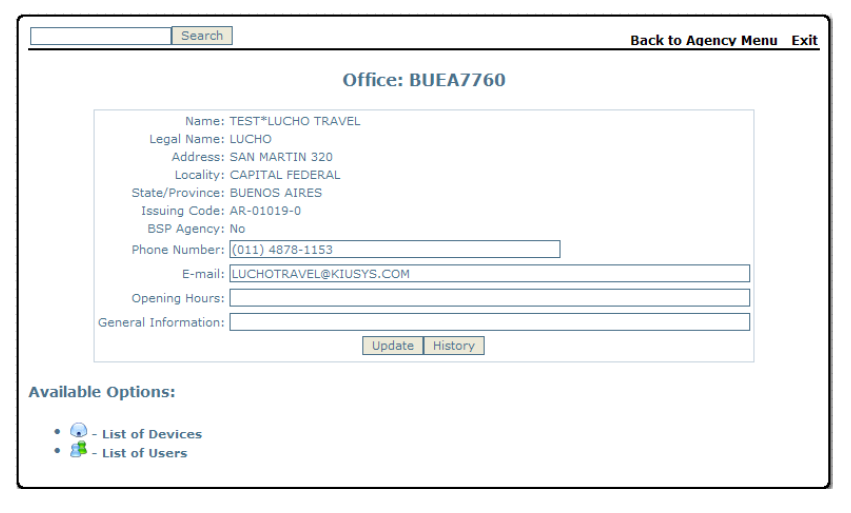
History
For each modification made, the system will leave a record in the history. The "History" button must be checked in order to display it.
In the first column, Date, Zulu Time and User who made the modifications will be displayed. The chronological order will be shown in descending order. In the second column the Description of the field to be modified will be displayed + FROM + Value without modifying + TO + Modified value.
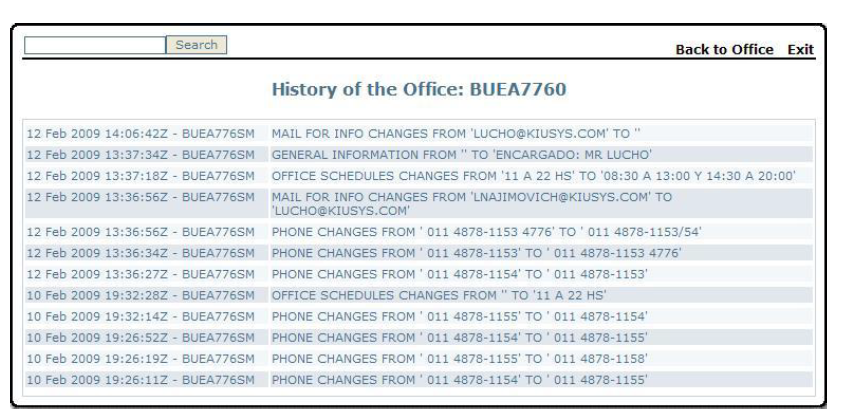
Available Options
From this list you must select from the available devices, for the selected agency, or the list of users for that agency.
- List of Devices
- List of Users
List of Devices
In this option a list of all installed and free devices in the selected office will be displayed.
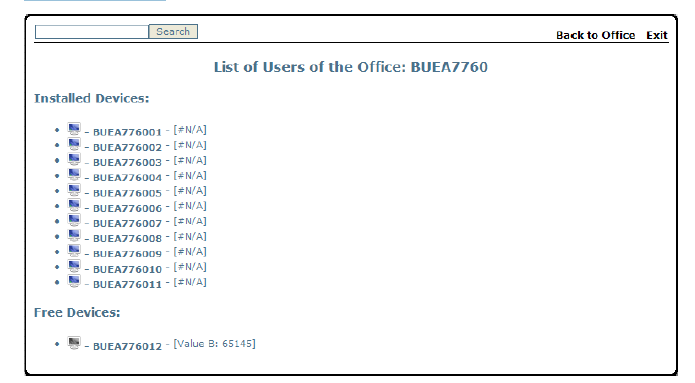
In the "Installed Devices" column, the devices already installed will be displayed, and in the "Free Devices" column the available ones to install will be displayed.
In case of having devices with no activity for more than 45 days, a section called "Installed Devices Without Activity (last 45 days)" will appear. From there you can select the terminal that is installed and unused, and reset it to be able to reinstall it in a new computer.
When ticking on one of the installed devices, the system will display the screen where the following transactions can be made:
Reference: in this field you can enter in free text format of the position or the user of the machine as a reference to facilitate its location.
To confirm the information entered or modified, press the "Update" button and the system will respond: The device was updated
Reset Device: when ticking the "Reset Device" button the system will automatically reset the terminal and assign a new value for the B field.
The system will indicate that the transaction was successful with the following response message:
“The Device was Reset. The new Key of Authentification (Value B) is 17199”
Field B should be reset when:
- PC has been formatted.
- Terminal has been blocked
- Disabling a terminal
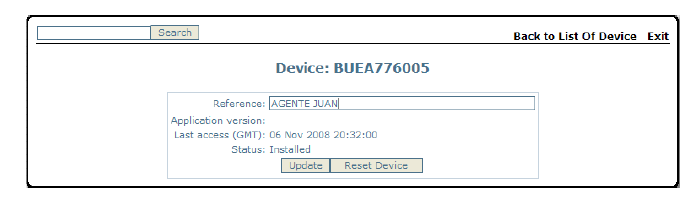
Note:
If a user is signed in any area (graphic or cryptic) of the terminal the system resetting process will not be processed and a warning message will be displayed the following:
"There is at least 1 user signed in the terminal, it was not possible to reset the terminal"
To check this in the terminal you can perform the command * S / {terminal}.
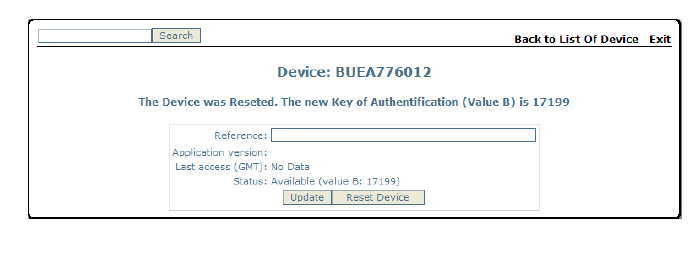
Free Devices (Devices Not Installed)
- In this option of the screen the system will list the enabled devices that have not yet been installed in the selected office.
- Next to the terminal identification, the value to be entered in Field B will be displayed.
- When ticking on one of the devices, the system will display the screen where transactions can be carried out on the field "Reference" and "Reset terminal"
List of users
A user must be selected .
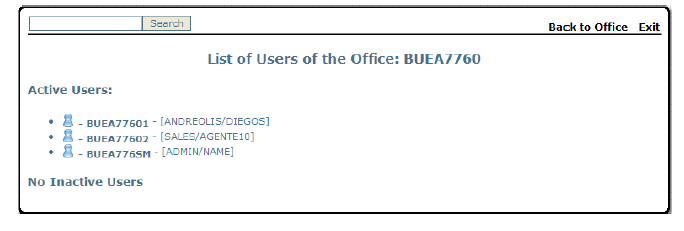
Active Users
In this list, all the active users of the selected office will be displayed. The system will identify it with the user code, as it will be registered when performing each of the transactions in the Kiu Res system; and in parentheses, the system will insert the user Last Name and Name.
To display a specific user data you should check the code.
Inactive Users
In this list all the inactive users of the selected office will be displayed. The system will identify them with the user code, as it will be recorded when performing each of the transactions in the Kiu - Res system; and in parentheses, the system will insert the User Last Name and Name. If there are no Inactive users, the message "No Inactive Users" will be displayed.
To display a particular user data , you should check the user code .When performing this action the system will display the following screen from which the modifications can be made
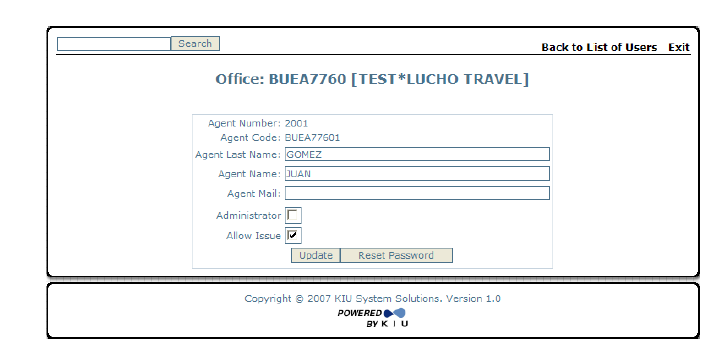
The user data that may be modified are:
- Last Name / Agent Name
- Agent's e-mail
- Enabling or disabling duty 1 (for electronic account inquiries or sales of the agency head office and branches)
- Enabling or disabling duty 4 (ticketing).
- When you click on the check box Administrator, Duty 1 is enabled for the user, who gives the administrator permission, this user can check the electronic account and the reports of all the agency's salespeople.
- Clicking on the Allow Issue check box enables Duty 4 for the user, which gives him permission to perform ticket sales.
- This screen will give the possibility of returning to the list of users or logging out of the application, by means of the "Back to List of Users" and "Exit" buttons, respectively.
E-Mail field considerations
- If a user has entered an e-mail address, the itinerary (IE) and e-ticket (ITR) vouchers, sent from KIU RES, will be sent to the passenger with their specified e-mail address.
- If the agency has an e-mail configured and the user does not, then the passengers will receive the itinerary vouchers and / or tickets in the agency-mail address.
- If the agency has configured an e-mail and the user also, then the passengers will receive the itinerary vouchers and / or tickets with the user's e-mail address.
- Once the changes are generated, you must click on "Update".
Password Reset
In order to reset the password of a user, you must click on the "Reset Password" button.
The new password is randomly generated by the system with 6 numbers.
The password must be reset when the user forgets his password or considers it necessary.
Likewise, the same user can modify the password, as many times as required, by signing on to the system using the SI (user number) command and entering the new password in the "New Password" box.
Reset Terminals and Users from www.kiusys.com
Travel Agencies can reset terminals (devices) or KIU devices, and passwords of users from the KIU website: http://www.kiusys.com/en/index This is an exclusive service for travel agencies.
To request the reset, the travel agency must enter www.kiusys.com/en/index and choose the AGENCIES option from the top menu:
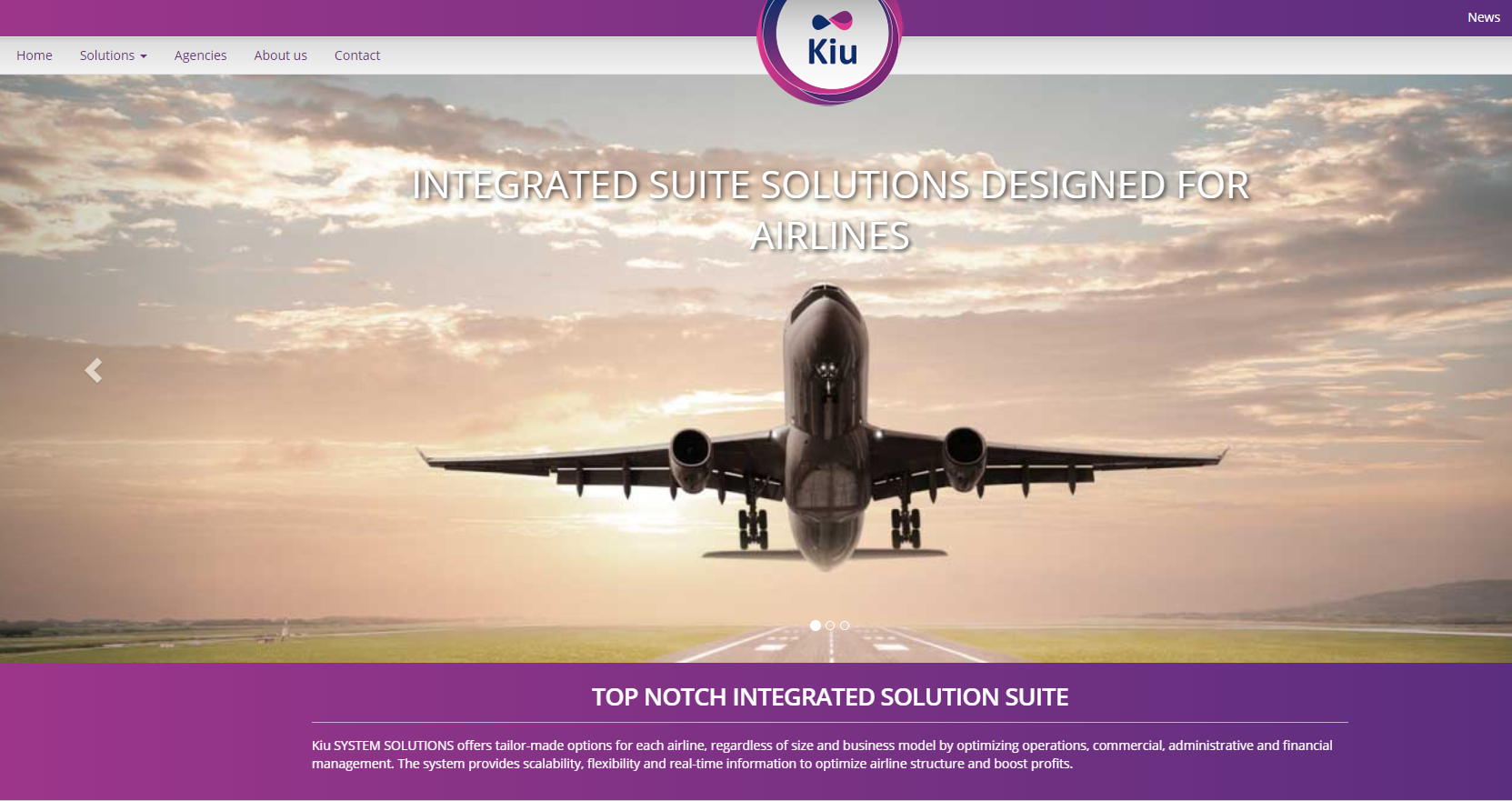
When clicking on the agency option you will see another menu.
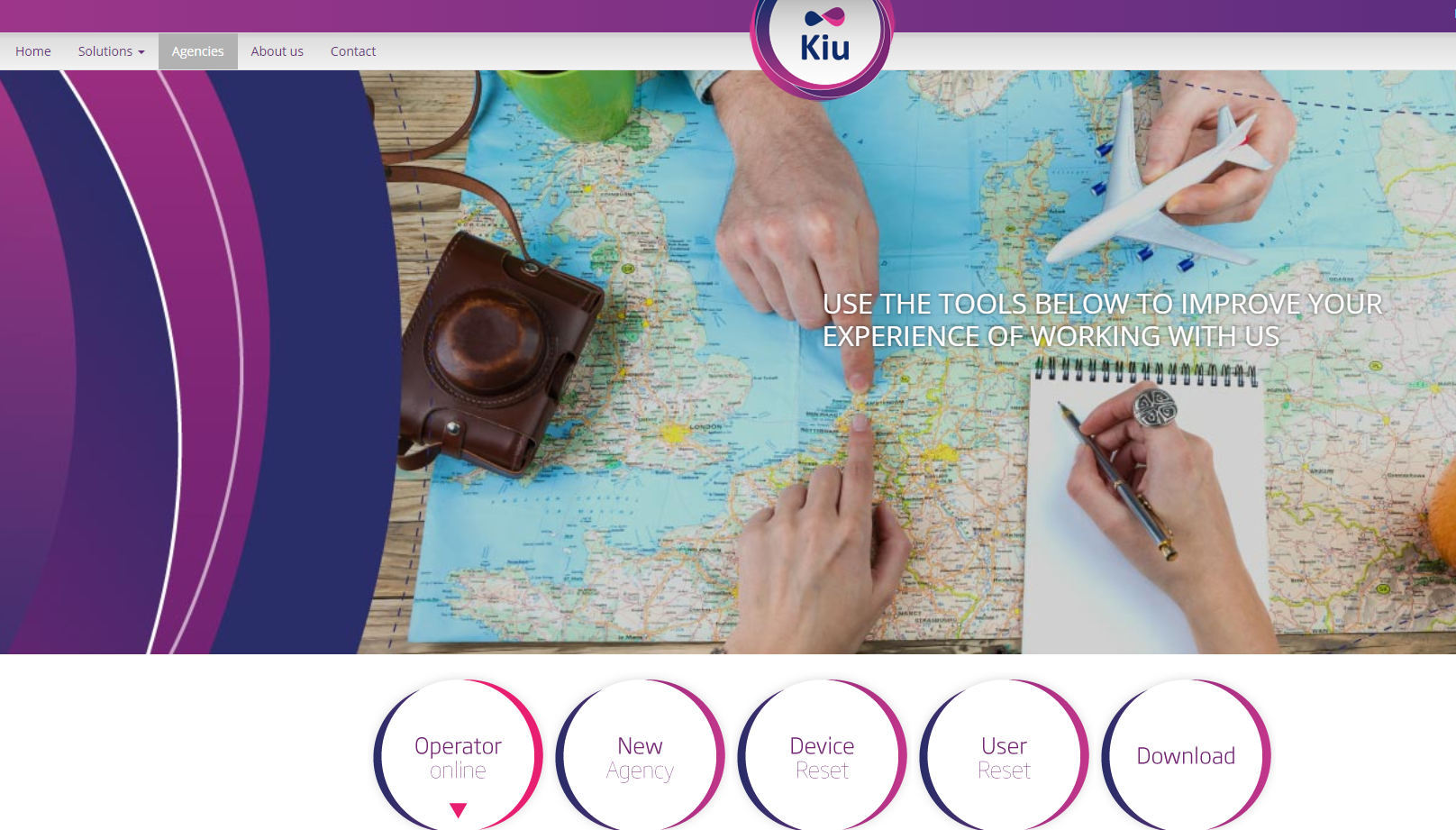
Operator Online Option to chat with our help desk support.
New Agency Option to request the creation of a new agency in KIU
Devoce Reset Option to reset a terminal and generate a new Field B
User Rest Option to request the reset of the password of one or more users
Download Option to download KIU for Windows,Connectivity verifier and the uninstaller.
To reset a terminal and / or the password of a user, the following data must be entered:
E-MAIL
The agency must enter the email address of the contact person with KIU.
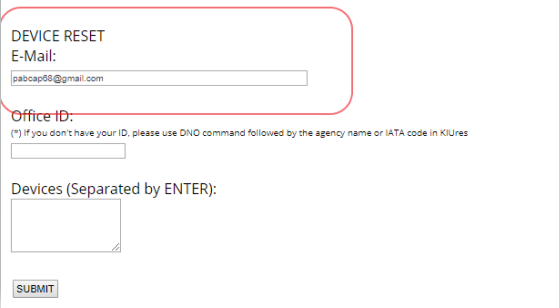
How to find KIU CONTACT email address.
If you have terminals available by entering the DNO command (name of the agency, office id or IATA) you can see the mail CONTACT KIU.
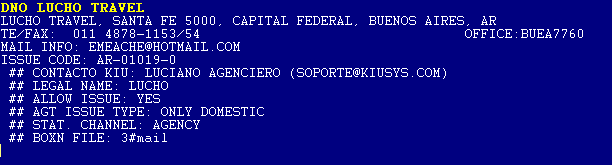
Otherwise the agency must contact our system support by mail requesting the email. If the entered mail is not correct, the system will inform on the screen the following message in
red :
There was an error. Please verify your data.
OFFICE ID
The agency office ID must be entered in KIU. This information is obtained when checking DNO command followed by the name of the agency or the IATA number.
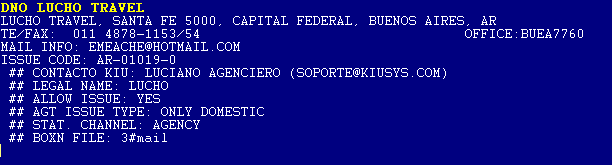
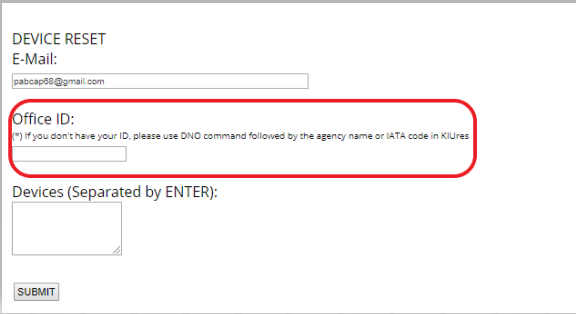
The office ID always starts with the city code to which the agency belongs, followed by a letter and then 4 numbers. Example: BUEA7770
DEVICES
You must enter the devices you wish to reset for reinstallation. Several terminals can be requested for resetting in the same transaction. In this case they must be separated
with ENTER tab.
The terminals to install KIU are formed of the office ID and two additional numbers at the end.
Example: BUEA777001
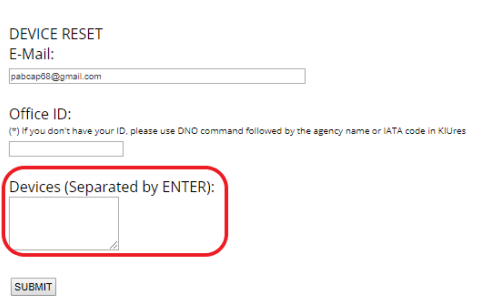
The number of each terminal appears at the bottom of the KIU screen in the lower menu; or it can be checked by performing the * S * command in the system. Once this command has been made, the information will be displayed in the field called DEVICE.
Travel agencies can check all the terminals assigned from the Web Module called Control Center. If any of the data entered is not correct, the system will inform on the screen the following message in red:
There was an error in your request. Please verify the data
Se deben ingresar los usuarios a los cuales se les desea resetear la contraseña.
Se pueden solicitar varios usuarios de manera conjunta para su reseteo. En este caso los mismos debe separarse con ENTER.
USERS
You must enter the users that need their password to be reset.Multiple users can be requested together for their reset. In this case they must be separated with ENTER.
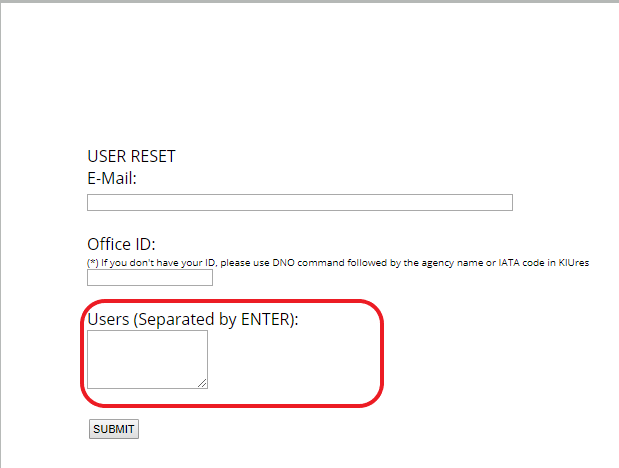
Travel agencies have two types of original users: the number 1000 (which has an administrator profile); and then users for reservations and sales that start from the number 2001 and follow correlatives according to the quantity requested. Example: 2001, 2002, etc.
Once entered the required data and the terminals or users to be reset, you must click on the SEND button.
When performing this action, the following message will be displayed on the screen.
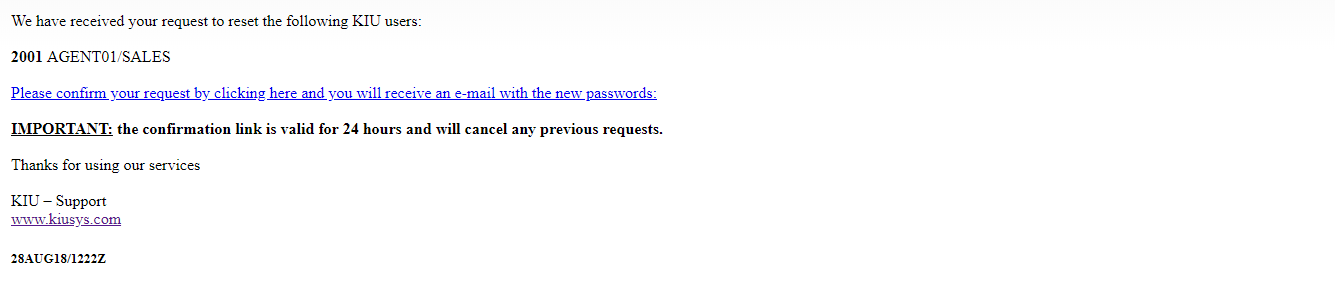
CONFIRMATION EMAIL
After sending the request for resetting terminals or users, an email will be sent to the email address, informed on the web page form, requesting the request confirmation.
The subject of the mail will be addressed to the agency name followed by the text: KIU Terminal Reset Request. Example: TRAVEL AGENCY - KIU Terminal Reset Request
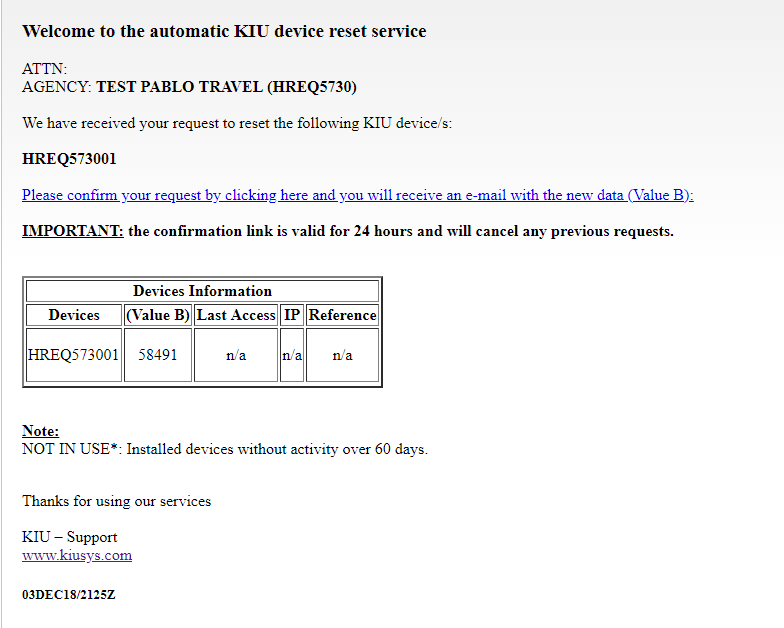
In this email a table will also be displayed with the terminals assigned to the agency. The terminals installed, the ones not installed (if any) and the installed terminals that are not active for more than 60 days will have a note so they can be easily identified.
In the case of terminals not installed, Field B available for installation will be informed.
For the installed terminals, the last access to it will be informed; the IP where it is located; and the reference if it was indicated at the time of installation or from the Control Center Module.
With these data the user can confirm or not the reset request of the terminals indicated. If you decide to confirm the request you must click on the link indicated in the e-mail.
When doing this last action, the following message will be displayed:
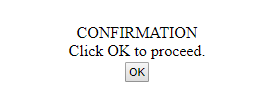
When you click on the ACCEPT button, the system will display the message: "Request completed." And a new e-mail will be sent with the data reset, as shown below:
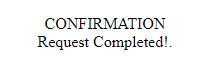
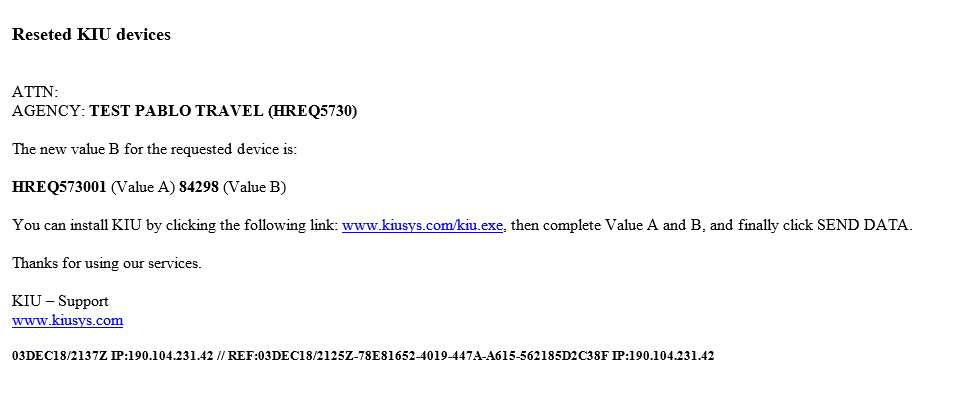
The subject of the mail will mention the agency name followed by the text KIU Terminated Terminals. Example: TRAVEL AGENCY - KIU Terminals Reset
if the request is for user password reset , the subject of the email will be as follows: TRAVEL AGENCY - KIU User reset
In the mail body the new information will be displayed as follows:
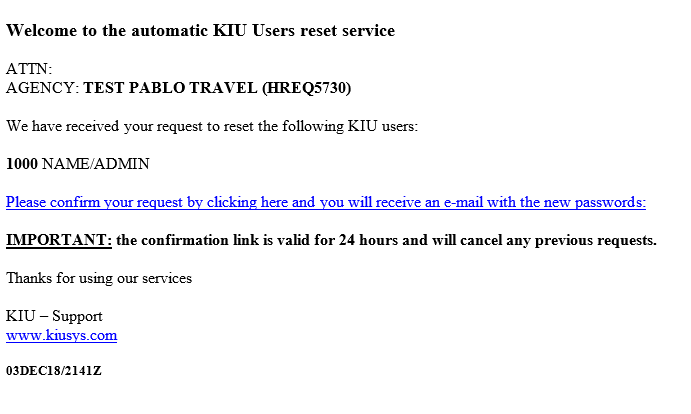
Generation of files in plain text
Box command
Box command functionality allows generating a file with travel agency ticketing data. File is generated with a format that allows later to be incorporated into the Back Office of the agencies.
The file can be generated in the following ways:
1.From a PNR
2. From a ticket number
3. By specific date.
1.From a PNR:
To generate the file you must have the PNR displayed on screen, then you must type BOX and finally press the ENTER key on the keyboard.
BOX
When performing this action the system will generate a file with all the tickets included in the PNR.
2.From a ticket number:
To generate the file you must enter the word BOX followed by the ticket number and to end press the ENTER key on the keyboard.
BOX Ticket number
3.By specific date
Example: BOX9992200009661
This command will generate a file with all the data of the ticket entered in the command.
To generate the file, with all the tickets issued on a particular day, you must enter the word BOX followed by the date for which you want to generate the document (separated by a space bar); to finish, press the ENTER key on the keyboard.
BOX/date
Example: BOX/18SEP
This command will generate a file with all the tickets data issued on the date entered.
If when generating the command any of the tickets had been voided, and previously the command had already been executed, it will appear with a warning identifying this situation.
NOTE: The result of the BOX functionality can be redirected so that the ticket issuance information is sent by mail automatically when the ticket is issued to an email address of the travel agency, which must be previously configured in KIU In addition, for each ticket issued at the agency, an email is also generated with the flat file that is sent to the configured email address.
To enable this new functionality, the travel agency administrator should send an email to soporte@kiusys.com with the request, clarifying the email address to configure.
- No labels