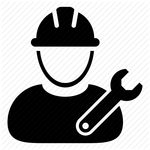Manual de Usuario Web Check-in 3.0
Backoffice
- Desde el backoffice de Web Check-in, el administrador de la línea aérea podrá controlar y establecer los parámetros de configuración del funcionamiento del Web Check-in.
- Las modificaciones realizadas y guardadas desde el backoffice serán reflejadas en el proceso de Web Check-in inmediatamente.
- La dirección de acceso al backoffice será otorgada desde el Helpdesk de KIU.
- Los idiomas disponibles para el Backoffice son español e inglés.
- El mismo se definirá según el idioma del navegador configurado por default.
- Los navegadores aceptamos para utilizar Web Check-in 2.0, son los siguientes
| MAC | Safari | 5.1 |
|---|---|---|
| Chrome | 34 | |
| Windows | Chrome | 37 |
| Internet Explorer | 9 | |
| Firefox | 9 | |
| IOS | Safari | 6 |
| Android | Chrome | 4.4 |
| Internet Explorer | 5 |
General Settings - Configuraciones Generales
Preferencias Generales
Desde esta sección, se podrán controlar las siguientes opciones generales. Para que las mismas tomen acción, se deben guardar siempre haciendo click en el botón Guardar.
- Aceptar Web Check-in de PNR de Grupos: permite o no la aceptación de aquellos pasajeros en el vuelo cuya reserva sea identificada como grupo. Se debe tildar la opción para activarla.
- Mostrar Puerta de Embarque en Boarding Pass: permite o no que se indique la puerta de embarque en el boarding pass emitido para el pasajero. La puerta de embarque es tomada según la configuración del panel del control (PC) del vuelo en KIU RES. Se debe tildar la opción para activarla.
- Permitir Edición de Asiento: permite o no que el pasajero pueda cambiar su número de asiento previamente elegido. Se debe tildar la opción para activarla.
- Aceptar Pasajeros con Status TK en Itinerario: permite aceptar en el vuelo a aquellos pasajeros que en su reserva tengan itinerario con status TK. Se debe tildar la opción para activarla.
- Mensaje para Pasajeros con Status TK en Itinerario: en caso que se acepte pasajeros con itinerario con status TK, se debe configurar un mensaje genérico para mostrar al pasajero. El mensaje se debe configurar en español e inglés, ingresando el texto en cada pestaña (ES para Español y En para inglés). Ademas el pasajero debe aceptar las modificaciones en su itinerario para poder continuar el proceso de web Check-in, al aceptar las modificaciones la reserva actualiza los itinerarios con estatus TK y elimina los itinerarios con estatus UN. En esta versión estos son los escenarios que permitirán al pasajero hacer web check-in:
- Cambio/s de horario/s: el pasajero vera resaltado cual/es horario/s están afectados y deberá confirmarlos para continuar.
- Cambio de clase: el pasajero vera la pantalla de solicitando la confirmación de los cambios, aunque no se resalta el cambio de clase
- Cambio de número de vuelo, origen o destino: el pasajero vera resaltado cual/es son los cambios y los podrá confirmar; sin embargo al ser necesaria la actualización del ticket electrónico del pasajero no se podrá continuar con la aceptación del pasajero por web check-in
- Aceptar Pasajeros con Status KL en Itinerario: permite aceptar en el vuelo a aquellos pasajeros que en su reserva tengan itinerario con status KL. Se debe tildar la opción para activarla.
- Mensaje para Pasajeros con Status KL en Itinerario: en caso que se acepte pasajeros con itinerario con status KL, se debe configurar un mensaje genérico para mostrar al pasajero. El mensaje se debe configurar en español e inglés, ingresando el texto en cada pestaña (ES para Español y En para inglés). El pasajero podrá confirmar su itinerario pero si es necesario actualizar su ticket electrónico no podrá continuar con la aceptación por web check-in
- Configuración de Envío de Boarding Pass: configuración de textos que se envían por correo electrónico al pasajero.
- Asunto del E-mail: texto que completará el asunto del correo electrónico que recibe el pasajero con su boarding pass. El mensaje se debe configurar en español e inglés, ingresando el texto en cada pestaña (ES para Español y En para inglés). En caso de no estar configurado no se puede completar el proceso de web check-in. El asunto del correo electrónico esta compuesto por los siguientes datos:
- Nombre Apellido: nombre y apellido del pasajero que se extrae automático del PNR.
- Asunto del E-mail: texto configurable desde backoffice.
- Ruta: origen y destino del vuelo que se extrae automático del PNR.
Ejemplo: Juan Ignacio Perez - Su Boarding Pass XX Airlines - EZE MIA
- Cuerpo del E-mail: texto que se mostrará en el cuerpo del correo electrónico que recibe el pasajero con su boarding pass en formato PDF. Para habilitar el uso del Boarding Pass Web se debe agregar el siguiente wildcard InsertBoardingPassWebLinkHere en el cuerpo del mail. El wildcard se visualizará con la frase ¨Boarding Pass Web¨ en el cuerpo del correo, este link permitirá al pasajero acceder a su boarding pass web. El mensaje se debe configurar en español e inglés, ingresando el texto en cada pestaña (ES para Español y En para ingles).En caso de no estar configurado no se puede completar el proceso de web check-in.
Clases
Desde esta sección, se pueden bloquear las clases de reserva a las que no se les permite realizar Web Check-in. Esto quiere decir que aquellos pasajeros con itinerarios que estén reservados en las clases aquí configuradas, no podrán ser aceptados en el vuelo a través de la web.
Si el pasajero tiene un itinerario en conexión y al menos uno de los vuelos involucrados está reservado en una clase bloqueada, no se permitirá realizar el Web Check-in en ninguno de los vuelos.
Si existe más de un vuelo abierto permitiendo el Web Check-in y esos vuelos no son considerados en conexión, el pasajero solo podrá ser aceptado en aquellos en donde la clase de reserva lo permita.
Para configurar una clase de reserva, se debe ingresar la misma junto con el mensaje que visualizarán aquellos pasajeros afectados. El mensaje se debe configurar en español e inglés, ingresando el texto en cada pestaña (ES para Español y En para inglés). Para guardar la configuración, se debe hacer click en el botón Agregar.
Las clases previamente cargadas se visualizarán en la tabla Clases Bloqueadas, detallando cada clase de reserva y los mensajes de aviso en cada idioma. Desde esta tabla, se pueden borrar las clases haciendo click en el botón de eliminar.
Mapa de Asientos
Desde esta sección, se podrán administrar los mapas de asientos utilizados para el Web Check-in, es decir los mapas de asientos disponibles para que los pasajeros elijan su asiento. Los seat maps que se visualizarán en el Web Check-in son aquellos que fueron configurados en el panel de control del vuelo (PC) desde KIU RES.
Bloqueo de Asientos
Desde este sub-menú, se podrán configurar por matrícula aquellos asientos que no serán ofrecidos en el Web Check-in, es decir aquellos asientos que los pasajeros no podrán seleccionar al ser aceptados en el vuelo. Para ésto. es necesario agregar la matrícula y los asientos a bloquear separados por comas. Finalmente, se debe hacer click en el botón Agregar.
Las matrículas y asientos previamente bloqueados se visualizarán en la tabla Asientos Bloqueados. Desde esta tabla, se puede borrar el bloqueo haciendo click en el botón de eliminar.
Tipo de Pasajero
Desde esta sección, se controlarán diferentes configuraciones para pasajeros especiales.
- Pasajeros Selectee: aquellos pasajeros identificados como Selectee por DHS podrán ser aceptados o no en el vuelo. En caso de ser aceptados, los mismos serán incluidos en el vuelo pero no se le entregará un boarding pass sino un comprobante de pre-embarque. En caso de no aceptar este tipo de pasajeros en el vuelo, se deberá configurar un mensaje para que los pasajeros afectados lo visualicen. El mensaje se debe configurar en español e inglés, ingresando el texto en cada pestaña (ES para Español y En para ingles).
- Pasajeros Inhibited: aquellos pasajeros identificados como Inhibited por DHS no podrán ser aceptados en el vuelo. Se deberá configurar un mensaje para que los pasajeros afectados lo visualicen. El mensaje se debe configurar en español e inglés, ingresando el texto en cada pestaña (ES para Español y En para ingles).
- Pasajeros con SSR WCKN: aquellas reservas que contengan el SSR no estandar WCKN podrán ser aceptados o no en el vuelo. En caso de ser aceptados, los mismos serán incluidos en el vuelo pero no se le entregará un boarding pass sino un comprobante de pre-embarque. En caso de no aceptar este tipo de pasajeros en el vuelo, se deberá configurar un mensaje para que los pasajeros afectados lo visualicen. El mensaje se debe configurar en español e inglés, ingresando el texto en cada pestaña (ES para Español y En para ingles).
Pasajero niño/a: aquellas reservas que contengan pasajeros adultos y pasajeros menores de edad contaran con la opción de que los menores sean aceptados de manera única. En caso de ser aceptados los pasajeros menores de edad podrán realizar el flujo web check in de manera independiente, en caso de no ser aceptados los pasajeros menores de edad dependerán de que se encuentre seleccionado en el flujo un pasajero adulto o que el estatus del pasajero adulto sea chequeado, se deberá configurar un mensaje para que los pasajeros visualicen que primero debe seleccionarse un pasajero adulto o que tengan un estatus de chequeado. El mensaje se debe configurar en español e inglés, ingresando el texto en cada pestaña (ES para Español y En para ingles).
Para el flujo de anulación no existe ninguna lógica con respecto a los pasajeros menores de edad, de esta manera se puede anular sin orden o restricción a los mismo, no se aplica validación con ningún otro pasajero. En el historial de vuelo (comando PH) quedaran registrados todos los movimientos de aceptación y anulación de pasajeros.
Mensaje de Declaración
Desde esta sección se podrá configurar el mensaje de declaración que los pasajeros deberán aceptar para continuar el proceso de Web Check-in. El mensaje se debe configurar en español e inglés, ingresando el texto en cada pestaña (ES para Español y En para inglés). El mensaje puede contener 500 caracteres como máximo en cada idioma.
Pasajero Frecuente
Desde esta sección, se podrá configurar si la aerolínea desea ofrecer al pasajero la posibilidad de ingresar su número de socio de viajero frecuente. Se debe tildar la opción para activarla.
En caso de ofrecerlo, se deberá configurar el código de la aerolínea y el nombre del programa de viajero frecuente o de la aerolínea y hacer click en el botón Agregar. Los programas de viajero frecuente previamente ingresados se visualizarán en la tabla Aerolíneas Configuradas, junto con el código y el nombre. Desde esta tabla, se puede borrar un programa haciendo click en el botón de eliminar.
Mensaje Free Seating
En aquellos casos en los que la matricula asignada al el vuelo no asigne asientos se debe comunicar a los pasajeros a través de un mensaje que no existe la posibilidad de elección de sillas. El mensaje se debe configurar en español e inglés, ingresando el texto en cada pestaña (ES para Español y EN para inglés).
En caso que la matricula del vuelo no asigne asientos (SEAT:N en PC) los pasajeros podrán realizar web check-in e imprimir su boarding pass o tarjeta de pre-embarque con el indicado NS (No seat). En la pantalla de selección de asientos se desplegar el mensaje que la línea aérea desee desplegar
Mensajes de Error
Desde esta sección, se podrán configurar mensajes de error especiales.
- Error Verificación DHS - Falta de Datos para DHS: cuando la verificación de datos de DHS falle o no sea suficiente, el pasajero no podrá continuar con el Web Check-in. El mensaje se debe configurar en español e inglés, ingresando el texto en cada pestaña (ES para Español y En para inglés).
- Mensaje para Pasajeros UMNR: cuando el tipo de pasajero de la reserva es solo CHD (child) no se permitirá aceptar el pasajero en el vuelo, ya que el sistema asume que son menores que podrían no estar acompañados, por lo que se desplegará un mensaje de aviso. El mensaje se debe configurar en español e inglés, ingresando el texto en cada pestaña (ES para Español y EN para inglés).
- Mensaje para Vuelos Cerrados: cuando el panel del control del vuelo (PC) está configurado para aceptar pasajeros por la web (parámetro WCHK) se desplegará un mensaje de aviso al pasajero. El mensaje se debe configurar en español e inglés, ingresando el texto en cada pestaña (ES para Español y EN para inglés).
- Mensaje para Pasajeros INFT: cuando existe el tipo de pasajero Infante en la reserva no se permitirá aceptar a ninguno de los pasajeros por lo que es necesario desplegar un mensaje de aviso al pasajero.
- Mensaje de Error para PNRs sin emitir: cuando un pasajero con reserva sin emitir intente ingresar al flujo de aceptación no se permitirá por lo que es necesario desplegar un mensaje de aviso al pasajero.
Condiciones de Web Check-in
Desde esta sección se podrá configurar el texto que los pasajeros pueden consultar antes de iniciar el proceso de aceptación en el vuelo. Se deberá incluir el texto que sera el link de acceso a las condiciones, el texto elegido se debe configurar en español e inglés, ingresando el texto en cada pestaña (ES para Español y EN para inglés). Las condiciones deben ser cargadas a través de un archivo .pdf. Cuando el pasajero desee verificar las condiciones de la linea aérea para ejecutar el web check-in el archivo .pdf previamente cargado sera desplegado en pantalla como una ventana emergente del navegador utilizado.
Si no se configura un texto para el link por default se muestra la siguiente información para el link: Information to complete your web Check-In / Informacion para realizar su web Check-in.
Tooltip
Desde esta sección se permite la configuración de un tooltip que se mostrará cuando el usuario posicione el cursor por los campos PNR y/o Apellido en la pantalla de búsqueda mostrando un mensaje configurado por la línea aérea en la página de búsqueda. El mensaje se debe configurar en español e inglés, ingresando el texto en cada pestaña (ES para Español y EN para inglés).
Boarding Pass - Tarjeta de Embarque
Desde esta sección, se podrá configurar y customizar el boarding pass a entregar al pasajero.
El primer paso es configurar un template o plantilla en formato PDF que servirá de base para que luego se complete con los datos del pasajero y de su vuelo; se debe hacer click en el botón  . El tamaño máximo del archivo template es de 1mb.
. El tamaño máximo del archivo template es de 1mb.
Los datos del pasajero y del vuelo serán completados a través de diferentes elementos, los cuales se pueden ubicar o mover para ajustarse al diseño del template previamente cargado. El template cargado puede contener títulos referenciales, imágenes, textos e indicaciones que la línea aérea considere necesarios para la comprensión del pasajero. Haciendo click en el botón Vista Previa, se puede consultar el ultimo boarding pass guardado. Tener en cuenta que algunos navegadores pueden bloquear la ventana emergente que abre la vista previa, por lo que el usuario deberá permitir al navegador hacerlo.
Los elementos que contienen los datos de pasajero y vuelos se deben reubicar para ajustarse al template cargado, tomando como referencia un eje X (borde inferior del template) y un eje Y (borde izquierdo del template), siempre considerando las unidades en píxeles y formato A4. De esta forma, cada elemento se ajusta al diseño que la aerolínea quiera implementar.
A continuación, se agrega un ejemplo de template con títulos referenciales e información complementaria de equipaje para el pasajero. La linea aérea puede actualizar el template cuantas veces lo necesite. La aplicación del template cargado estará disponible desde que se salva la información, haciendo click en el botón Guardar.
Se puede consultar el modelo de boarding pass activo haciendo click en el botón  que desplegará una ventana emergente con el template que se esta utilizando.
que desplegará una ventana emergente con el template que se esta utilizando.
Elementos del Boarding Pass
Existen elementos obligatorios que son parte del boarding pass y no pueden ser eliminados pero si editados y ubicados. Para modificar se debe hacer click en el botón  del listado de elementos, esta acción desplegará una pantalla emergente donde se pueden modificar las coordenadas, tamaño y tipo de fuente:
del listado de elementos, esta acción desplegará una pantalla emergente donde se pueden modificar las coordenadas, tamaño y tipo de fuente:
| Ticket_Number: | número de ticket |
|---|---|
| Flight: | número de vuelo |
| Passenger_Name: | nombre del pasajero |
| Departure_Time: | horario de salida |
| Departure_Date: | fecha de salida |
| DepartureAirportCode: | código de aeropuerto de salida |
| ArrivalAirportCode: | código de aeropuerto de llegada |
| Boarding Time: | horario de embarque |
| Gate: | puerta de embarque |
| Seat: | número de asiento |
| Sequence Number: | número de secuencia |
| Barcode: | código de barra |
Agregar Elementos
Se pueden agregar los siguientes elementos haciendo click en el botón  Los elementos que se pueden agregar son los siguientes:
Los elementos que se pueden agregar son los siguientes:
DEPARTURE AIRPORT NAME
Es posible agregar al boarding pass la impresión del elemento "Departure Airport Name" que trae el nombre del aeropuerto de salida. Se debe seleccionar el elemento Departure_AirportName; las coordenadas donde se desea agregar; el tamaño y tipo de fuente. Finalmente, se debe guardar el elemento y los cambios sobre el boarding pass para que elemento empiece a mostrarse.
ARRIVAL AIRPORT NAME
Es posible agregar al boarding pass la impresión del elemento "Arrival Airport Name" que trae el nombre del aeropuerto de llegada. Se debe seleccionar el elemento Arrival_AirportName; las coordenadas donde se desea agregar; el tamaño y tipo de fuente. Finalmente, se debe guardar el elemento y los cambios sobre el boarding pass para que elemento empiece a mostrarse.
DEPARTURE CITY NAME
Es posible agregar al boarding pass la impresión del elemento "Departure City Name" que trae el nombre de la ciudad de salida. Se debe seleccionar el elemento Departure_CityName; las coordenadas donde se desea agregar; el tamaño y tipo de fuente. Finalmente, se debe guardar el elemento y los cambios sobre el boarding pass para que elemento empiece a mostrarse.
ARRIVAL CITY NAME
Es posible agregar al boarding pass la impresión del elemento "Arrival City Name" que trae el nombre de la ciudad de llegada. Se debe seleccionar el elemento Arrival_CityName; las coordenadas donde se desea agregar; el tamaño y tipo de fuente. Finalmente, se debe guardar el elemento y los cambios sobre el boarding pass para que elemento empiece a mostrarse.
FOID
Es posible agregar al boarding pass la impresión del FOID del pasajero chequeado. Se debe seleccionar el elemento FOID; las coordenadas donde se desea agregar; el tamaño y tipo de fuente. Finalmente, se debe guardar el elemento y los cambios sobre el boarding pass para que elemento empiece a mostrarse.
CUSTOM
Es posible agregar al boarding pass la impresión de un elemento customizable por el administrador. Se debe seleccionar el elemento CUSTOM; las coordenadas donde se desea agregar; el tamaño y tipo de fuente. Finalmente, se debe guardar el elemento y los cambios sobre el boarding pass para que elemento empiece a mostrarse.
OPERATED BY
Es posible agregar al boarding pass la impresión del elemento "Operated by" que trae el operador del vuelo según la configuración OPTG del PC del vuelo. Se debe seleccionar el elemento OPERATED_BY; las coordenadas donde se desea agregar; el tamaño y tipo de fuente. Finalmente, se debe guardar el elemento y los cambios sobre el boarding pass para que elemento empiece a mostrarse.
BOARDING GROUP Y BOARDING GROUP IDENTIFIER
Es posible agregar al boarding pass la impresión del nombre de grupo de embarque y el identificador de grupo de embarque. Se debe seleccionar el elemento BOARDING_GROUP y BOARDING_GROUP_IDENTIFIER; las coordenadas donde se desea agregar; el tamaño y tipo de fuente. Finalmente, se debe guardar el elemento y los cambios sobre el boarding pass para que elemento empiece a mostrarse.
Tarjeta de Embarque Web
Es el formato de Boarding Pass utilizado para dispositivos móviles, el formato es responsive y utiliza código QR en lugar de código de barras. El mismo esta integrado por el Header y Footer del flujo de Web Check-in y ademas permite cargar textos configurables de información que se desee resaltar exclusivamente en la vista web.
- Header Tarjeta de Embarque Web: mensaje que será visible en el encabezado de la tarjeta de embarque web.
- Texto de Información Importante en Tarjeta de Embarque Web: información importante para mostrar en la tarjeta de embarque web.
- Términos y Condiciones en Tarjeta de Embarque Web: términos y condiciones para mostrar en la tarjeta de embarque web.
Pre-Departure Card - Tarjeta de Pre-Embarque
Desde esta sección, se podrá configurar y customizar la tarjeta de pre-embarque.
Tarjeta de Pre-Embarque
La tarjeta de pre-embarque contiene casi todos los mismos elementos que el Boarding Pass, aunque están excluídos los siguientes:
- Código de barras 2D
- Numero de orden
El objetivo de este comprobante es evitar que el pasajero se presente directamente en la puerta de embarque, obligándolo de esta forma a pasar indefectiblemente por los mostradores de check-in.
El primer paso es configurar un template o plantilla en formato PDF que servirá de base para que luego se complete con los datos del pasajero y de su vuelo; se debe hacer click en el botón  El tamaño máximo del archivo template es de 1mb.
El tamaño máximo del archivo template es de 1mb.
Los datos del pasajero y del vuelo serán completados a través de diferentes elementos, los cuales se pueden ubicar o mover para ajustarse al diseño del template previamente cargado. El template cargado puede contener títulos referenciales, imágenes, textos e indicaciones que la línea aérea considere necesarios para la comprensión del pasajero. Haciendo click en el botón Vista Previa, se puede consultar el ultimo boarding pass guardado. Tener en cuenta que algunos navegadores pueden bloquear la ventana emergente que abre la vista previa, por lo que el usuario deberá permitir al navegador hacerlo.
Los elementos que contienen los datos de pasajero y vuelos se deben reubicar para ajustarse al template cargado, tomando como referencia un eje X (borde inferior del template) y un eje Y (borde izquierdo del template), siempre considerando las unidades en píxeles y formato A4. De esta forma, cada elemento se ajusta al diseño que la aerolínea quiera implementar.
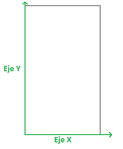
A continuación, se agrega un ejemplo de template con títulos referenciales e información complementaria de equipaje para el pasajero. La linea aérea puede actualizar el template cuantas veces lo necesite. La aplicación del template cargado estará disponible desde que se salva la información, haciendo click en el botón Guardar.
Elementos del Boarding Pass
Existen elementos obligatorios que son parte del boarding pass y no pueden ser eliminados pero si editados y ubicados. Para modificar se debe hacer click en el botón  del listado de elementos, esta acción desplegará una pantalla emergente donde se pueden modificar las coordenadas, tamaño y tipo de fuente:
del listado de elementos, esta acción desplegará una pantalla emergente donde se pueden modificar las coordenadas, tamaño y tipo de fuente:
| Ticket_Number: | número de ticket |
|---|---|
| Flight: | número de vuelo |
| Passenger_Name: | nombre del pasajero |
| Departure_Time: | horario de salida |
| Departure_Date: | fecha de salida |
| DepartureAirportCode: | código de aeropuerto de salida |
| ArrivalAirportCode: | código de aeropuerto de llegada |
| Boarding Time: | horario de embarque |
| Gate: | puerta de embarque |
| Seat: | número de asiento |
Agregar Elementos
Se pueden agregar los siguientes elementos haciendo click en el botón  Los elementos que se pueden agregar son los siguientes:
Los elementos que se pueden agregar son los siguientes:
DEPARTURE AIRPORT NAME
Es posible agregar al boarding pass la impresión del elemento "Departure Airport Name" que trae el nombre del aeropuerto de salida. Se debe seleccionar el elemento Departure_AirportName; las coordenadas donde se desea agregar; el tamaño y tipo de fuente. Finalmente, se debe guardar el elemento y los cambios sobre el boarding pass para que elemento empiece a mostrarse.
ARRIVAL AIRPORT NAME
Es posible agregar al boarding pass la impresión del elemento "Arrival Airport Name" que trae el nombre del aeropuerto de llegada. Se debe seleccionar el elemento Arrival_AirportName; las coordenadas donde se desea agregar; el tamaño y tipo de fuente. Finalmente, se debe guardar el elemento y los cambios sobre el boarding pass para que elemento empiece a mostrarse.
DEPARTURE CITY NAME
Es posible agregar al boarding pass la impresión del elemento "Departure City Name" que trae el nombre de la ciudad de salida. Se debe seleccionar el elemento Departure_CityName; las coordenadas donde se desea agregar; el tamaño y tipo de fuente. Finalmente, se debe guardar el elemento y los cambios sobre el boarding pass para que elemento empiece a mostrarse.
ARRIVAL CITY NAME
Es posible agregar al boarding pass la impresión del elemento "Arrival City Name" que trae el nombre de la ciudad de llegada. Se debe seleccionar el elemento Arrival_CityName; las coordenadas donde se desea agregar; el tamaño y tipo de fuente. Finalmente, se debe guardar el elemento y los cambios sobre el boarding pass para que elemento empiece a mostrarse.
FOID
Es posible agregar al boarding pass la impresión del FOID del pasajero chequeado. Se debe seleccionar el elemento FOID; las coordenadas donde se desea agregar; el tamaño y tipo de fuente. Finalmente, se debe guardar el elemento y los cambios sobre el boarding pass para que elemento empiece a mostrarse.
CUSTOM
Es posible agregar al boarding pass la impresión de un elemento customizable por el administrador. Se debe seleccionar el elemento CUSTOM; s coordenadas donde se desea agregar; el tamaño y tipo de fuente. Finalmente, se debe guardar el elemento y los cambios sobre el boarding pass para que elemento empiece a mostrarse.
OPERATED BY
Es posible agregar al boarding pass la impresión del elemento "Operated by" que trae el operador del vuelo según la configuración OPTG del PC del vuelo. Se debe seleccionar el elemento OPERATED_BY; las coordenadas donde se desea agregar; el tamaño y tipo de fuente. Finalmente, se debe guardar el elemento y los cambios sobre el boarding pass para que elemento empiece a mostrarse.
BOARDING GROUP Y BOARDING GROUP IDENTIFIER (No Implementado)
Es posible agregar al boarding pass la impresión del nombre de grupo de embarque y el identificador de grupo de embarque. Se debe seleccionar el elemento BOARDING_GROUP y BOARDING_GROUP_IDENTIFIER; las coordenadas donde se desea agregar; el tamaño y tipo de fuente. Finalmente, se debe guardar el elemento y los cambios sobre el boarding pass para que elemento empiece a mostrarse.
Tarjeta de Pre-Embarque Web
Desde esta sección se podrá configurar los mensajes de la tarjeta de Pre-embarque web a mostrar al pasajero.
- Header Tarjeta de Pre-Embarque Web: Mensaje que será visible en el encabezado de la Tarjeta de Pre-embarque Web
- Texto de Información Importante en Tarjeta de Pre-Embarque Web: Información importante para mostrar en la Tarjeta de Pre-embarque Web
- Términos y Condiciones en Tarjeta de Pre-Embarque Web: Términos y condiciones para mostrar en la Tarjeta de Pre-embarque Web
Destinos
En esta sección, se podrán ingresar aquellos destinos que generan tarjeta de pre-emarque en lugar de boarding pass completo. Se debe ingresar el código de aeropuerto y luego hacer click en el botón Crear.
Los destinos previamente cargados se visualizarán en la tabla de Destinos, detallando el código IATA del aeropuerto; el nombre del aeropuerto y ciudad a la que pertenece. Desde esta tabla, se pueden borrar los destinos haciendo click en el botón de eliminar.
Mensaje de Pre-Embarque
En esta sección, se puede configurar un mensaje que se visualizará en todos los comprobantes de pre-embarque. El mensaje se debe configurar en español e inglés, ingresando el texto en cada pestaña (ES para Español y En para ingles).
Condiciones de Web Check-in
Desde esta sección se podrá configurar las condiciones o instrucciones que la aerolínea desee presentar al pasajero antes de iniciar la búsqueda de la reserva.
Texto para link de Condiciones
Desde aquí le podrá ingresar el texto a visualizar por el usuario final. El mensaje se debe configurar en español e inglés, ingresando el texto en cada pestaña (ES para Español y EN para inglés).
Cargar pdf Condiciones
Desde aquí se debe cargar el archivo pdf que se abrirá al utilizar el link. Hacer click en Seleccionar Archivo y luego en Guardar. En la parte inferior se desplegará el último archivo guardado.
Asientos Pre-Reservados
El Web Check-in solo podrá procesar aquellos asientos que hayan sido pre-asignados de forma total, es decir que existan asientos para todos los pasajeros de la reserva; también se podrá modificar estos asientos.
En caso que no todos los lugares estén pre-asignados el proceso de aceptación en el vuelo no se podrá completar.
Configuración en KIU RES
Equipos
Se debe asociar en la tabla de equipos utilizada en el módulo carga de vuelos (KASAT) la matrícula a un equipo determinado para que, cuando se inicialice el check-in del vuelo que contenga dicho equipo, automáticamente se asigne esa matrícula en el panel de control y se fije el mapa de asientos correspondiente. Esta acción servirá para que el mapa de asientos sea utilizado tanto en el check-in como en el Web Check-in. Para asociar la matrícula a la tabla de equipos, el comando es el siguiente:
| KASAT/M/<ID DE EQUIPO>/OAR<MATRICULA> |
|---|
Ejemplo:
KASAT/M/231/OARLV-WSH
Descripción:
| KASAT | Comando fijo |
| / | Barra |
| M | Indicador de modificación |
| / | Barra |
| 231 | Número de ítem del equipo al cual se asociará la matrícula |
| / | Barra |
| OAR | Indicador fijo de matrícula |
| LV-WSH | Matrícula a asignar (tal cual como está ingresada en el OAR) |
Una vez asociada la matrícula, la misma se visualizará al consultar el comando KASAT* en la columna OAR Default, tal como se muestra a continuación:
KASAT* CONFIGURATION EQUIPMENT - SAT ITEM EQP (CAB/AU) CLASSES ## (OAR Default) 1 SF3 (Y/34)YBHKMZGXNOEDRTVSQ 17 LV-SMF 231 DC9 (Y/110)YBKLMSOHEW 10 LV-WSH 339 DC9 (F/5)FP(C/15)CJ(Y/90)YBKLMSOHEW 14 757 757 (J/12)JCD(Y/158)YBHKMNOS 11 LV-MPD
Para eliminar una matrícula asociada a un equipo, se debe ingresar el siguiente comando:
| KASAT/M/<ID DE EQUIPO>/OARDEL |
|---|
Ejemplo:
KASAT/M/231/OARDEL
Inhibir Inicialización Automática
Al realizar este comando, el sistema dejará sin matrícula asociada al equipo ubicado en el ítem 231 de la KASAT*.
Esta es una tabla de excepción para que los vuelos que allí se indiquen no se inicialicen automáticamente para el check-in.
Es necesario tener el keyword CHKLV2 para actualizar esta tabla.
Los comandos para la administración de esta tabla son los siguientes:
Despliegue de tabla:
PIB* |
|---|
Ejemplo:
PIB* FLIGHTS BLOCKED FOR INITIALIZATION 4421 8800 8000 5111 4500
Agregar vuelo:
Este comando permite agregar un vuelo a la tabla de bloqueo de inicialización de vuelos:
| PIB/A-<NUMERO DE VUELO> |
|---|
Ejemplo:
PIB/A-4500
Descripción:
| PIB | Comando fijo (Initialization Blocked) |
| / | Barra |
| A | Indicador de agregar (ADD) |
| - | Guión |
| 4500 | Número de vuelo |
Eliminar vuelo:
Este comando permite eliminar un vuelo de la tabla de bloqueo de inicialización automática:
PIB/D-<número de vuelo> |
|---|
Ejemplo:
PIB/D-4500
| PIB | Comando fijo (Initialization Blocked) |
| / | Barra |
| D | Indicador de eliminar (Delete) |
| - | Guión |
| 4500 | Número de vuelo |
Cuando las respuestas son correctas el sistema responderá OK.
Excepción de Vuelos y Segmentos No Aceptados
Esta tabla permite seleccionar los segmentos de vuelos que no deberán ser aceptados en el Web Check-in, es decir aquellos segmentos que no permitirán al pasajero realizar el check-in a través de la web.
Los comandos para la administración de esta tabla son los siguientes:
Despliegue de tabla:
| PXS* |
|---|
Ejemplo:
PXS* SEGMENTS NOT AVAILABLE FOR WEB CHECK-IN ALL/AEPCOR 4420/MDQBRC 4501/CORAEP
Consideraciones:
- No se permite combinar la opción ALL con números de vuelos específicos para un mismo segmento, como así tampoco se puede cargar vuelos y luego la opción de ALL para un mismo segmento, debiendo optar por una lógica o la otra.
- Si bien los vuelos no aceptarán pasajeros vía web, el indicador WCHK permanecerá en Y (Yes) en el PC del vuelo.
Agregar vuelo y segmento:
El siguiente comando permite agregar un vuelo y su correspondiente segmento a la tabla PXS:
PXS/A-<vuelo><segmento> |
|---|
Ejemplo:
PXS/A-4500AEPCOR
Descripción:
| PXS | Comando fijo (Exception Segment) |
| / | Barra |
| A | Indicador de Agregar |
| - | Guión |
| 4500AEPCOR | Número de vuelo seguido del segmento a inhibir |
Agregar segmento para todos los vuelos:
Este comando permite agregar un segmento para todos los vuelos de la empresa a la tabla:
PXS/A-ALL<segmento> |
|---|
Ejemplo:
PXS/A-ALLAEPMDZ
Descripción:
| PXS | Comando fijo (Exception Segment) |
| / | Barra |
| A | Indicador de agregar |
| - | Guión |
| ALLAEPMDQ | Todos los vuelos (ALL) seguido del segmento a inhibir (AEPMDZ) |
Eliminar vuelo y segmento
PXS/D-4500AEPCOR
Eliminar segmento (todos los vuelos)
PXS/D-ALLAEPCOR
Descripción:
| PXS | Comando fijo (Exception Segment) |
| / | Barra |
| D | Indicador de eliminar |
| - | Guión |
| 4500AEPCOR | Número de vuelo seguido del segmento |
Las respuestas correctas son OK.
Tabla JJCHK
La tabla JJCHK contiene las configuraciones de comportamiento del Web Check-in bajo la sección WEB CHECK-IN.
Para solicitar modificaciones, enviar un correo al Helpdesk host@kiusys.com o a su ejecutivo de cuentas.
- [WTO]WEB CHECK-IN TIME OPEN: indica cantidad de horas antes de la salida de vuelo en las se habilita a los pasajeros a ser aceptados por Web Check-in.
- [WTM]WEB CHECK-IN TIME CLOSE: indica la cantidad de horas antes de la salida del vuelo en las que se inhabilita a los pasajeros a ser aceptados por Web Check-in.
- [WGO]WEB CHECK-IN TIME OPEN (GROUPS): indica cantidad de horas antes de la salida de vuelo en las se habilita a los pasajeros en reservas de grupos a ser aceptados por Web Check-in.
- [WGM]WEB CHECK-IN TIME CLOSE (GROUPS): indica la cantidad de horas antes de la salida del vuelo en las que se inhabilita a los pasajeros en reservas de grupos a ser aceptados por Web Check-in.
- [WSR]WEB CHECK-IN * SSR CHKD/SEAT GENERATION: Permite la inclusión del elemento SSR CHKD en los listados PNL para indicar los pasajeros ya chequeados por Web Check-In.
- [WER]WEB CHECK-IN EXTERNAL RECORD LOCATOR SEARCH: indica si el pasajero puede realizar Web Check-in con código de reserva de otros GDS.
- [WPS]WEB CHECK-IN ALLOW PSGR SELECTEE: indica si los pasajeros de tipo Selectee son aceptados en el vuelo desde el Web Check-in.
Además, debe estar configurado el siguiente parámetro en la sección DEFAULT CHECK-IN INITIALIZATION:
- [DBP]DEFAULT BOARDING PRINT: indica si la impresión del boarding pass se encuentra habilitada o no. En el caso de Web Check-in, dicho indicador debe estar configurado en "YES".
Proceso de Web Check-In
A continuación, se describirán los pasos que el pasajero final deberá realizar para ser aceptado en un vuelo. Tener en cuenta que para que el proceso sea exitoso, se deberán cumplir todos los requerimientos configurados en el Panel del Control del Vuelo (PC), por ejemplo el ingreso de información para completar APIS, tener ticket emitido, matricula de vuelo asignada, etc.
Vuelos en Conexión
Para que un pasajero pueda hacer web check-in de su itinerario en conexión todos los vuelos deben estar inicializados, con matricula y cumplir los horarios de aceptación de pasajeros desde la web según la configuración del JJCHK. El comportamiento es el mismo que se aplica en KIU RES.
Vuelos en Conexión con Otras Aerolíneas
En caso que el pasajero tenga conexiones en su itinerario con otras aerolíneas con los que no se tiene acuerdo, se permitirá al pasajero hacer web check-in solo en los vuelos propios de la aerolínea.
Pasos para hacer Web Check-in
Sección en construcción