Versions Compared
Key
- This line was added.
- This line was removed.
- Formatting was changed.
| Table of Contents |
|---|
1. Inventario
Para acceder al módulo de Inventarios, se debe seleccionar la opción:
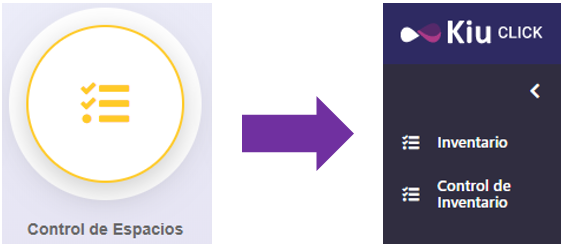
Al ingresar a la sección, por defecto se abre la pantalla inicial que permitirá realizar la búsqueda de inventario de un vuelo específico en una fecha determinada y, de manera opcional aplicar determinados filtros detallados a continuación:

Número de vuelo: Permite ingresar el número de vuelo a buscar. Sólo acepta carateres numéricos. Este ítem es obligatorio.
Fecha: Permite ingresar la fecha específica para la búsqueda del inventario del vuelo. Este ítem es obligatorio.
Aeropuerto: Permite filtrar la búsqueda para un aeropuerto específico. Es un ítem opcional, y al insertarlo sólo aparecen los tramos y segmentos que tocan dicho aeropuerto en algún punto del trayecto:
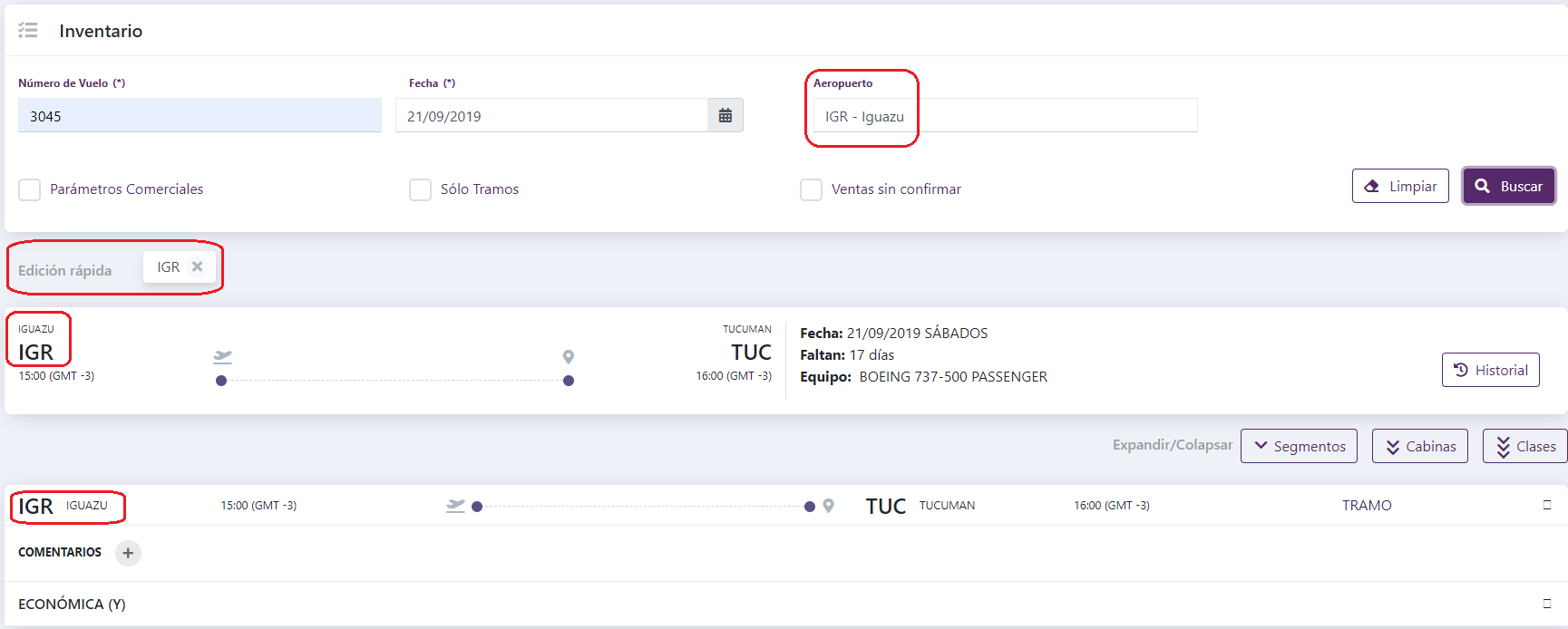
Parámetros Comerciales: Permite ver el Inventario completo con todos los indicadores. También permite realizar ediciones básicas en los ítems que contienen el ícono:

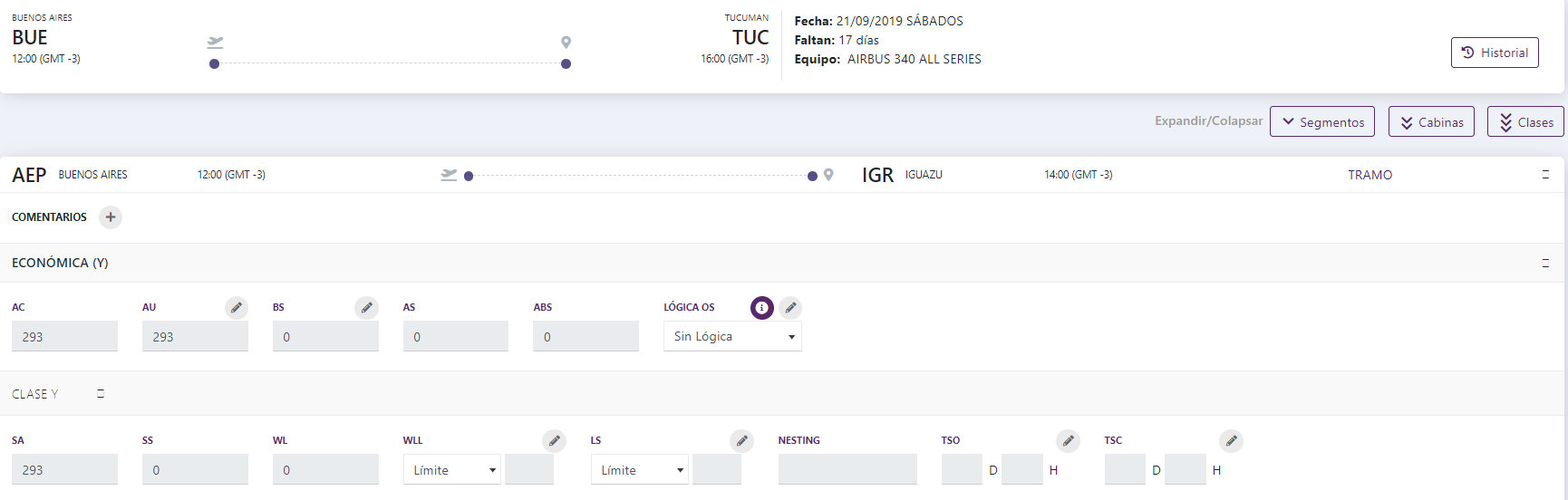
Fecha: | Fecha seleccionada para visualización del inventario | BS | Bloqueo de espacio aplicable por cabina y por tramo. |
|---|---|---|---|
Faltan: | Cantidad de días que faltan para el vuelo. | AS | Total de asientos vendidos por segmento. |
Equipo | Identificación del equipo que opera el vuelo. | ABS | Total de asientos vendidos por tramo (LEG). |
Historial | Historia de acciones realizadas en vuelo indicado | Lógica OS | Cantidad de lugares autorizados por sobreventa. |
Segmentos | Despliega parámetros comerciales por segmento. | Clase Y | Indicador de clase. |
Cabinas | Despliega parámetros comerciales por cabina. | SA | Cantidad de asientos disponibles por clase (de acuerdo a lo vendido, lo autorizado y lo permitido por los límites de venta, bloqueo de espacio o sobreventa) |
Clases | Despliega parámetros comerciales por clase. | SS | Cantidad de asientos vendidos por clase. |
AEP | Aeropuerto de origen del tramo desplegado. | WL | Cantidad de Lista de Espera por clase. |
IGR | Aeropuerto de destino del tramo desplegado. | WLL | Cantidad de límite permitido para lista de espera (si está en 0 o bien cuando alcance su límite permitido, aparecerá un letra C (cerrado) en la columna WL) |
TRAMO | Indicador de que se trata de un tramo. | LS | Límite de Venta por clase. |
Comentarios + | Permite agregar comentarios | Nesting | Grupo de clases con nesting (Todas las que contengan el mismo indicador pertenecen al mismo grupo y se descuentan entre sí) |
Económica Y | Indicador de Cabina seguido de la clase mandatoria | TSO | Cantidad de días y horas en que se abrirán las clases antes de la salida del servicio. |
AC | Capacidad real del Equipo | TSC | Cantidad de días y horas en que se cerrarán las clases antes de la salida del servicio. |
AU | Autorizado por cabina (Puede ser el real de acuerdo a la capacidad del equipo o modificable en base a la lógica de sobreventa aplicada) |
Sólo Tramos: Muestra sólo los tramos del vuelo (si no está tildada, muestra todos segmentos).
Ventas sin Confirmar: Permite filtrar el inventario del vuelo sólo con las ventas sin confirmar.
2. Control de Inventario
Las funcionalidades detalladas a continuación sirven para el manejo comercial de los vuelos. Se pueden aplicar a vuelos en particular o parámetros de vuelos.
Al seleccionar esta opción se habilita la siguiente pantalla:


Número de Vuelo | Indicar el número del vuelo a ser modificado. Campo Obligatorio. |
|---|---|
Fecha desde | Indicar la fecha de inicio de aplicación de la actualización a realizarse. Es un campo obligatorio. |
Fecha hasta | Indicar fecha de caducidad. Es un campo opcional. |
Control por | Seleccionar el control que se necesita realizar: Clase, Cabina o Vuelo |
Parámetro de Control de Inventario | Al seleccionar la opción en “Control por” se debe seleccionar qué parámetro comercial se necesita modificar/insertar. |
2.1 Control por Clase

2.1.1 Límite de Venta
Se pueden colocar o remover limitadores de venta en cualquiera de los vuelos que estén operativos, tengan o no límites prefijados en la carga de vuelos. El indicador se reflejará en el inventario del vuelo bajo las siglas LS.
Al seleccionar esta opción, se despliega la siguiente pantalla:
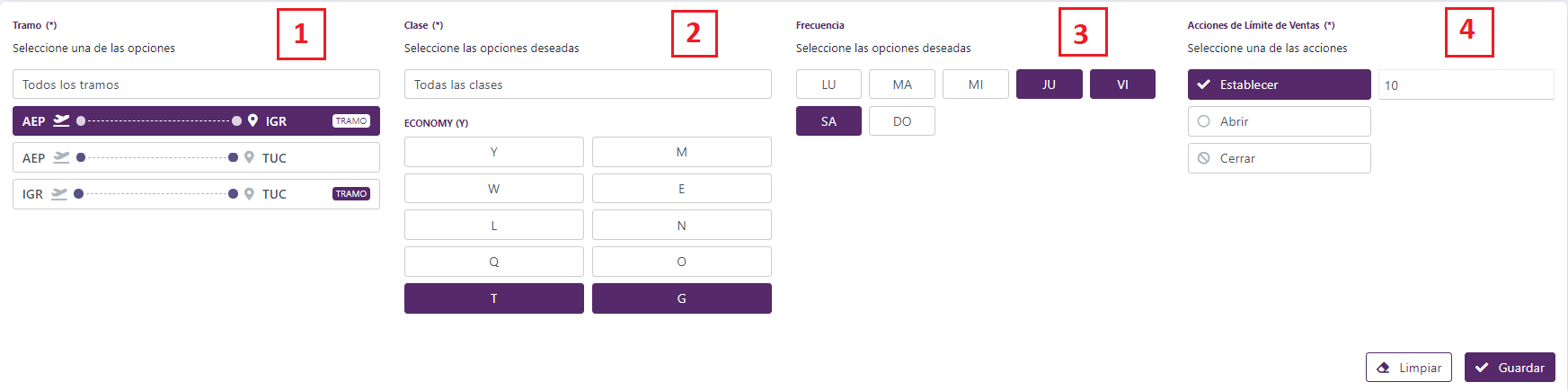
1 - Tramo: Se debe seleccionar una de las opciones presentadas. Siempre que se trate de vuelos de un sólo tramo, éste ya aparece seleccionado por defecto. Cuando se trata de vuelos con escalas, se puede seleccionar todos los tramos, o bien elegir uno de ellos.
2 - Clase: Se debe seleccionar la(s) clase(s) que se verán afectadas por el límite de ventas.
3 - Frecuencia : Es opcional. Se puede colocar los días de la semana en los que el limitador va a actuar (acorde fecha de y fecha hasta)
4 - Acciones de Límite de Venta:
Establecer: Se puede establecer un límite de venta. Para eso se selecciona la opción “Establecer” y se agrega el valor deseado, en el ejemplo tenemos un límite establecido de 10 lugares.
Abrir: Se selecciona esta opción siempre que se necesite remover límites de venta ya establecidos.
Cerrar: Esta opción cierra la venta de las clases previamente seleccionadas.
Al finalizar el proceso, se hace click en el botón “Guardar” para salvar los cambios realizados. o “Limpiar” para poder ignorarlos.
2.1.2 Lista de Espera
Esta funcionalidad permite abrir, cerrar o limitar la lista de espera para la(s) clase(s) seleccionada(s):
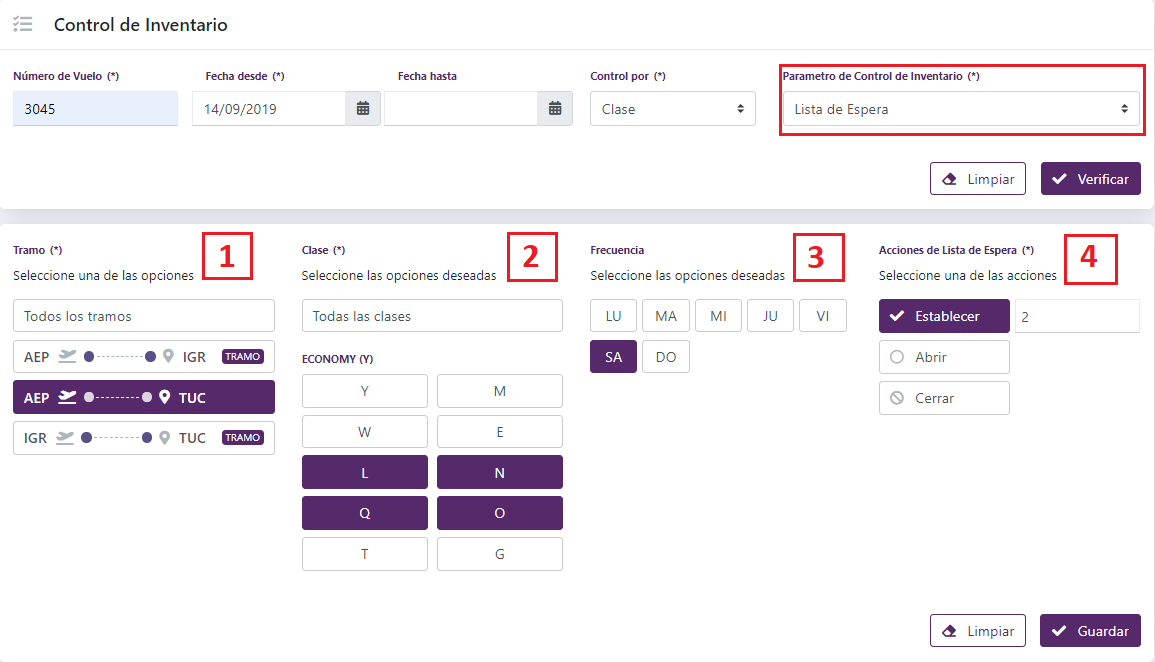
1 - Tramo: Se debe seleccionar una de las opciones presentadas. Siempre que se trate de vuelos de un sólo tramo, éste ya aparece seleccionado por defecto. Cuando se trata de vuelos con escalas, se puede seleccionar todos los tramos, o bien elegir uno de ellos.
2 - Clase: Se debe seleccionar la(s) clase(s) que se verán afectadas por el control de Lista de Espera.
3 - Frecuencia: Es opcional. Se puede colocar los días de la semana en los que el limitador va a actuar (acorde fecha de y fecha hasta)
4 - Acciones de Lista de Espera:
Establecer: Se puede establecer un control de lista de espera. Para eso se selecciona la opción “Establecer” y se agrega el valor deseado, en el ejemplo tenemos un límite establecido de 2 lugares.
Abrir: Se selecciona esta opción siempre que se necesite remover el control de lista de espera ya establecido.
Cerrar: Esta opción cierra la lista de espera de las clases previamente seleccionadas.
Al finalizar el proceso, se hace click en el botón “Guardar” para salvar los cambios realizados. o “Limpiar” para poder ignorarlos.
2.1.3 Cierre y Apertura de Clases
Permite cerrar o abrir las clases de un vuelo, de un segmento en particular, o de todo un vuelo completo. La función es ocultar dicha clase e inhibir su venta.
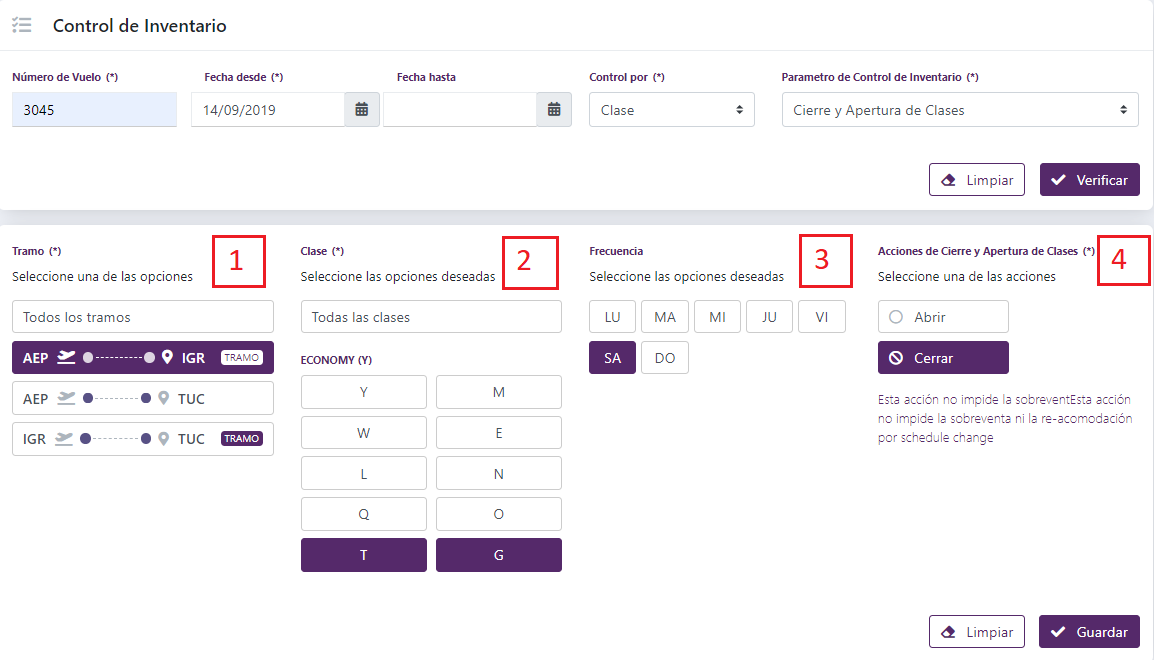
1 - Tramo: Se debe seleccionar una de las opciones presentadas. Siempre que se trate de vuelos de un sólo tramo, éste ya aparece seleccionado por defecto. Cuando se trata de vuelos con escalas, se puede seleccionar todos los tramos, o bien elegir uno de ellos.
2 - Clase: Se debe seleccionar la(s) clase(s) que se verán afectadas por el control de cierre y apertura.
3 - Frecuencia: Es opcional. Se puede colocar los días de la semana en los que el limitador va a actuar (acorde fecha de y fecha hasta)
4 - Acciones de Cierre y Apertura de Clases:
Abrir: Permite abrir la selección de clases realizada previamente a la venta.
Cerrar: Esta opción cierra la venta de las clases previamente seleccionadas.
Al finalizar el proceso, se hace click en el botón “Guardar” para salvar los cambios realizados. o “Limpiar” para poder ignorarlos.
2.1.4 Requerimiento de Clase
Se puede colocar una clase en requerimiento constante por más que haya lugares. Esta función permite controlar los pedidos de venta dado que cada solicitud de venta entrará con código HM (requerido) en el PNR y se encolará automáticamente en la cola 20 ó 21.
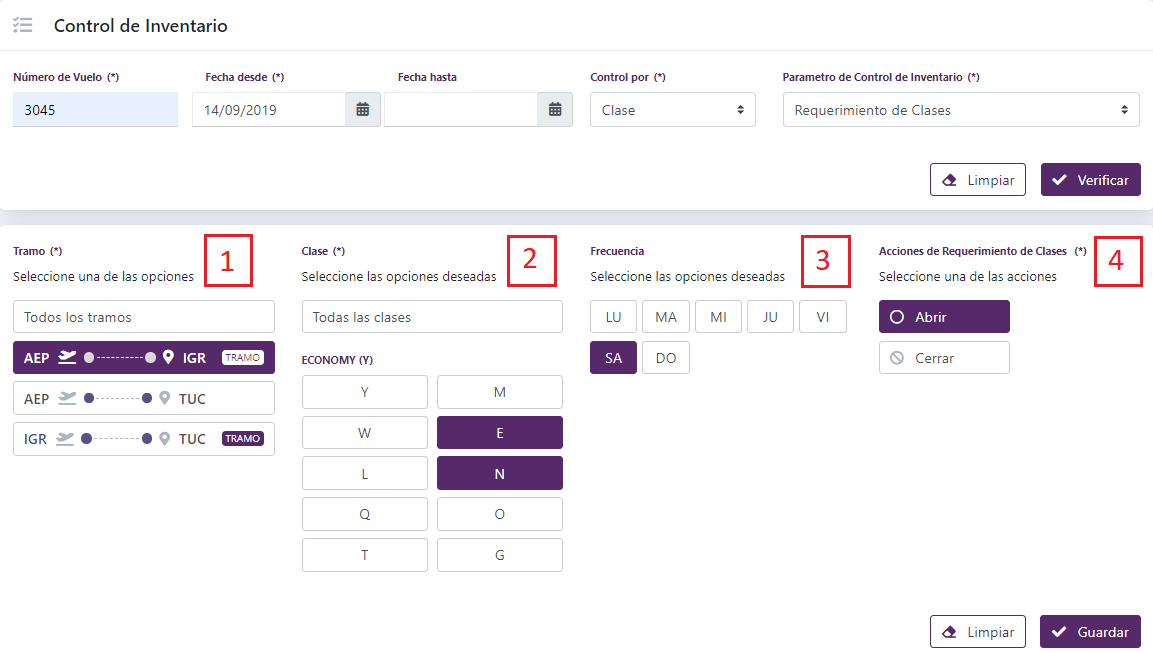
1 - Tramo: Se debe seleccionar una de las opciones presentadas. Siempre que se trate de vuelos de un sólo tramo, éste ya aparece seleccionado por defecto. Cuando se trata de vuelos con escalas, se puede seleccionar todos los tramos, o bien elegir uno de ellos.
2 - Clase: Se debe seleccionar la(s) clase(s) que se verán afectadas por el control de requerimiento.
3 - Frecuencia: Es opcional. Se puede colocar los días de la semana en los que el limitador va a actuar (acorde fecha de y fecha hasta)
4 - Acciones de Requerimiento de Clases:
Abrir: Permite abrir requerimiento a la selección de clases realizada previamente.
Cerrar: Esta opción cierra el requerimiento de las clases previamente seleccionadas.
Al finalizar el proceso, se hace click en el botón “Guardar” para salvar los cambios realizados. o “Limpiar” para poder ignorarlos.
2.1.5 Jerarquización de Clases (Nesting)
Se puede controlar el nesting de clases por vuelo específico.
Es importante que todas las clases que vayan a ser jerarquizadas tengan límites de venta para permitir el nesting.
Es posible cargar varios grupos de clases jerarquizadas (o nesteadas) dentro de la misma cabina. El número de grupos es ilimitado.
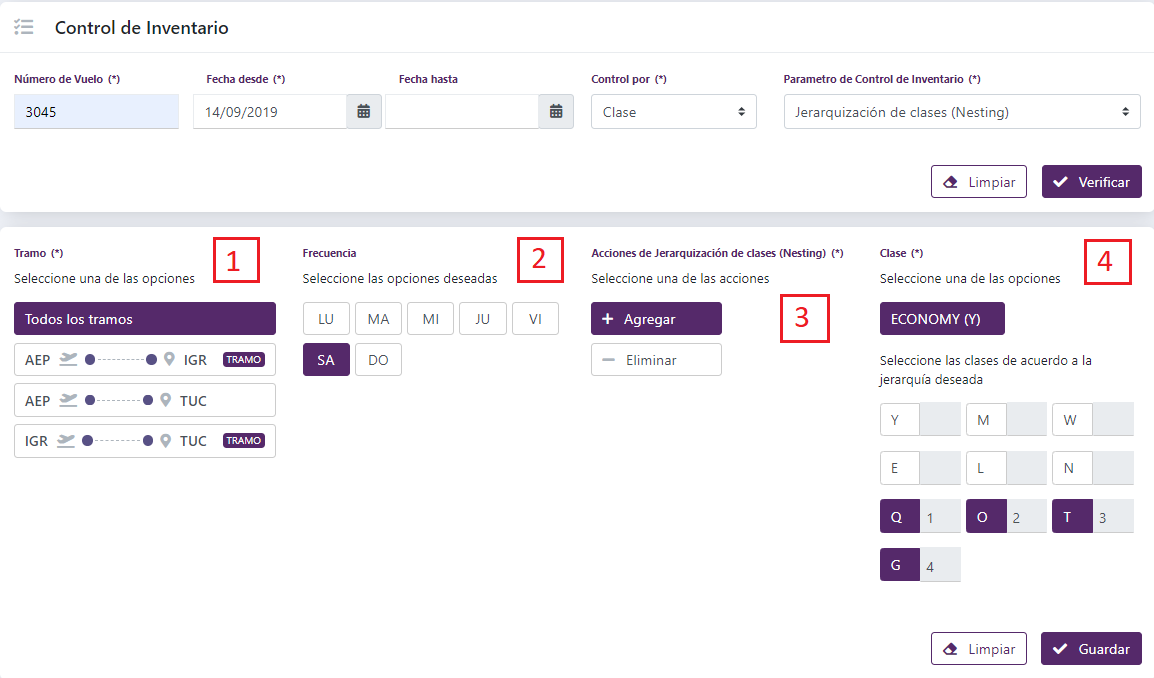
1 - Tramo: Se debe seleccionar una de las opciones presentadas. Siempre que se trate de vuelos de un sólo tramo, éste ya aparece seleccionado por defecto. Cuando se trata de vuelos con escalas, se puede seleccionar todos los tramos, o bien elegir uno de ellos.
2 - Frecuencia: Es opcional. Se puede colocar los días de la semana en los que el limitador va a actuar (acorde fecha de y fecha hasta)
3 - Acciones de Jerarquización de Clases (Nesting):
Agregar: Permite agregar cargar la jerarquización de clases e puede repetirse tantas veces como cuantos grupos deseen cargarse. Al lado de cada grupo se le asignará un número de la jerarquía de la clase.
Eliminar: EPermite eliminar la jerarquización de las clases. También se repiten tantas veces como sean necesarias. Los grupos que van quedando se reenumeran.
4 - Clase: Se debe seleccionar la(s) clase(s) que se verán afectadas por la jerarquización de clases por orden de importancia, siendo que la 1 es la más importante de cada grupo.
Al finalizar el proceso, se hace click en el botón “Guardar” para salvar los cambios realizados. o “Limpiar” para poder ignorarlos.
2.1.6 Apertura Automática de Clases
Permite abrir determinadas clases automáticamente a la venta, por un determinado período de tiempo antes de la salida del vuelo.
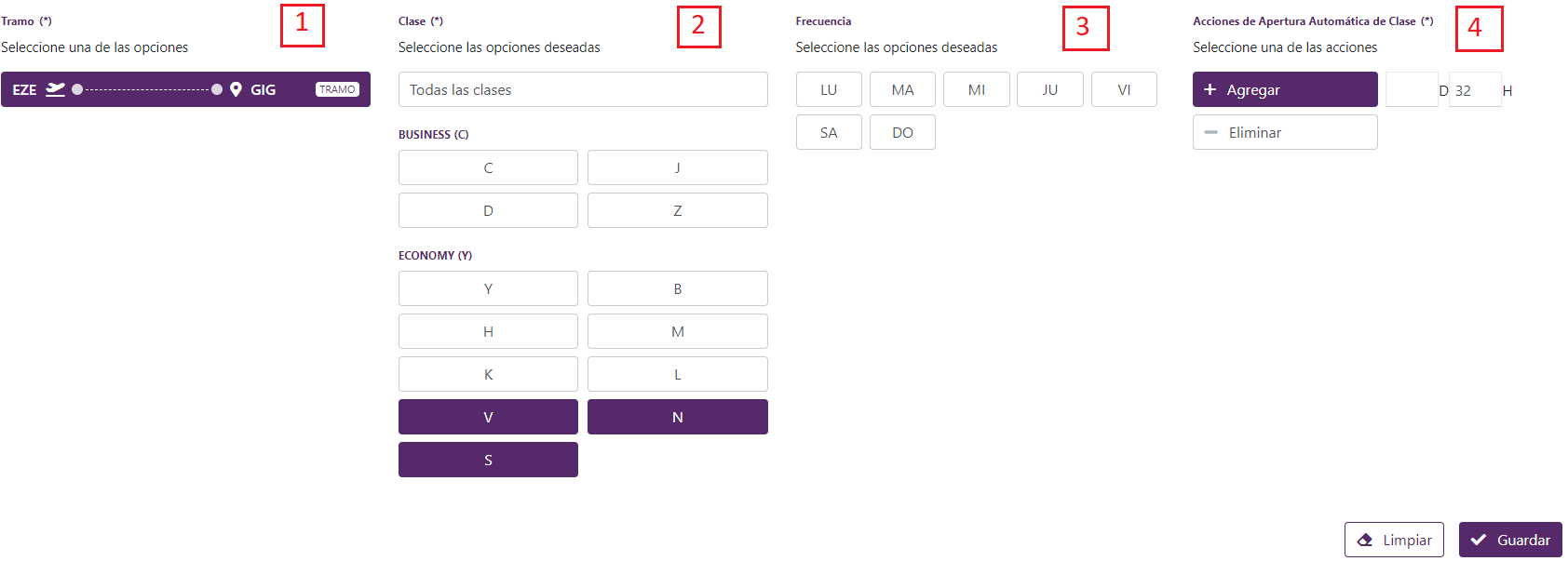
1 - Tramo: Se debe seleccionar una de las opciones presentadas. Siempre que se trate de vuelos de un sólo tramo, éste ya aparece seleccionado por defecto. Cuando se trata de vuelos con escalas, se puede seleccionar todos los tramos, o bien elegir uno de ellos.
2 - Clase: Se debe seleccionar la(s) clase(s) que se verán afectadas por la apertura automática.
3 - Frecuencia: Es opcional. Se puede colocar los días de la semana en los que el limitador va a actuar (acorde fecha de y fecha hasta).
4 - Acciones de Requerimiento de Clases:
Abrir: Permite insertar la cantidad de días u horas para la apertura automática de las clases previamente seleccionadas.
Cerrar: Esta opción elimina la configuración de apertura automática de las clases previamente seleccionadas.
Al finalizar el proceso, se hace click en el botón “Guardar” para salvar los cambios realizados. o “Limpiar” para poder ignorarlos.
2.1.7 Cierre Automático de Clases
Permite cerrar automáticamente determinadas clases a la venta, por un determinado período de tiempo antes de la salida del vuelo.
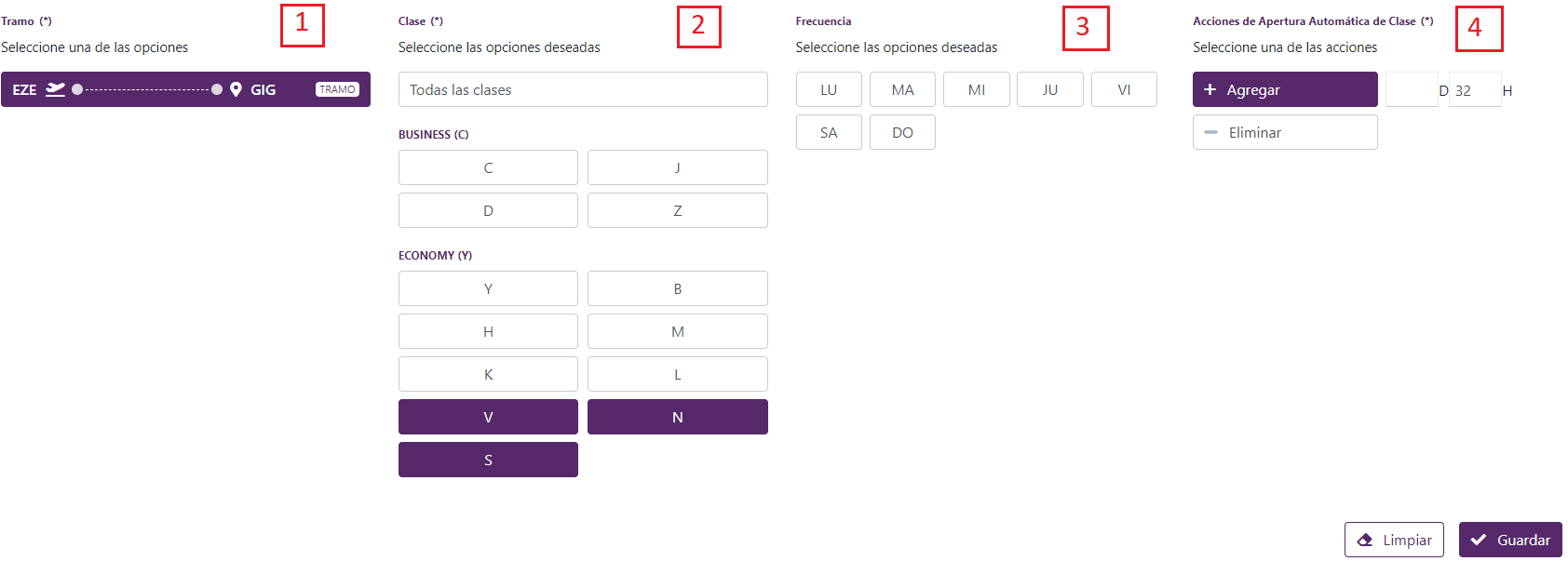
1 - Tramo: Se debe seleccionar una de las opciones presentadas. Siempre que se trate de vuelos de un sólo tramo, éste ya aparece seleccionado por defecto. Cuando se trata de vuelos con escalas, se puede seleccionar todos los tramos, o bien elegir uno de ellos.
2 - Clase: Se debe seleccionar la(s) clase(s) que se verán afectadas por el cierre automático.
3 - Frecuencia: Es opcional. Se puede colocar los días de la semana en los que el limitador va a actuar (acorde fecha de y fecha hasta).
4 - Acciones de Requerimiento de Clases:
Abrir: Permite insertar la cantidad de días u horas para el cierre automático de las clases previamente seleccionadas.
Cerrar: Esta opción elimina la configuración de cierre automático de las clases previamente seleccionadas.
Al finalizar el proceso, se hace click en el botón “Guardar” para salvar los cambios realizados. o “Limpiar” para poder ignorarlos.
2.1.8 Inhibición de Sobreventa
Este control permite inhibir las sobreventas de las clases aunque el usuario cuente con los keywords que habilitan la sobreventa (OVERSL, CHKOSL).
Dicha función solo permite la sobreventa en la reacomodación por schedule change o por medio de la reacomodación masiva (función VMOVE).
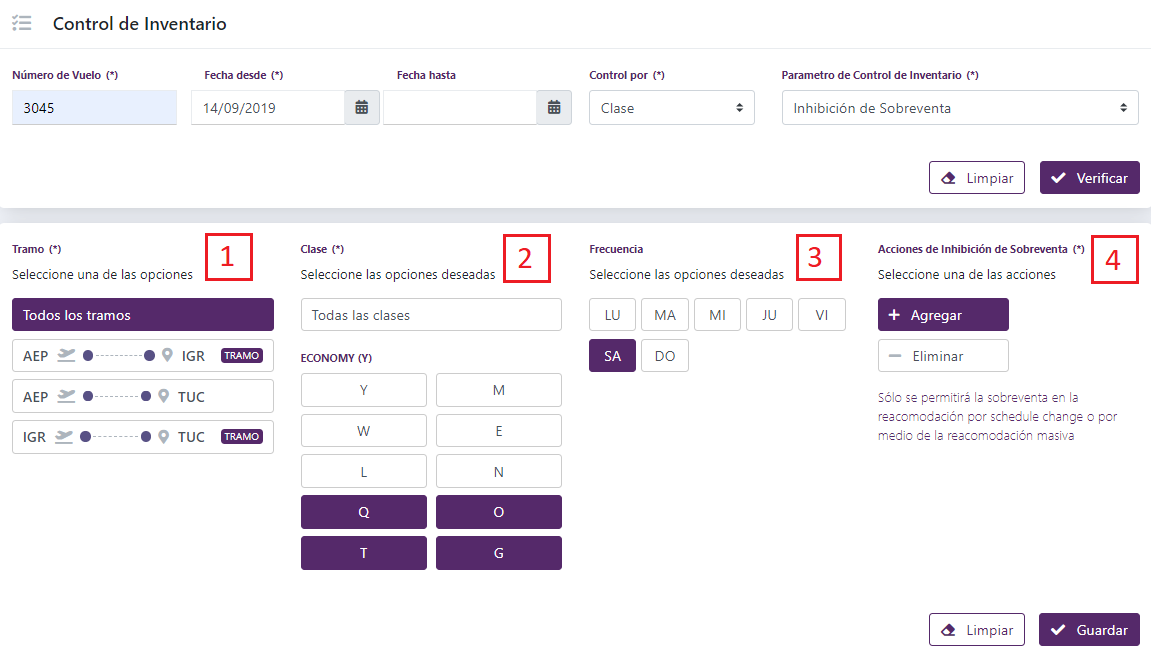
1 - Tramo: Se debe seleccionar una de las opciones presentadas. Siempre que se trate de vuelos de un sólo tramo, éste ya aparece seleccionado por defecto. Cuando se trata de vuelos con escalas, se puede seleccionar todos los tramos, o bien elegir uno de ellos.
2 - Clase: Se debe seleccionar la(s) clase(s) que tendrán la inhibición de sobreventa.
3 - Frecuencia: Es opcional. Se puede colocar los días de la semana en los que el limitador va a actuar (acorde fecha de y fecha hasta).
4 - Acciones de Requerimiento de Clases:
Agregar: Permite insertar la inhibición de sobreventa a las clases previamente seleccionadas.
Eliminar: Esta opción elimina la configuración de inhibición de sobreventa de las clases previamente seleccionadas.
Al finalizar el proceso, se hace click en el botón “Guardar” para salvar los cambios realizados. o “Limpiar” para poder ignorarlos.
2.2 Control de Inventario por Cabina
Esta sesión permite administrar el inventario de vuelos por cabina:

2.2.1 Autorización
Se puede modificar la autorización original de los vuelos, aumentándola o disminuyéndola e incluso llevándola a cero. Dicha opción se habilita por cabina desde su mandataria correspondiente (F, C o Y) y por tramos o para todo el vuelo pero no por segmentos, afectando a todas las clases creadas en el segmento o vuelo.

1 - Tramo: Se debe seleccionar una de las opciones presentadas. Siempre que se trate de vuelos de un sólo tramo, éste ya aparece seleccionado por defecto. Cuando se trata de vuelos con escalas, se puede seleccionar todos los tramos, o bien elegir uno de ellos.
2 - Cabina: Se debe seleccionar la(s) cabina(s) que serán editadas.
3 - Frecuencia: Es opcional. Indica la frecuencia afectada en el cambio que se va a realizar.
4 - Acciones de Autorización:
Establecer: Determinar la cantidad de espacios aurorizados por cabina. Máximo 3 caracteres numéricos.
Aumentar: Permite aumentar la cantidad de espacios previamente autorizados.
Reducir: Permite reducir la cantidad de espacios previamente autorizados.
Botones:
Limpiar: Limpia todos los datos insertados.
Guardar: Graba la configuración realizada.
2.2.2 Bloqueo de Espacio

1 - Tramo: Se debe seleccionar una de las opciones presentadas. Siempre que se trate de vuelos de un sólo tramo, éste ya aparece seleccionado por defecto. Cuando se trata de vuelos con escalas, se puede seleccionar todos los tramos, o bien elegir uno de ellos.
2 - Cabina: Se debe seleccionar la(s) cabina(s) que serán editadas.
3 - Frecuencia: Es opcional. Indica la frecuencia afectada en el cambio que se va a realizar.
4 - Acciones de Bloqueo de Espacio:
Establecer: Determinar la cantidad de espacios que serán bloqueados por cabina. Máximo 3 caracteres numéricos.
Aumentar: Permite aumentar la cantidad de espacios previamente bloqueados.
Reducir: Permite reducir la cantidad de espacios previamente bloqueados.
Botones:
Limpiar: Limpia todos los datos insertados.
Guardar: Graba la configuración realizada.
2.2.3 Lógica de Sobreventa
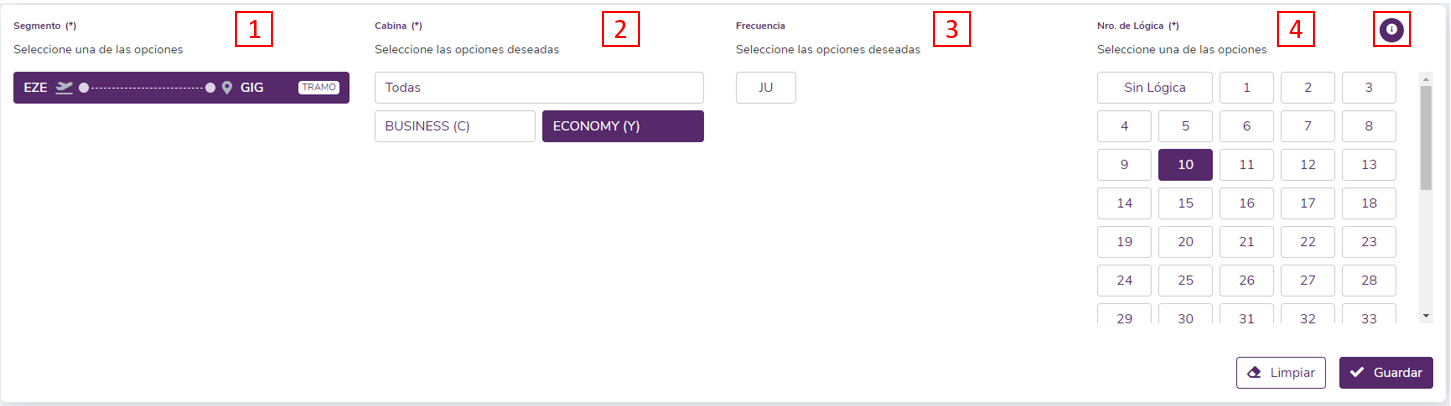
1 - Segmento: Se debe seleccionar una de las opciones presentadas. Siempre que se trate de vuelos de un sólo segmento, éste ya aparece seleccionado por defecto. Cuando se trata de vuelos con escalas, se puede seleccionar todos los segmentos, o bien elegir uno de ellos.
2 - Cabina: Se debe seleccionar la(s) cabina(s) que serán editadas.
3 - Frecuencia: Es opcional. Indica la frecuencia afectada en el cambio que se va a realizar.
4 - Acciones de Bloqueo de Espacio:
Número de Lógica: Seleccionar una de las lógicas de sobreventa disponibles.
El ícono informativo a la derecha despliega el listado de las lógicas de sobreventa disponibles y permite ver sus detalles.
Botones:
Limpiar: Limpia todos los datos insertados.
Guardar: Graba la configuración realizada.
2.3 Control de Espacio por Vuelo
Las configuraciones realizadas en esta sección se aplican al vuelo en general:

Los parámetros habilitados en esta sección son los siguientes:
2.3.1 Comentario de Vuelo

1 - Segmento: Se debe seleccionar una de las opciones presentadas. Siempre que se trate de vuelos de un sólo segmento, éste ya aparece seleccionado por defecto. Cuando se trata de vuelos con escalas, se puede seleccionar todos los segmentos, o bien elegir uno de ellos.
2 - Frecuencia: Es opcional. Indica la frecuencia afectada en el cambio que se va a realizar.
3- Acciones de Comentario de Vuelo:
Agregar: Habilita el espacio para agregar un comentario en el vuelo.
Eliminar: Eliminar comentarios existentes.
Botones:
Limpiar: Limpia todos los datos insertados.
Guardar: Graba la configuración realizada.
2.3.2 Terminal de Arribo

1 - Segmento: Se debe seleccionar una de las opciones presentadas. Siempre que se trate de vuelos de un sólo segmento, éste ya aparece seleccionado por defecto. Cuando se trata de vuelos con escalas, se puede seleccionar todos los segmentos, o bien elegir uno de ellos.
2 - Frecuencia: Es opcional. Indica la frecuencia afectada en el cambio que se va a realizar.
3- Acciones de Terminal de Arribo:
Agregar: Habilita el espacio para agregar la identificación de la terminal de arribo.
Eliminar: Eliminar terminal de arribo previamente configurada.
Botones:
Limpiar: Limpia todos los datos insertados.
Guardar: Graba la configuración realizada.
2.3.3 Terminal de Salida

1 - Segmento: Se debe seleccionar una de las opciones presentadas. Siempre que se trate de vuelos de un sólo segmento, éste ya aparece seleccionado por defecto. Cuando se trata de vuelos con escalas, se puede seleccionar todos los segmentos, o bien elegir uno de ellos.
2 - Frecuencia: Es opcional. Indica la frecuencia afectada en el cambio que se va a realizar.
3- Acciones de Terminal de Salida:
Agregar: Habilita el espacio para agregar la identificación de la terminal de salida.
Eliminar: Elimina terminal de salida previamente configurada.
Botones:
Limpiar: Limpia todos los datos insertados.
Guardar: Graba la configuración realizada.
2.3.4 Servicio de Catering
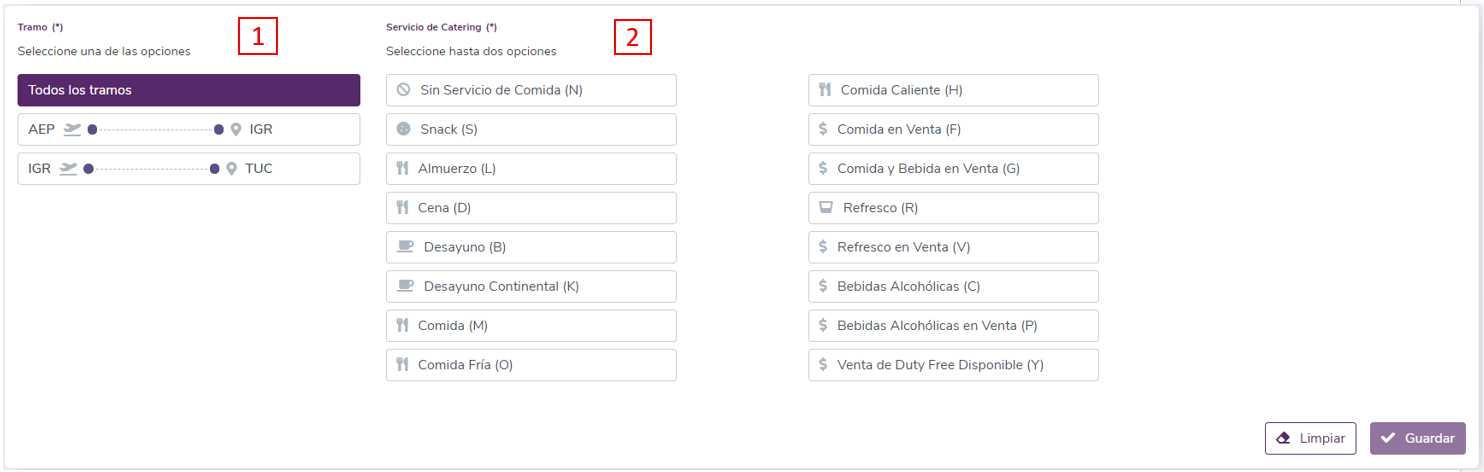
1 - Segmento: Se debe seleccionar una de las opciones presentadas. Siempre que se trate de vuelos de un sólo segmento, éste ya aparece seleccionado por defecto. Cuando se trata de vuelos con escalas, se puede seleccionar todos los segmentos, o bien elegir uno de ellos.
2 - Servicio de Catering: Permite seleccionar hasta 2 opciones de catering para el vuelo indicado.
Botones:
Limpiar: Limpia todos los datos insertados.
Guardar: Graba la configuración realizada.
2.3.5 Horario de vuelo:
Permite realizar cambios de horarios para un vuelo y fecha específica sin realizar Schedule Change.
Se debe tener en cuenta que el nuevo horario del vuelo siempre debe estar dentro del día de salida del mismo.

No se acepa el ingreso del horario de medianoche como 0000 ó 2400. Dado el caso, se debe reemplazar ese horario por 2359 ó 0001.
Si el horario de llegada es al día siguiente, se debe seleccionar la opción “+Sumar día”.
Al hacer click en el botón “Guardar”, aparece una ventana emergente con el mensaje de aviso y solicitud de confirmación del cambio:
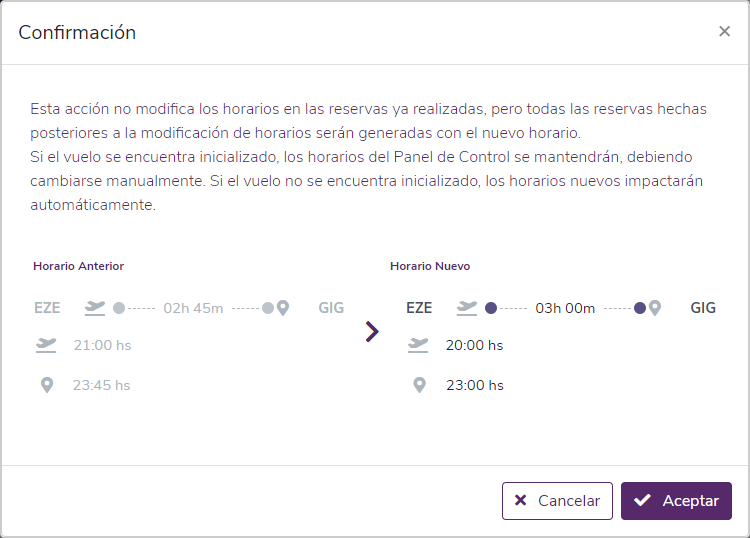
3. Histórico del Inventario
La historia de un vuelo se genera a partir de su creación, y a partir de ahí se guardan también todas las modificaciones realizadas.
Hay que tener en cuenta que cuando se divide un vuelo, el sistema borra todos los índices colocados manualmente (por Control de espacios) guardando sólo aquellos que hayan sido colocados por schedule (carga de vuelos).
El historial de un vuelo permanecerá en sistema hasta 48 horas posteriores a la operación del vuelo, luego será removido del sistema.
A medida que se vayan realizando modificaciones en los indicadores, las mismas se irán grabando en la historia.
En los cambios realizados con comandos de carga de vuelos como los KS, aparecerá sólo el índice que identifique el cambio y el resto del comando realizado. En los de control de espacios (VM) aparece el comando completo al apoyar el mouse sobre el ícono informativo de la columna “Acción”. Siempre se mostrará el agente, hora y fecha de la ejecución.
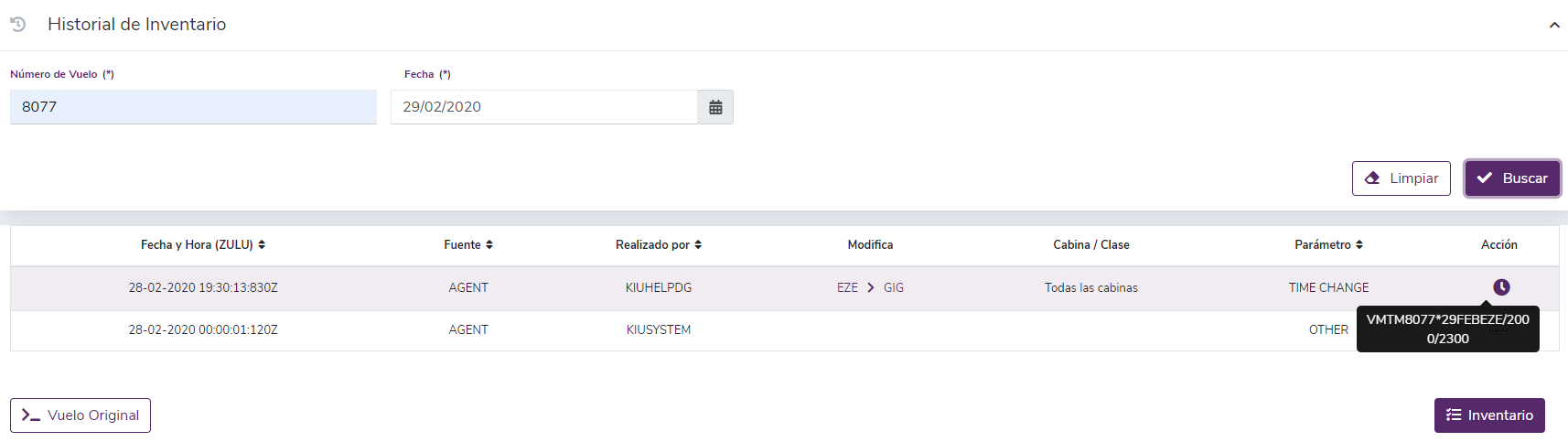
Fecha y Hora (ZULU) | Indica la fecha y el horario en que se produjo la modificación (El horario siempre corresponde al ZULU que es la hora del Meridiano de Greenwich). |
|---|---|
Fuente | Indica desde dónde se realizó la modificación. |
Realizado por | Indica el ID el agente que realizó la acción. |
Modifica | Corresponde a las ciudades de origen y/o destino afectadas en la modificación. |
Cabina/Clase | Corresponde a la cabina o clases afectadas en la modificación. |
Parámetro | Se mostrará la descripción del parámetro modificado. |
Acción | Indica la acción realizada. |
4. Información de Salidas y Arribos
Esta funcionalidad permite visualizar las salidas y arribos de vuelos individual o grupalmente, o bien por aeropuerto o por tramos, mostrando la operación de los mismos con sus horarios y la ocupación por tramos:

Los filtros disponibles son:
Vista completa;
Por Aeropuerto;
Por origen y/o destino;
Por número de vuelo.
En todos los casos la respuesta se presentará de la siguiente forma:
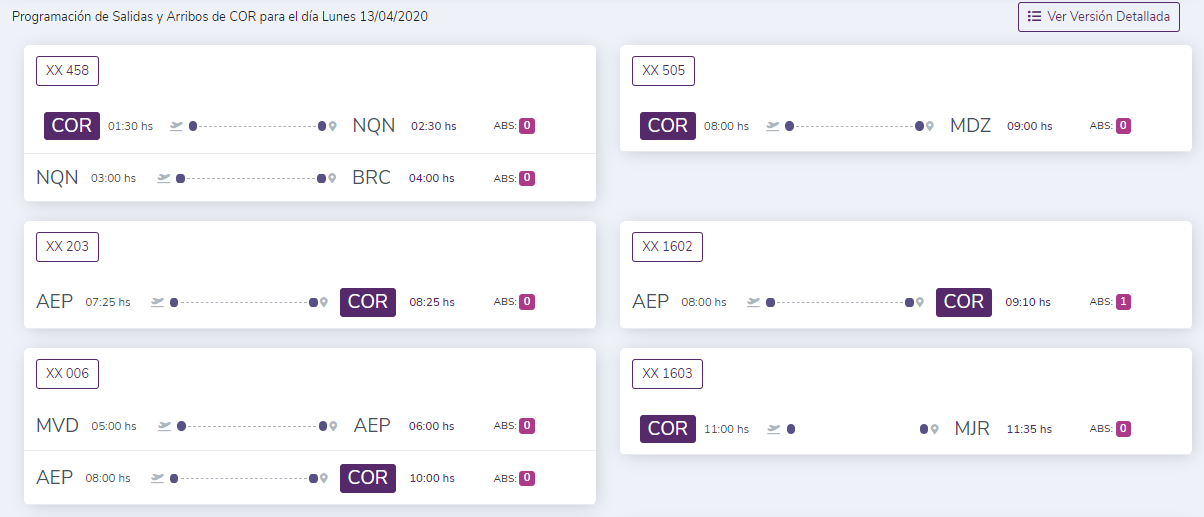
Presenta un título basado en la información solicitada;
Opción de ver la infomación con más detalles;
Tarjetas separadas con la información de cada uno de los vuelos disponibles para la consulta realizada.
Cada tarjeta presenta el número del vuelo, por ejemplo, XX458, en el que se puede hacer click y acceder al inventario de dicho vuelo.