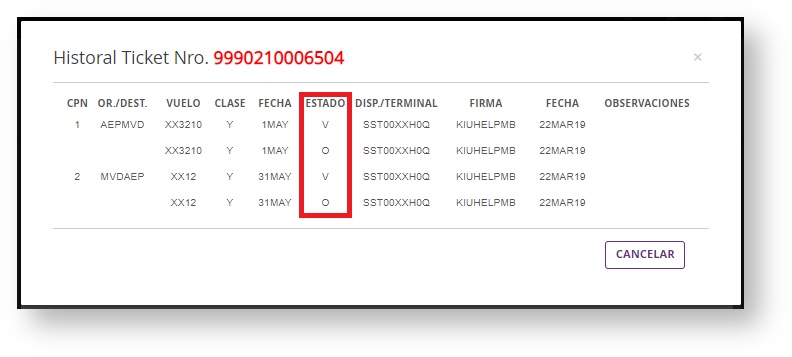Versions Compared
Key
- This line was added.
- This line was removed.
- Formatting was changed.
| Anchor | ||||
|---|---|---|---|---|
|
| Table of Contents | ||
|---|---|---|
|
General
Desde KIU Click es posible emitir Tickets Electrónicos, realizar Exchange, Reválidas y Anulación de los mismos. Para ello, tanto la Aerolínea como el usuario deben tener las configuraciones y permisos necesarios.
Emisión
Para realizar una emisión se necesita acceder a la pantalla correspondiente tanto desde Nueva Reserva como desde el iPNR.
Recordamos que antes de emitir, la Reserva tiene que estar cotizada, cerrada y vuelta a desplegar (Para más información sobre Cotizar podrá consultar en Manual Nueva Reserva).
Desde Nueva Reserva, podrá acceder a la emisión desde la opción FINALIZAR Y EMITIR del paso Confirmar la Reserva. Esta acción cerrará la Reserva y la volverá a desplegar en la pantalla de Emisión.
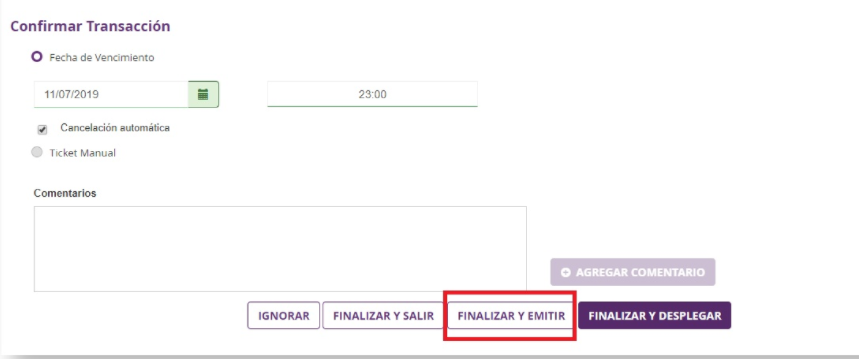
Desde el iPNR, se puede acceder a la pantalla de Emisión haciendo click en EMITIR en la sección Ticket:
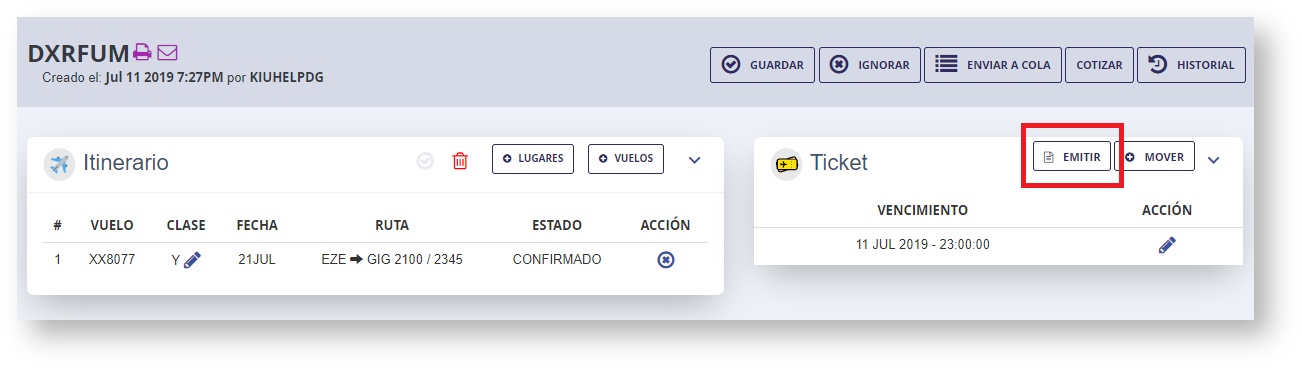 Image Removed
Image Removed
Pantalla Emisión - Opciones Adicionales
La primera pantalla de Emisión que se desplegará es la de Opciones Adicionales. En esta pantalla se mostrará la información de el/los Pasajeros a emitir, el Resumen de Reserva y Tarifa, Opciones Adicionales de Cotización si las hubiera y la posibilidad de incorporar Opciones Adicionales de Emisión.
Los campos de dicha pantalla son:
| Código de Reserva | Mostrará el Código de la Reserva sobre la cual estamos trabajando |
|---|---|
| Pasajeros | Para seleccionar el/los Pasajeros que se desean emitir |
| APELLIDO | Apellido del Pasajero |
| NOMBRE | Nombre del Pasajero |
| TIPO DE DOCUMENTO | Tipo del Documento del Pasajero |
| NÚMERO | Número del Documento |
| TIPO DE PASAJERO | Tipo de Pasajero: Adulto, Menor o Infante |
| Opciones Adicionales Cotización | Mostrará información en el caso de que la Cotización guardada tenga Opciones Adicionales (Descuento, Modificación de Tasas, etc.) Ver sección Cotizar en Manual Nueva Reserva. |
| Opciones Adicionales de Emisión | Incluye información adicional para agregar en el Ticket. Éstas son:
Se explicará cada una a continuación |
| Moneda | Indica la moneda utilizada y con la cuál se emitirá el Ticket |
| Total | Indica el monto Total a emitir |
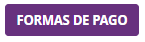 | Nos llevará a la pantalla de selección de Forma de Pago |
 | Nos devuelve a la pantalla de iPNR (Ctrl + A) |
Las Opciones Adicionales posibles para emitir un Ticket son:
- Agregar Endoso
- Agregar Clave Fiscal
- Agregar Comisión
- Agregar Agente Interviniente
- Agregar Tour Code
Agregar Endoso
Este campo permite ingresar un texto libre de hasta 50 caracteres entre números, espacios y letras.
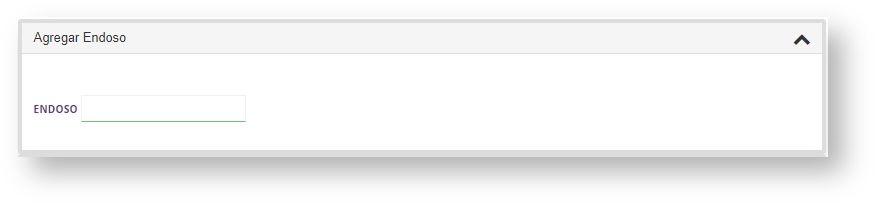
Agregar Clave Fiscal
Corresponde al identificador Fiscal, es texto libre de hasta 50 caracteres entre números, espacios y letras.
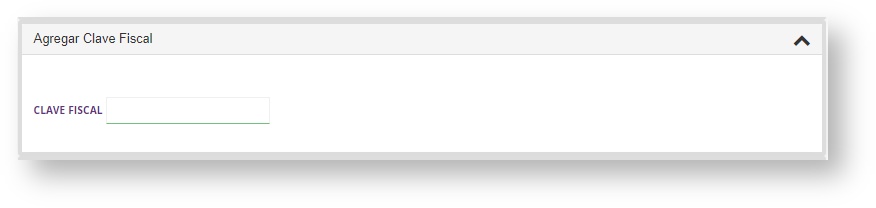
Agregar Comisión
Se utiliza para ingresar la Comisión otorgada al Ticket. Permite hasta 3 dígitos.
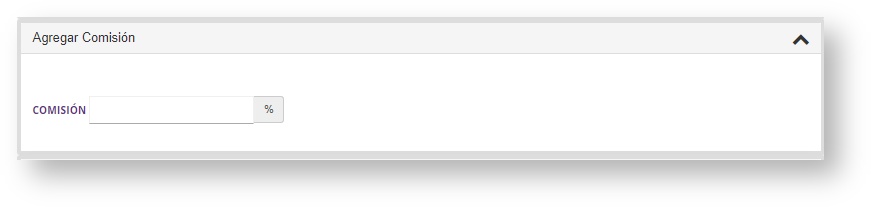
Agregar Agente Interviniente
Permite agregar el Código de la Agencia Interviniente, para que contemple la Comisíón cargada a dicho código.
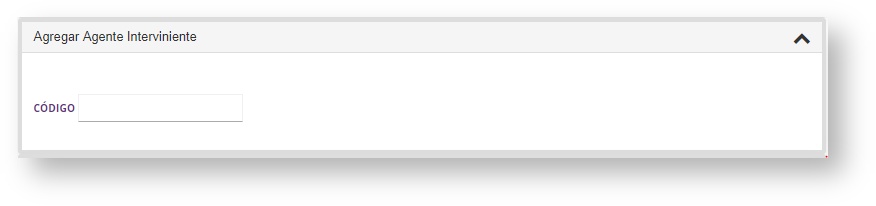
Agregar Tour Code
Permite agregar el Tour Code y su Indicador. El campo de Tour Code permite hasta 12 caracteres.

Pantalla Emisión - Formas de Pago
En esta pantalla se vuelve a repetir el encabezado, Moneda y Total, y se agregan las opciones de Forma de Pago, las cuales son:
- Efectivo
- Tarjeta de Crédito
- Tarjeta de Débito
- Cuenta Corriente
- Cheque
- Exchange
- Pago Múltiple
- Miscelanea
Efectivo
Es la forma de pago que aparece por defecto. Se emitirá el/los ticket/s al clickearla.
Tarjeta de Crédito
Al seleccionar la opción nos lleva a la pantalla para ingresar la información de la Tarjeta de Crédito.
La pantalla para ingresar los datos de la Tarjeta de Crédito son las siguientes:
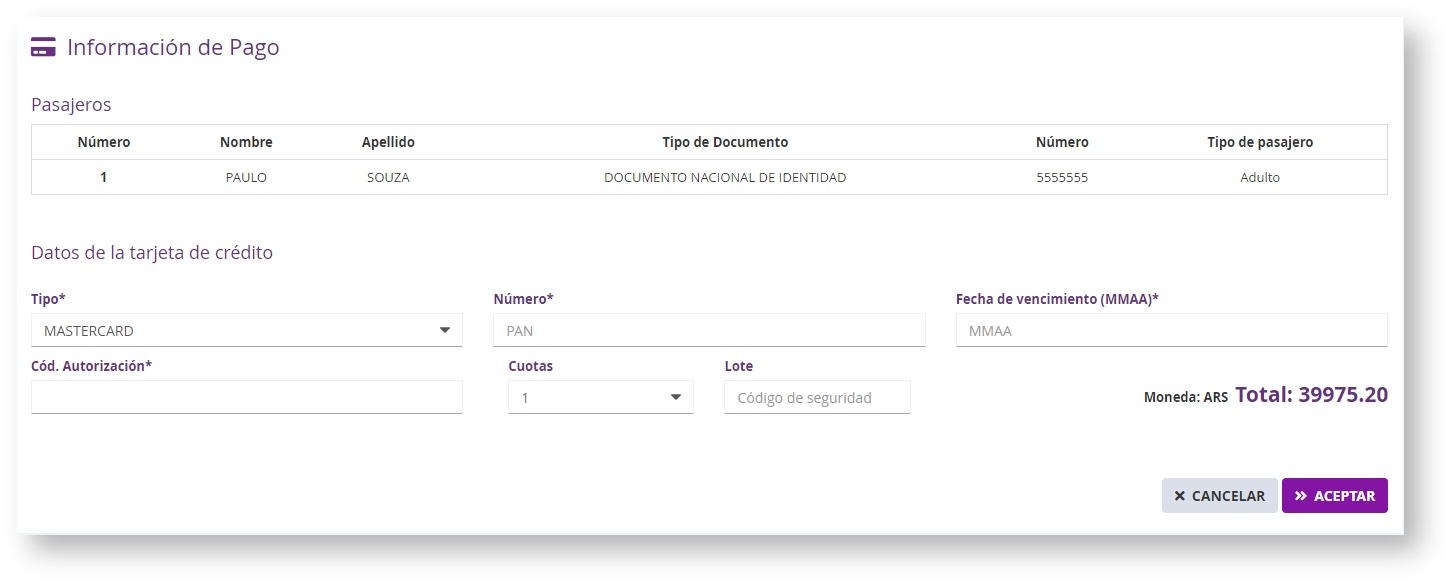
Los datos a completar son los siguientes:
Tipo | Se listarán las Tarjetas de Créditos habilitadas para el País. |
|---|---|
Número | Se ingresa el número de Tarjeta de Crédito. |
Vencimiento | Permite incluir la Fecha de Vencimiento de la tarjeta con el formato DDMM. |
Código de Autorización | Permite la inclusión del Código de Autorización solicitado previamente a la Tarjeta de Crédito en forma manual. Máximo 6 caracteres. |
Cuotas | Permite indicar la cantidad de cuotas. Por defecto debe estar en 1. |
Lote | Corresponde al número de lote. Longitud máxima de 6 dígitos. |
Tarjeta de Débito
Se selecciona la opción y nos envíará a la pantalla para cargar la Información de Tarjeta de Débito:
La pantalla de Información de Tarjeta de Débito se mostrará de la siguiente forma:
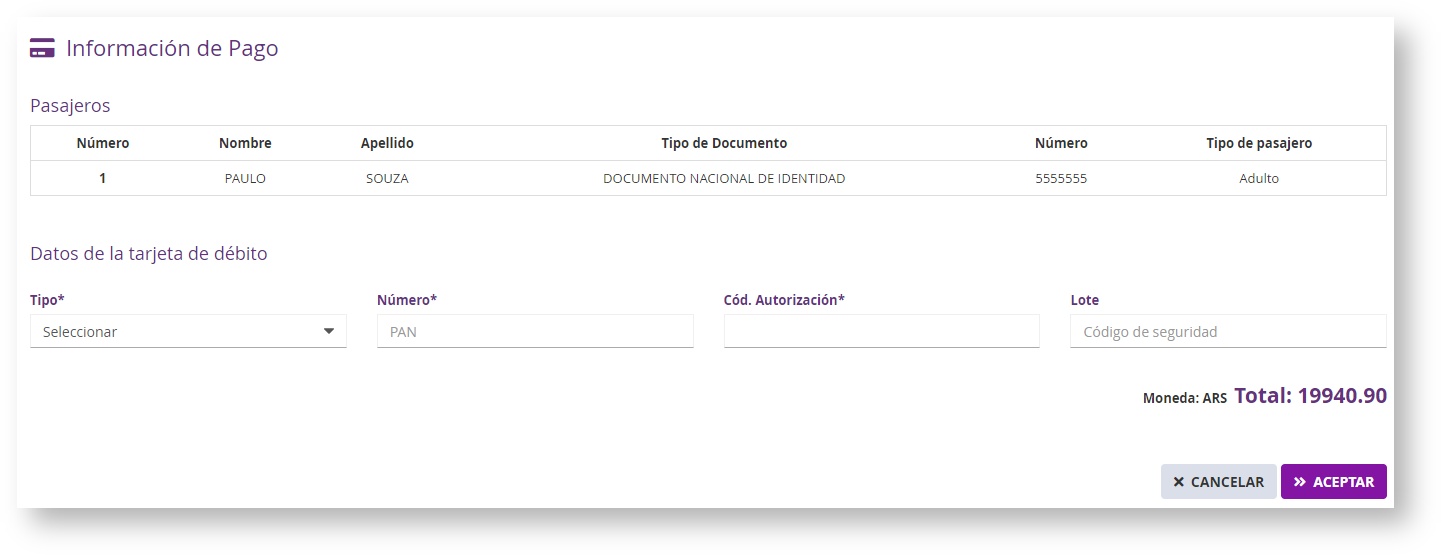
Los datos a completar son los siguientes:
Tipo | Se listarán las Tarjetas de Débito habilitadas para el País. |
|---|---|
| Número | Número de la tarjeta de débito. |
Código de Autorización | Permite la inclusión del Código de Autorización solicitado previamente a la Tarjeta de Débito en forma manual. |
Lote | Corresponde al código de seguridad. |
Cuenta Corriente
Se debe ingresar el Código de Agencia (Oficina) o el Código de Cliente Corporativo. La emisión de un Ticket con Cuenta Corriente descuenta el importe total de dicha cuenta como se explica en el Manual del Módulo de Cuenta Corriente (Pendiente).Corriente
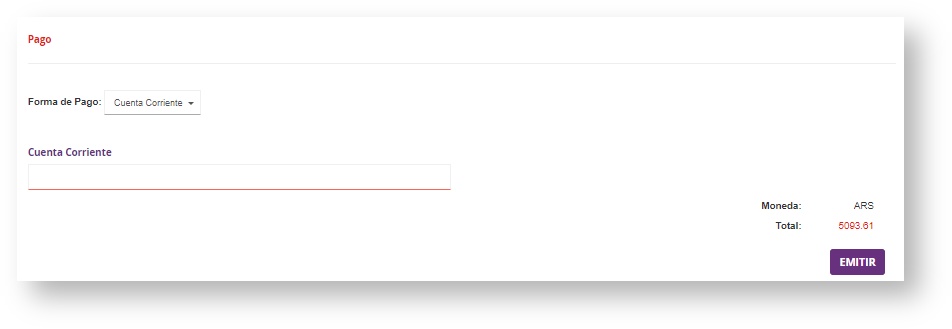
Cheque
Se ingresa la información del cheque, el formato es libre.
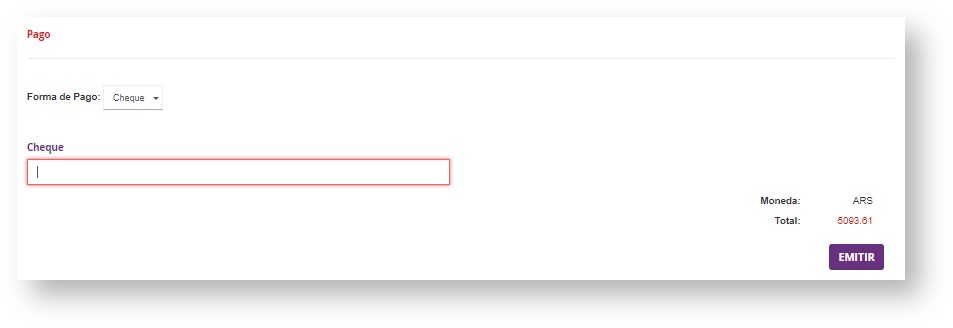
Exchange
Se puede emitir en canje de un Ticket emitido previamente.
Recordamos que dicho Ticket tiene que estar a nombre del mismo Pasajero y la Reserva tiene que estar cotizada con la Opción Adicional de "Cotizar Para Exchange" (Ver Manual Nueva Reserva)
Se debe ingresar el número de Ticket a canjear:
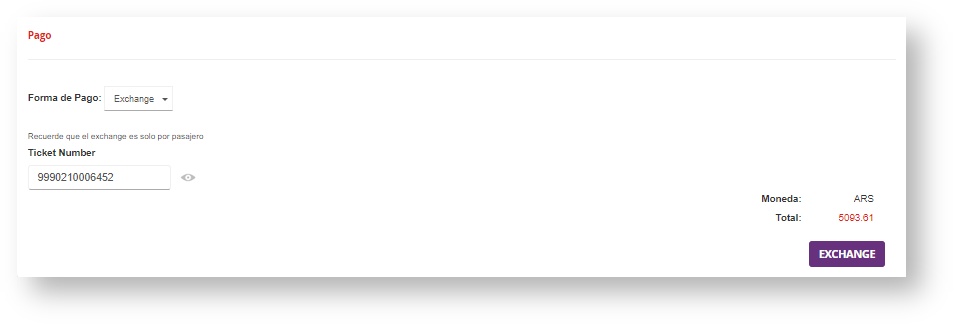
En caso de necesitar visualizar el Ticket a canjear podrá hacer click en el Icono  (Ver Manual de eTKT, Pendiente)
(Ver Manual de eTKT, Pendiente)
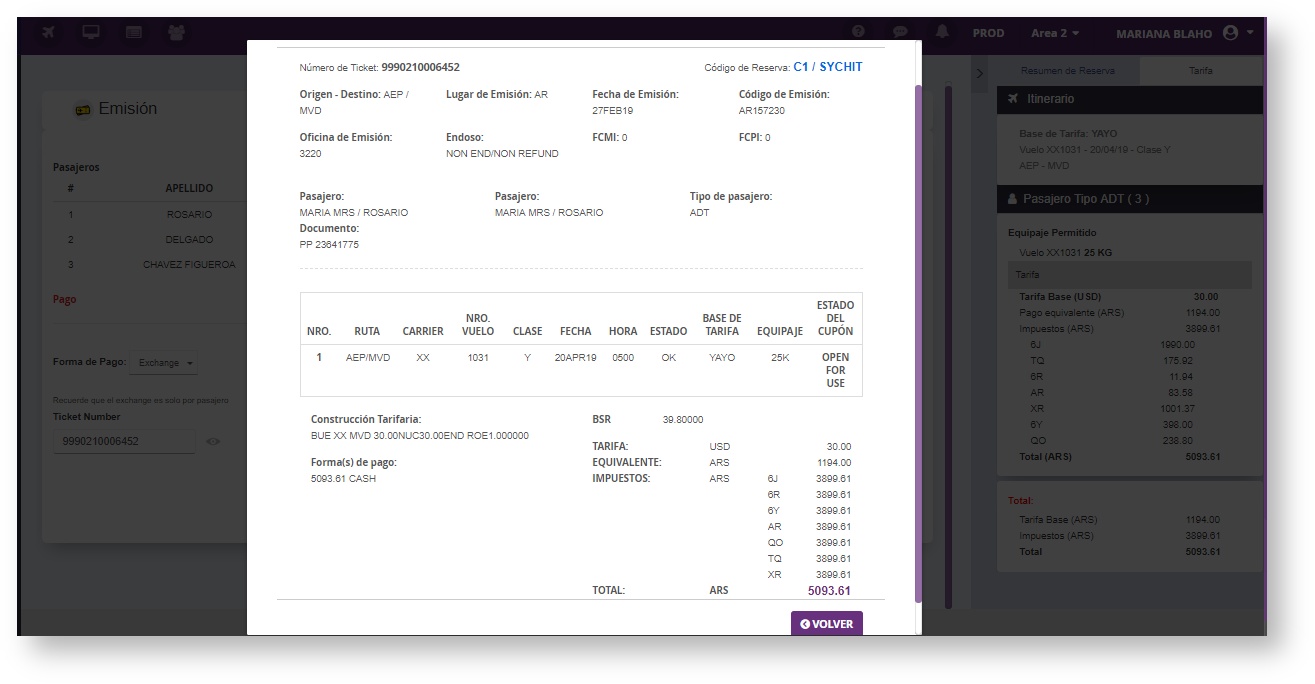
Una vez ingresado el número de Ticket, se desplegará la pantalla de información de la Reserva sobre la cual se está trabajando y en donde se debe seleccionar el/los segmento/s a canjear:.
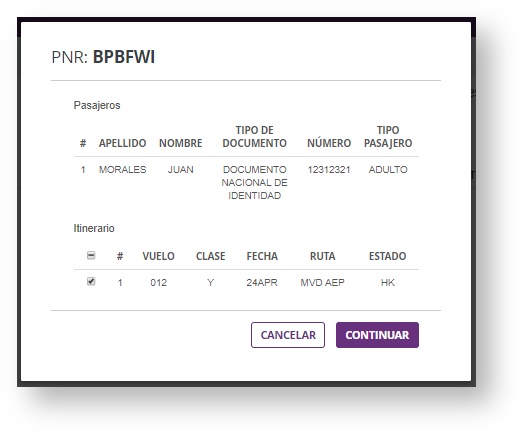 Image Removed
Image Removed
Al clickear en el botón de CONTINUAR, se mostrará el Detalle de Tarifa, y si hubiese, diferencia de Tarifa y/o Impuestos ya sea a favor del Pasajero o a cobrar por la Aerolínea.(Para más información sobre Exchange podrá consultar en este mismo manual aquí)
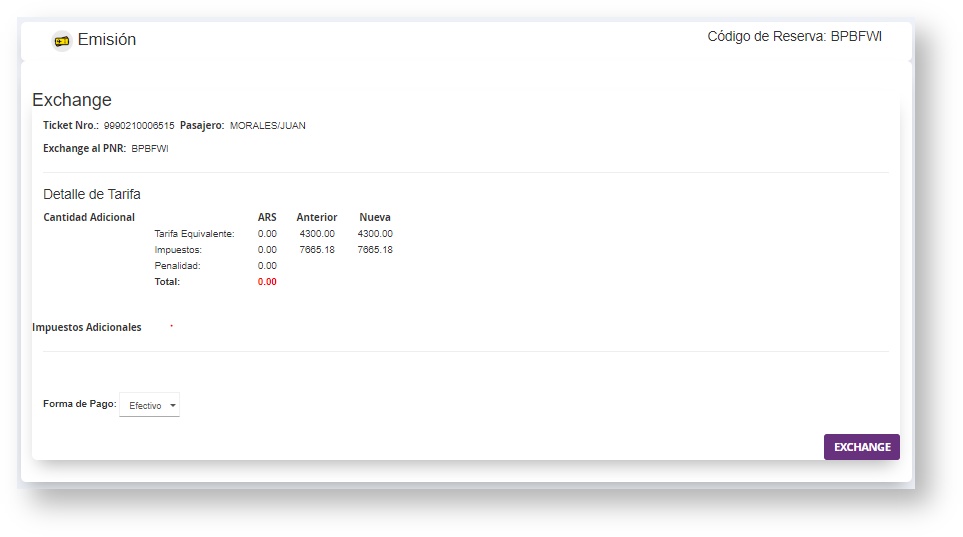 Image Removed
Image Removed
Al clickear en EXCHANGE, se ejecutará la acción y mostrará un mensaje de éxito con el número de Ticket. Dicho Ticket aparecerá en la sección Ticket del iPNR.
Pago Múltiple
Es posible utilizar hasta dos Formas de Pago para la emisión de un Ticket. Las formas de pago que se pueden combinar, ya explicadas anteriormente, son:
- Efectivo
- Miscelanea
- Tarjeta de Crédito
- Tarjeta de Débito
- Cuenta Corriente
- Cheque
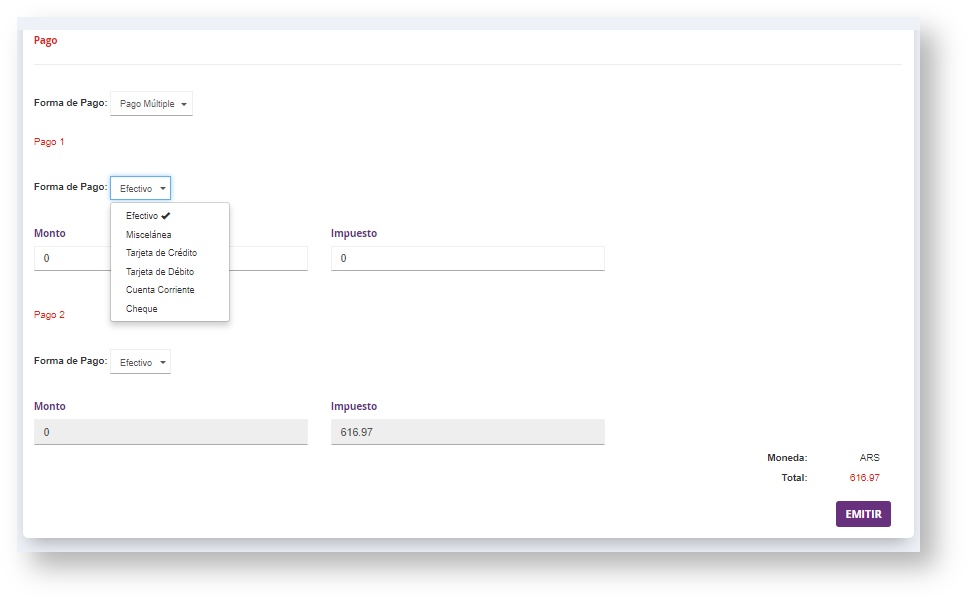 Image Removed
Image Removed
Al cargar el valor del Monto y de los impuestos en la primera Forma de Pago (Pago 1), automáticamente se actualiza la diferencia a pagar en la segunda Forma de Pago (Pago 2):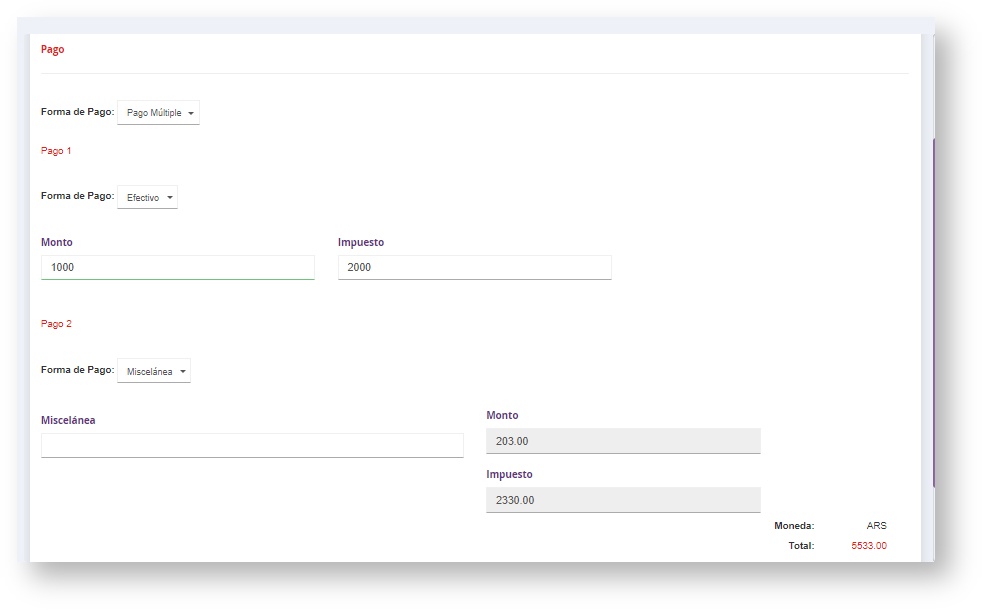 Image Removed
Image Removed
En el caso de que alguna de las Formas de Pago sea Tarjeta de Crédito o Débito, se desplegará la pantalla para cargar los datos de la misma, explicado anteriormente.
Miscelánea
Se podrá ingresar una Forma de Pago Miscelánea en formato libre de máximo de 20 caracteres
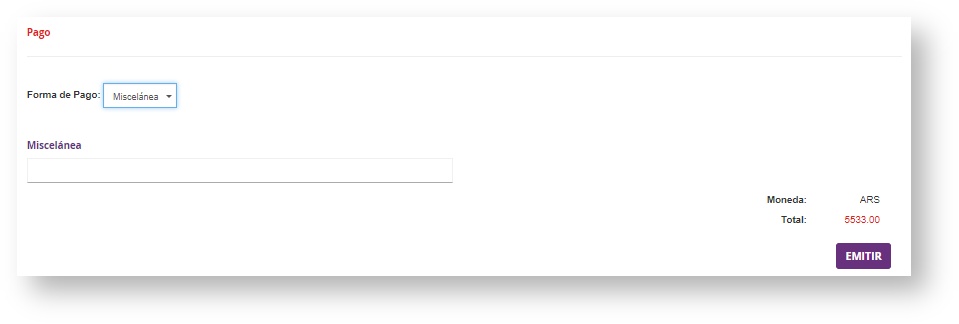 Image Removed
Image Removed
Una vez emitido el/los Ticket/s, éste se mostrara en la sección Ticket del iPNR (Ver Manual iPNR). 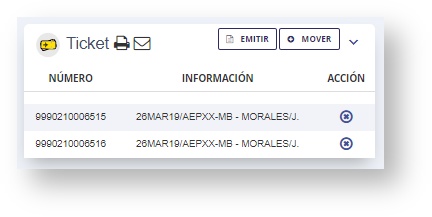 Image Removed
Image Removed
Agregar Tour Code
Se puede realizar emisiones insertando tour code con las distintas opciones de IT y BT con o sin visualización de la tarifa:
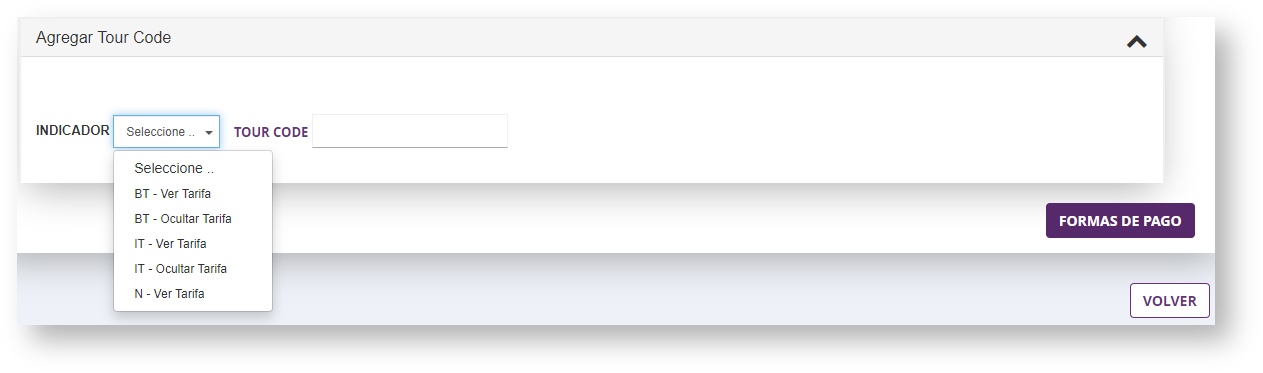
Exchange
| Anchor | ||||
|---|---|---|---|---|
|
Se podrá canjear Tickets desde esta herramienta, clickeando en EXCHANGE en la pantalla del eTKT, siempre y cuando la aerolínea lo haya habilitado y el usuario tenga los permisos necesarios.
Para poder realizar el Exchange, la Reserva tiene que estar cotizada con el Calificador Adicional de "Cotizar Para Exchange" (Ver Manual Nueva Reserva), cerrada con la cotización guardada y vuelta a desplegar.
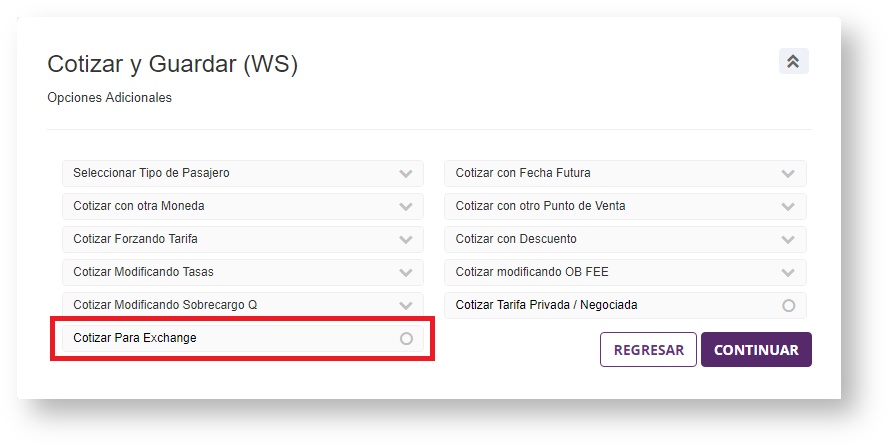
Adicionalmente, el nombre en el Ticket a canjear tiene que coincidir exactamente con el nombre en la Reserva y tiene que tener al menos un cupón con el estado "OPEN FOR USE"
Para comenzar el proceso de Exchange, es necesario desplegar el eTKT y clickear en la opción de Exchange:
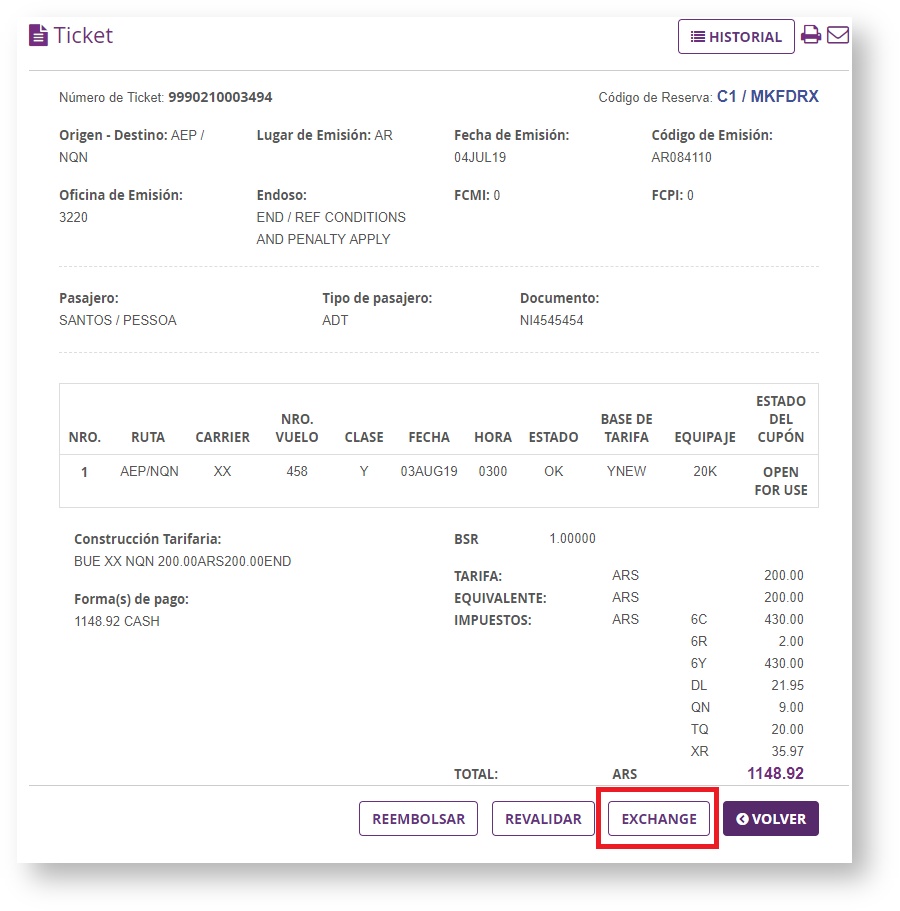
Una vez seleccionado el botón de EXCHANGE, aparecerá la pantalla para ingresar el Código de la Reserva sobre la cual estamos haciendo el Exchange:
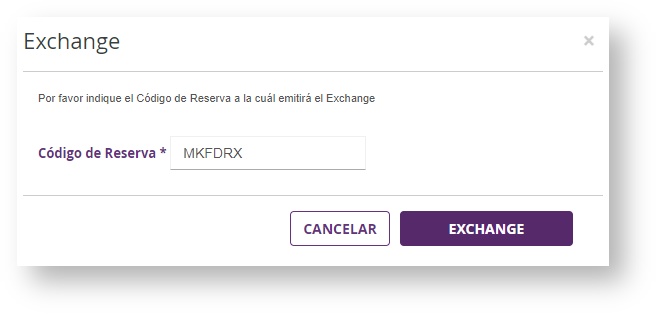
Luego de desplegará la pantalla donde se detallan los datos del Pasajero y los segmentos disponibles a canjear:
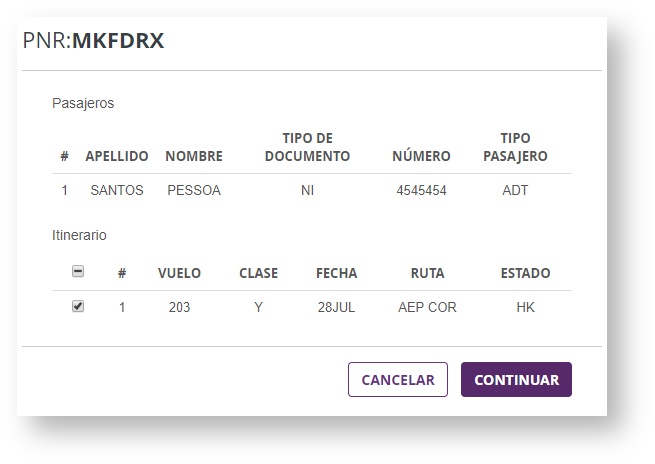
Al clickear en CONTINUAR, podemos tener los siguientes escenarios posibles:
- Exchange sin diferencia de Tarifa/Tasas/Impuestos
- Exchange con diferencia de Tarifa/Tasas/Impuestos a favor el Pasajero
- Exchange con cobro adicional de Tarifa/Tasas/Impuestos al Pasajero
Exchange sin diferencia de Tarifa/Tasas/Impuestos
En este caso no hay diferencia ni de Tarifa ni de Impuestos y el Total será 0:
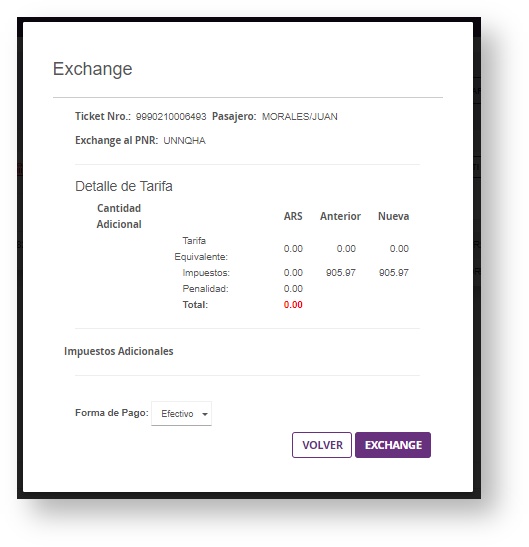
Cuando seleccionamos nuevamente EXCHANGE, éste se ejecutará mostrando la pantalla de éxito y nos llevará al iPNR del Código de Reservas ingresado.
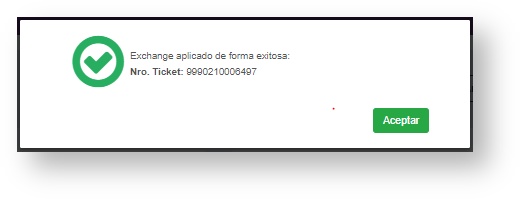
La información del Ticket se mostrará en la sección Ticket del iPNR.
Exchange con diferencia de Tarifa/Tasas/Impuestos a favor del Pasajero
En este caso, hay una diferencia de Tarifa y/o Tasas/Impuestos a favor del Pasajero es por eso que adicionalmente a la emisión del Ticket, se emitirá un EMD por dicha diferencia. La pantalla de Exchange se mostrará de la siguiente forma:
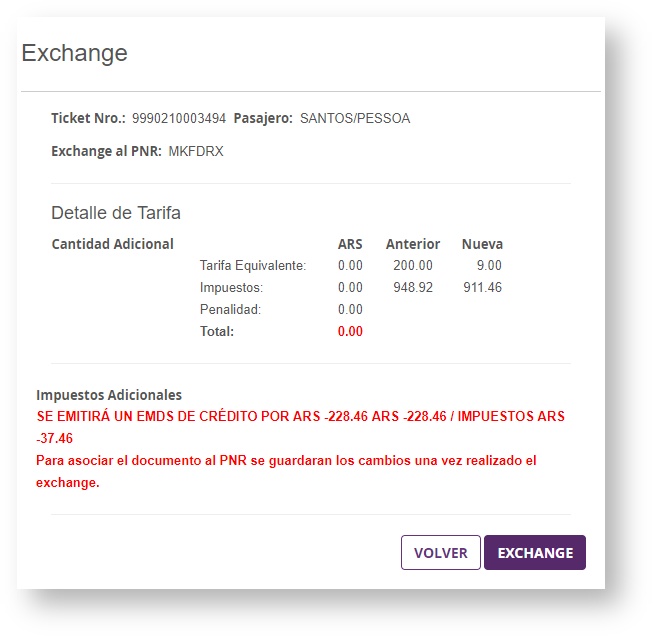
Una vez realizado el canje, se podrá ver la información de EMD en el iPNR: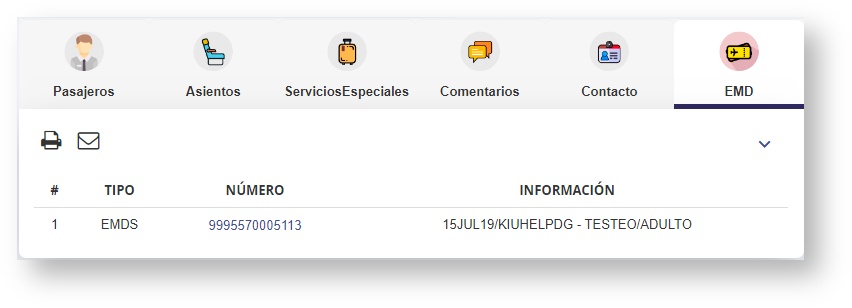 Image Removed
Image Removed
Exchange con cobro adicional de Tarifa/Tasas/Impuestos al Pasajero
En este caso el valor de la Tarifa o Impuestos en el boleto original no logra cubrir los nuevos valores por lo tanto se cobrará una diferencia al Pasajero. Como se mencionó anteriormente, la reserva tiene que estar cotizada con la Opción Adicional "Cotizar para Exchange".
Los pasos son similares a los canjes explicados anteriormente, salvo que en la pantalla final aparecerá el resumen de la diferencia a cobrar y la selección de la Forma de Pago:
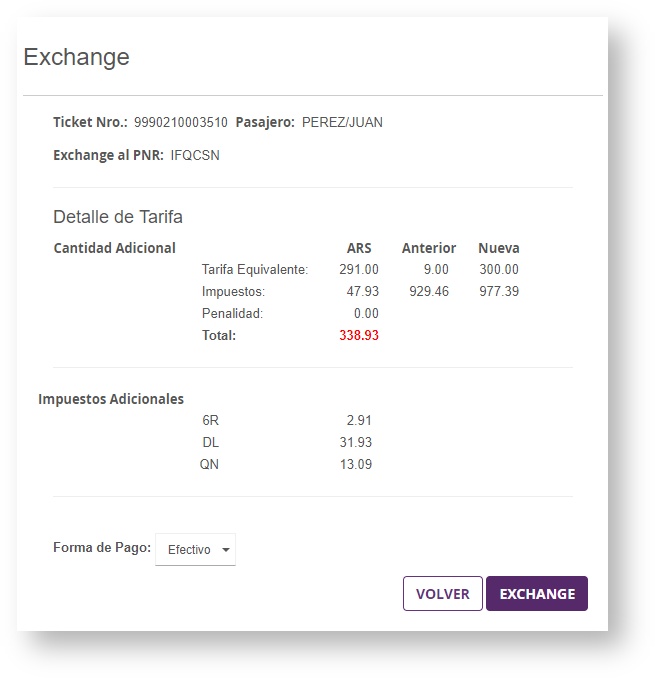
Al confirmar la transacción, se podrá visualizar el nuevo billete en el campo Ticket:
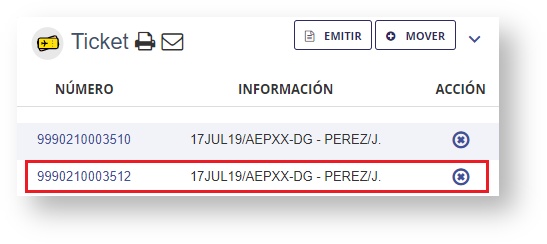 Image Removed
Image Removed
Reválida
La función Revalidar permitirá actualizar los datos de un Ticket cuando el mismo ha sufrido las siguientes modificaciones:
- Cambio de número de vuelo
- Cambio en la fecha del viaje
- Cambio en el horario de salida o arribo.
Casos donde NO se podrá realizar revalida de un Ticket:
Hubo cambio de nombre del pasajero.
Hubo cambio de Ruta.
Hubo cambio de Clase de servicio
Desde el eTKT se clickea la opción de REVALIDAR:
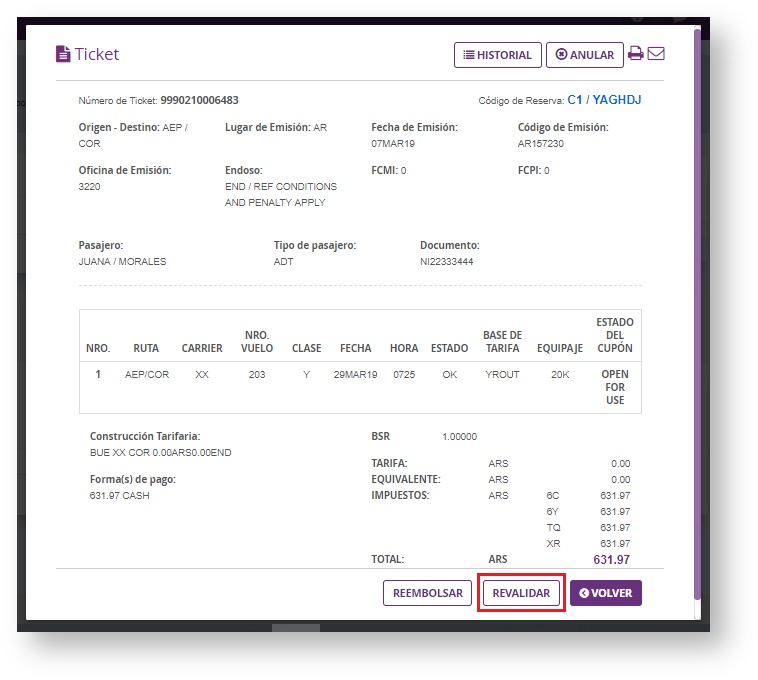
De la pantalla de REVALIDAR se seleccionarán los segmentos del Itinerario y los cupones a revalidar. Se podrán revalidar aquellos cupones con estado "OPEN FOR USE" y segmentos que estén en estado CONFIRMADO, RECONFIRMADO O LISTA DE ESPERA. Se podrán agregar Comentarios opcionalmente.
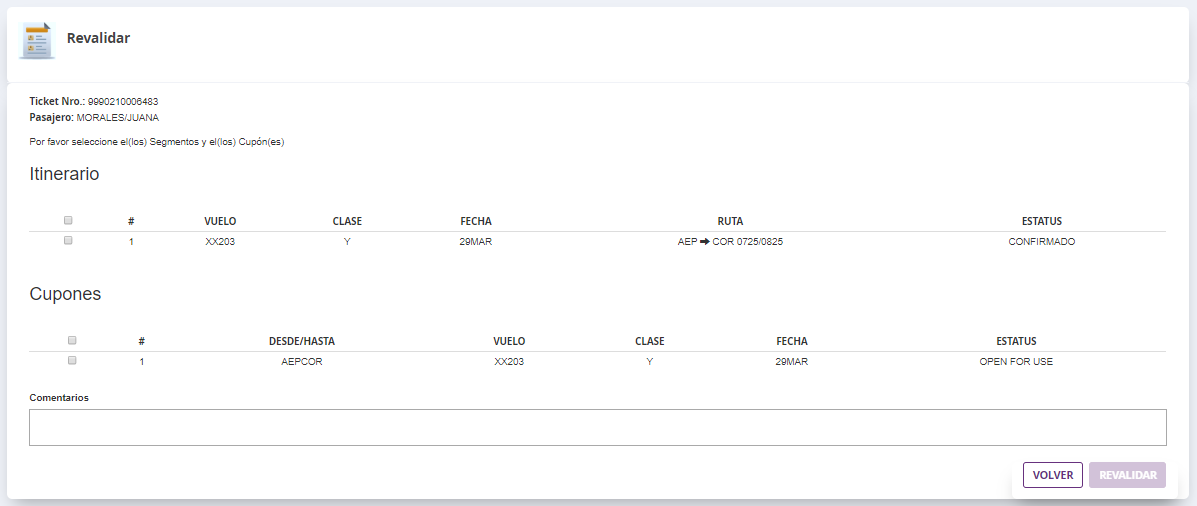
Anular Ticket
Se podrá ANULAR / VOIDEAR un Ticket únicamente en la misma fecha de su emisión.
El Ticket se podrá anular desde la pantalla Ticket del iPNR o desde el eTKT desplegado:
Desde el iPNR haciendo click en ícono  :
: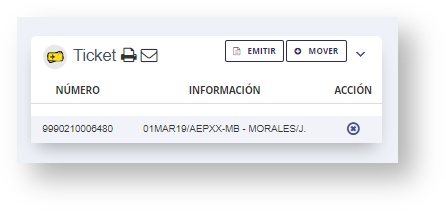 Image Removed
Image Removed
Desde el despliegue del eTKT, haciendo click en el botón ANULAR arriba a la derecha:
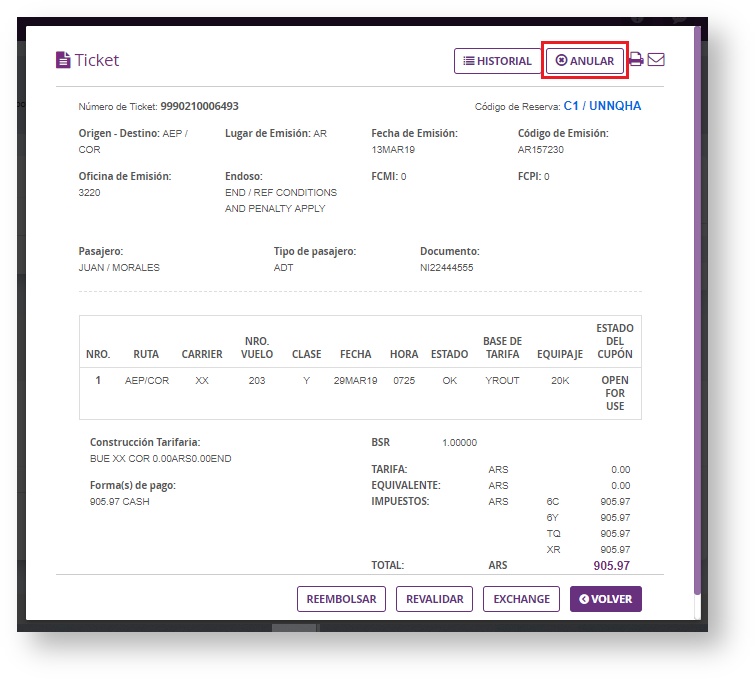
En el caso de que se anule el único Ticket de la reserva, aparecerá la pantalla para ingresar un nuevo Vencimiento.
Historial del Ticket
Es posible consultar el HISTORIAL del Ticket desplegando el eTKT y haciendo click en el icono correspondiente:
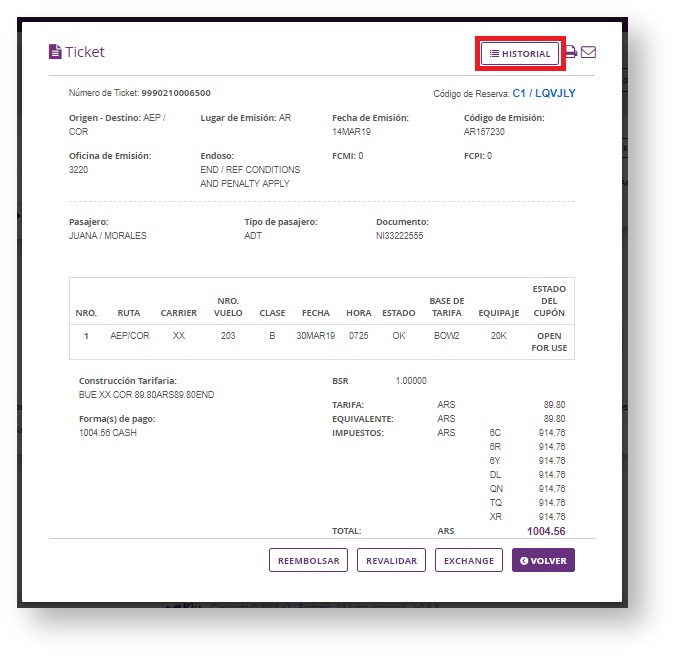
El HISTORIAL se desplegará de la siguiente forma:
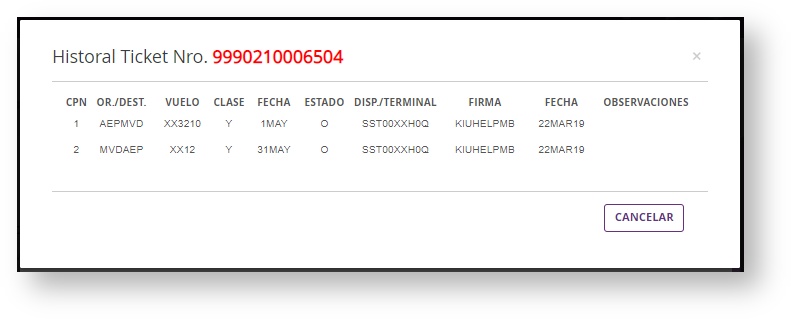
CPN | Corresponde el número de cupón |
|---|---|
OR./DEST. | Corresponde al par de Ciudades del Segmento |
| VUELO | Muestra la aerolínea y el número de vuelo |
| CLASE | Muestra la Clase de Reserva |
| FECHA | Muestra la Fecha de Vuelo |
| ESTADO | Corresponde al estado del cupón . Las opciones son:
|
| DISP./TERMINAL | Corresponde al Dispositivo o Número de Terminal |
| FIRMA | ID del Agente |
FECHA | Fecha de Trasacción |
| OBSERVACIONES | Ovservaciones ingresadas el gestionar Ticket |
Las acciones realizadas sobre el Ticket se determinarán de acuerdo al Estado en el que se encuentre el cupón, por ejemplo en el caso más abajo, el cupón fue emitido mostrando el estado O = Open for Use y se anuló, cambiando el estado a V= Void