Versions Compared
Key
- This line was added.
- This line was removed.
- Formatting was changed.
Inventory
In the Home page, click the following option to access the Inventory module:
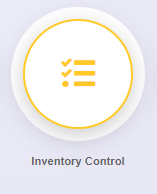 Image Removed
Image Removed
When entering the module, the window that appears will allow you to perform the inventory search of a specific flight on a certain date, and optionally apply the following filters:
 Image Removed
Image Removed
Inventory
In the Home page, click the following option to access the Inventory module:
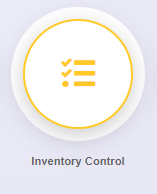 Image Added
Image Added
When entering the module, the window that appears will allow you to perform the inventory search of a specific flight on a certain date, and optionally apply the following filters:
 Image Added
Image Added
Flight number: It allows you to search the flight number. Numerical characters are only accepted. This field is mandatory.
Date: It allows you to enter a specific date. This field is mandatory.
Airport: It allows you to search a specific airport. This field is optional, if you use it, segments that contain the specific airport in the itinerary will be only shown.
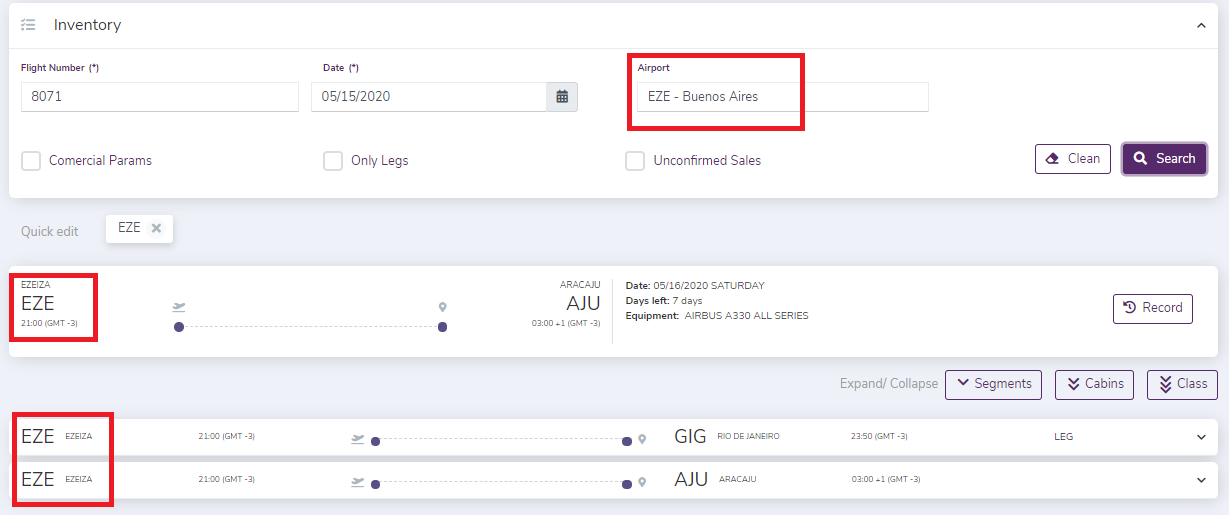 Image Added
Image Added
Commercial Parameters: It allows you to see a complete Inventory with all indicators. It also allows you to modify the indicators identified by the pencil icon:
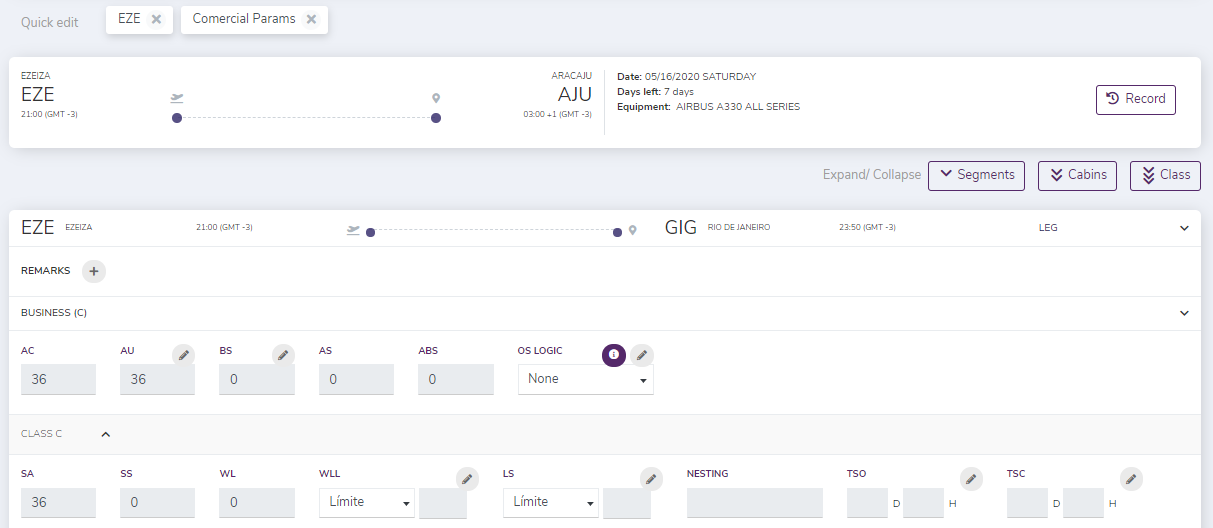 Image Added
Image Added
Date: | The date of the flight for which you want to display the inventory. | BS | Block Space applicable per cabin and per leg |
Days left: | Number of days before flight departure | AS | Numbers of seats sold by segment |
Equipment | The type of aircraft being used for the flight leg. | ABS | Numbers of seats sold by leg. |
Record | History of actions performed in the indicated flight | OS Logic | Amount authorized for overbooking |
Segments | Display commercial parameters for segments | Class Y | Identify class of service. |
Cabins | Display commercial parameters for cabin. | SA | Number of seats available per class (according to seats sold, authorized and allowed by sales limits space block or overbooking) |
Class | Display commercial parameters for class of service. | SS | Number of seats sold per class. |
AEP | Origin city | WL | Waitlist per class. |
IGR | Destination city | WLL | Amount of limit allowed for waiting list (if it is at 0 or when it reaches its limit allowed, a letter C (closed) will appear in the WL column) |
Leg | Identify leg displayed. | LS | Sales limit per class. |
Remarks+ | The inventory for a flight date can have a remark attached to it. The remark contains free-flow text. | Nesting | Group of classes with nesting (All classes with the same indicator belong to the same group and they discount from each other) |
Economy Y | Identify cabin followed the master class of service | TSO | Number of days and hours that classes will be opened before flight departure |
AC | Aircraft capacity | TSC | Number of days and hours that classes will be closed before flight departure |
AU | Authorized by cabin (It can be the real one according to the capacity of the equipment or modifiable based on the applied overbooking logic) |
Only legs: It displays only the flight legs (if not checked, it will display the complete itinerary).
Unconfirmed sales: Filter the inventory flight with unconfirmed sales.
2. Inventory Control
The functionalities detailed below are used for commercial flight management. They can be applied to a particular flight or flight parameters.
Selecting this option enables the following screen:
 Image Added
Image AddedFlight number | Select flight number that is going to be modified. This field is mandatory. |
Start Date | Indicate the start date when the update should be carried out. This field is mandatory. |
Airport: It allows you to search a specific airport. This field is optional, if you use it, segments that contain the specific airport in the itinerary will be only shown.
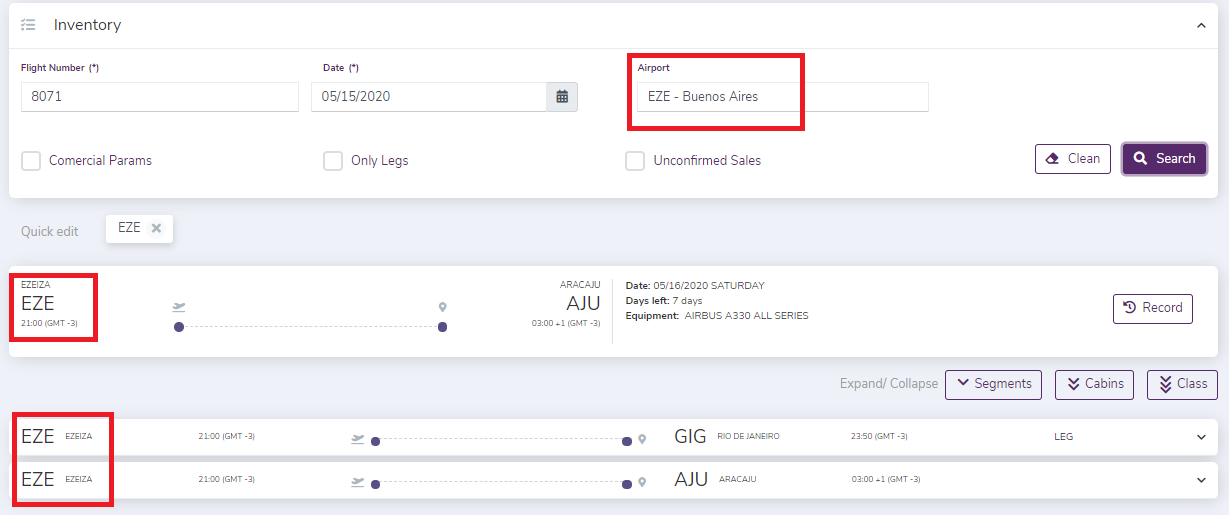 Image Removed
Image Removed
Commercial Parameters: It allows you to see a complete Inventory with all indicators. It also allows you to modify the indicators identified by the pencil icon:
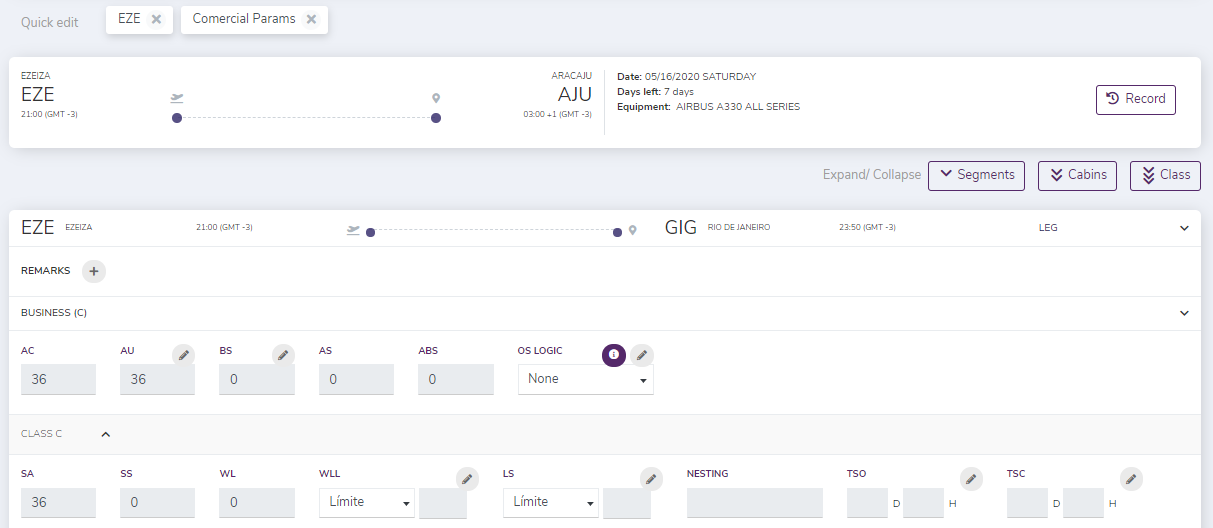 Image Removed
Image Removed
Date:
The date of the flight for which you want to display the inventory.
BS
Block Space applicable per cabin and per leg
Days left:
Number of days before flight departure
AS
Numbers of seats sold by segment
Equipment
The type of aircraft being used for the flight leg.
ABS
Numbers of seats sold by leg.
Record
History of actions performed in the indicated flight
OS Logic
Amount authorized for overbooking
Segments
Display commercial parameters for segments
Class Y
Identify class of service.
Cabins
Display commercial parameters for cabin.
SA
Number of seats available per class (according to seats sold, authorized and allowed by sales limits space block or overbooking)
Class
Display commercial parameters for class of service.
SS
Number of seats sold per class.
AEP
Origin city
WL
Waitlist per class.
IGR
Destination city
WLL
Amount of limit allowed for waiting list (if it is at 0 or when it reaches its limit allowed, a letter C (closed) will appear in the WL column)
Leg
Identify leg displayed.
LS
Sales limit per class.
Remarks+
The inventory for a flight date can have a remark attached to it. The remark contains free-flow text.
Nesting
Group of classes with nesting (All classes with the same indicator belong to the same group and they discount from each other)
Economy Y
Identify cabin followed the master class of service
TSO
Number of days and hours that classes will be opened before flight departure
AC
Aircraft capacity
TSC
Number of days and hours that classes will be closed before flight departure
AU
Authorized by cabin (It can be the real one according to the capacity of the equipment or modifiable based on the applied overbooking logic)
Only legs: It displays only the flight legs (if not checked, it will display the complete itinerary).
Unconfirmed sales: Filter the inventory flight with unconfirmed sales.
2. Inventory Control
The functionalities detailed below are used for commercial flight management. They can be applied to a particular flight or flight parameters.
Selecting this option enables the following screen:
 Image Removed
Image RemovedFlight number
Select flight number that is going to be modified. This field is mandatory.
Start Date
Indicate the start date when the update should be carried out. This field is mandatory.
End Date
Indicate expiration date. This field is not mandatory.
Control by (*)
Select the option that needs to be controlled: Class, Cabin, Flight
Inventory Control Parameter
After selecting the option “Control by” you must select which commercial parameter is going to be modified.
2.1 Class Inventory Control
This section is used to set a number of inventory controls at booking class level.
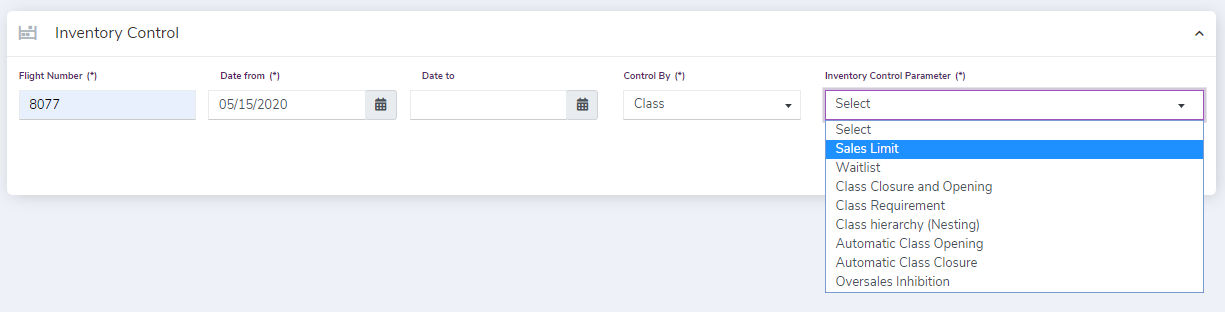 Image Removed
Image Removed
2.1.1 Sales Limit
Sales limit could be added or removed from operative flights, whether or not they have predetermined limits on the Schedule flight. The indicator is reflected in the inventory flight as LS.
Selecting this option, the following screen is displayed:
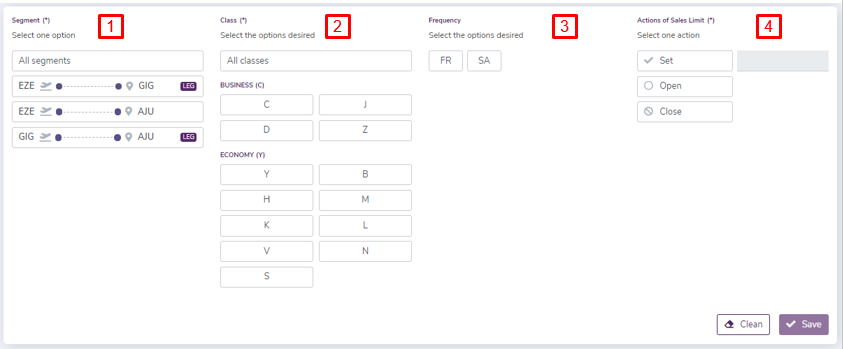 Image Removed1- Segment
Image Removed1- SegmentEnd Date | Indicate expiration date. This field is not mandatory. |
Control by (*) | Select the option that needs to be controlled: Class, Cabin, Flight |
Inventory Control Parameter | After selecting the option “Control by” you must select which commercial parameter is going to be modified. |
2.1 Class Inventory Control
This section is used to set a number of inventory controls at booking class level.
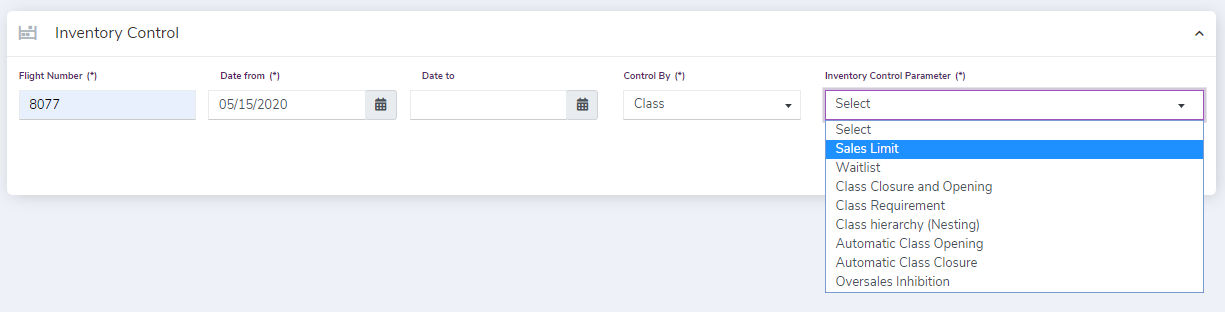 Image Added
Image Added
2.1.1 Sales Limit
Sales limit could be added or removed from operative flights, whether or not they have predetermined limits on the Schedule flight. The indicator is reflected in the inventory flight as LS.
Selecting this option, the following screen is displayed:
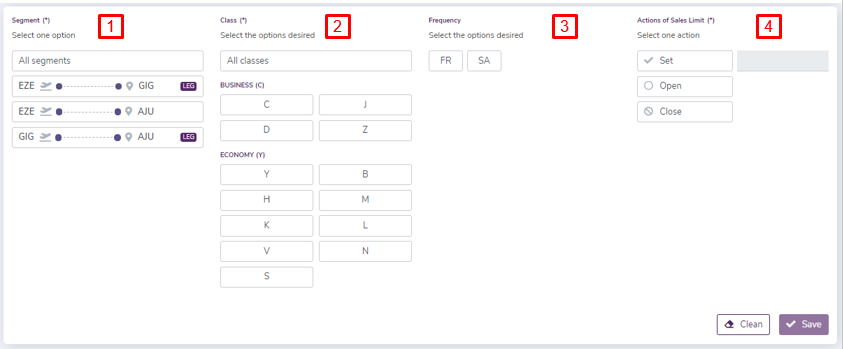 Image Added
Image Added1- Segment: One of the legs presented should be selected. When it is a one-leg flight, it is already selected by default. When it is a multi-leg flight, all legs could be selected, or one of them.
2- Class: Select the/those class or classes that will be affected due to the sales limit.
3- Frequency: Not mandatory. Select the days of the week when limit will take action (according start date and end date)
4- Actions of Sales Limit:
Set: Select Set option to add the desire value for sales limit. In the example above, there is an established limit for 10 places.
Open: Select Open option to remove limit sales already set.
Close: Select Close option to close the sales limits from the selected classes previously.
At the end of process, click Save to save the changes, or Clean to ignore them.
2.1.2 Waitlist
This functionality allows you to open, close or limit the waitlist for the selected class(es).
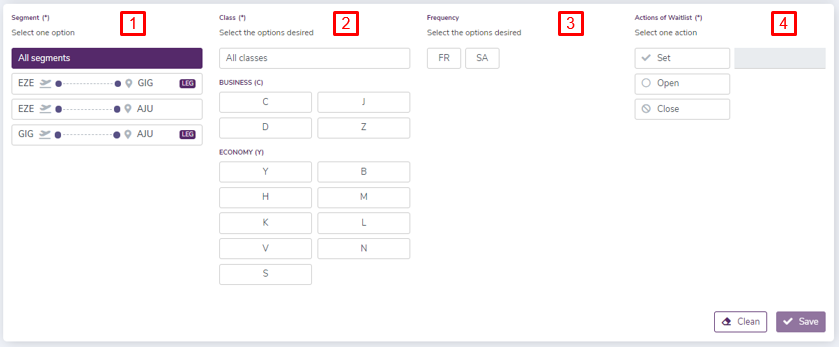 Image Added
Image Added1 - Leg: One of the legs presented should be selected. When it is a one-leg flight, it is already selected by default. When it is a multi-leg flight, all legs could be selected, or one of them.
2 - Class: Select those classes that will be affected due to the waitlist control.
3 - Frequency: Not mandatory. Select the days of the week when the action will be taken (according start date and end date)
4 –Actions of waitlist:
Set: Select Set option to set the waitlist control. In the example above, there is an established limit for 2 places.
Open: Select Open option to remove the waitlist control already set.
Close: Select Close option to close the waitlist from the selected classes previously.
At the end of process, click Save to save the changes, or Clean to ignore them.
2.1.3 Class Closure and Opening
This functionality allows you to close or open the classes of a flight, a particular segment, or a complete flight. The function is to hide this class and inhibit its sale.
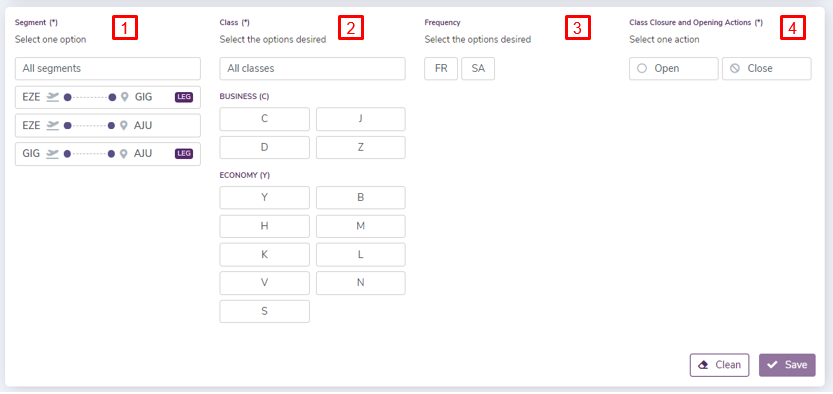 Image Added
Image Added1 - Leg: One of the legs presented should be selected. When it is a one-leg flight, it is already selected by default. When it is a multi-leg flight, all legs could be selected, or one of them.
2 - Class: Select those classes that will be affected due the closing and opening control.
3 - Frequency: Not mandatory. Select the days of the week when the action will be taken (according start date and end date)
4 – Classes closing and opening actions:
Open: Select Open to open the previously selected classes for sale
Close: Select Close to close the previously selected classes.
At the end of process, click Save to save the changes, or Clean to ignore them.
2.1.4 Class Requirement
This functionality allows you to set a class in Required status despite having seats available. It will allow you to control sales orders since each PNR will be created in HM (Required) status and will automatically be queued in queue 20 or 21.
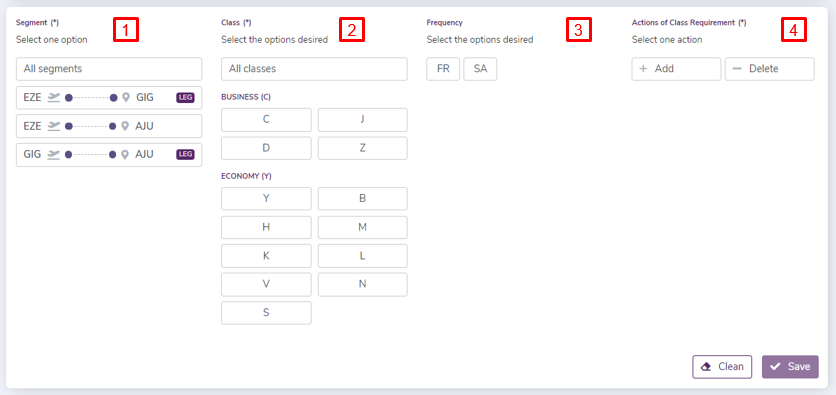 Image Added
Image Added
1 - Leg: One of the legs presented should be selected. When it is a one-leg flight, it is already selected by default. When it is a multi-leg flight, all legs could be selected, or one of them.
2 - Class: Select the/ those class or classes that will be affected due to the sales limitby the Requirement control.
3 - Frequency: Not mandatory. Select the days of the week when limit will take action the action will be taken (according start date and end date)
4 - Actions of Sales Limit– Class Requirement Actions:
SetAdd: Select Set option Add to add the desire value for sales limit. In the example above, there is an established limit for 10 places.
Open: Select Open option to remove limit sales already set.
Close: Select Close option to close the sales limits from the selected classes previouslyindicate the Required Status in the previously selected classes.
Delete: Select Delete to close the Requirement in the previously selected classes.
At the end of process, click Save to save the changes, or Clean to ignore them.
2.1.
2 Waitlist5 Nesting Classes
This functionality allows you to open, close or limit the waitlist for the selected class(es).
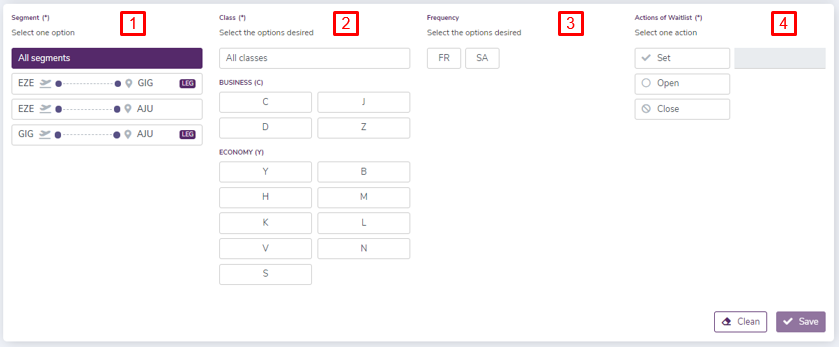 Image Removed
Image Removedprotect a certain number of seats for sale in various classes.
Nesting classes could be controlled by a specific flight.
Hierarchy or nesting classes must have sales limits in order to allow the nesting.
Different groups of nesting classes are allowed in the same cabine. The number of groups is unlimited.
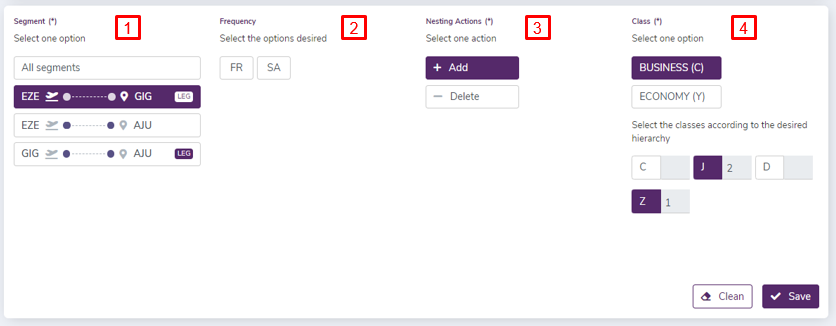 Image Added
Image Added
1 - Leg: One of the legs presented should be selected. When it is a one-leg flight, it is already selected by default. When it is a multi-leg flight, all legs could be selected, or one of them.
2 - Class: Select those classes that will be affected due to the waitlist control.3 - Frequency: Not mandatory. Select the days of the week when the action will be taken (according start date and end date)
4 –Actions of waitlist3 - Nesting Actions:
Set: Select Set option to set the waitlist control. In the example above, there is an established limit for 2 places.
Open: Select Open option to remove the waitlist control already set.
Close: Select Close option to close the waitlist from the selected classes previouslyAdd: Select Add to add the nesting classes. It can be repeated as many times as how many groups want to load. Next to each group will be assigned a number from the class hierarchy.
Delete: Select Delete to delete the nesting classes. They are also repeated as many times as necessary. The remaining groups are renumbered.
4 - Class: Select those classes that will be affected by nesting class ranking in order of importance; 1 is the most important of each group.
At the end of process, click Save to save the changes, or Clean to ignore them.
Back to Top2.1.
36 Automatic Class
Closure andOpening
This functionality allows you to close or automatically open the classes of a flight, a particular segment, or a complete flight. The function is to hide this class and inhibit its sale.
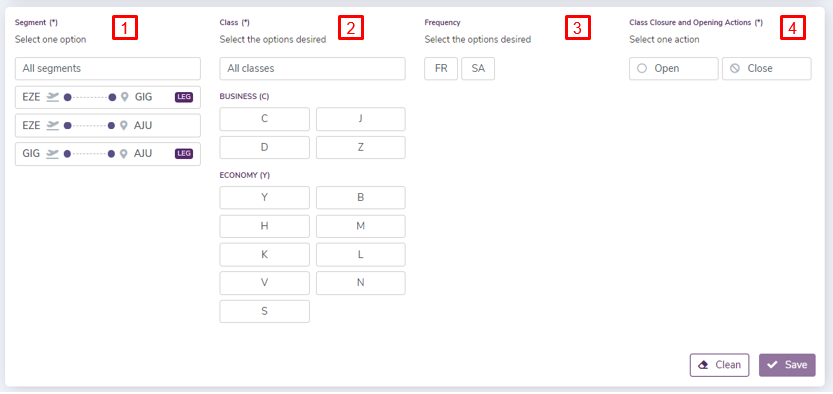 Image Removed
Image Removedselected classes for sale, for a specific period of time before departure flight.
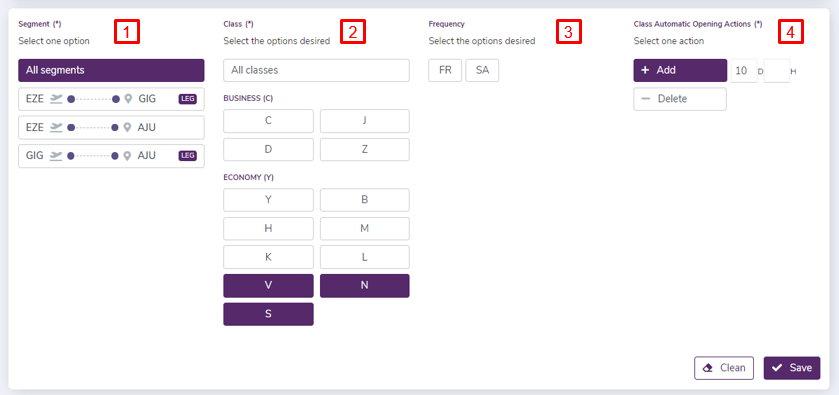 Image Added
Image Added1 - Leg: One of the legs presented should be selected. When it is a one-leg flight, it is already selected by default. When it is a multi-leg flight, all legs could be selected, or one of them.
2 - Class: Select those classes that will be affected due the closing and opening control.
3 - Frequency: Not mandatory. Select the days of the week when the action will be taken (according start date and end date)
4 – Classes closing and opening actions:
Open: Select Open to open the previously selected classes for sale
Close: Select Close to close the previously selected classes.
At the end of process, click Save to save the changes, or Clean to ignore them.
2.1.4 Class Requirement
This functionality allows you to set a class in Required status despite having seats available. It will allow you to control sales orders since each PNR will be created in HM (Required) status and will automatically be queued in queue 20 or 21.
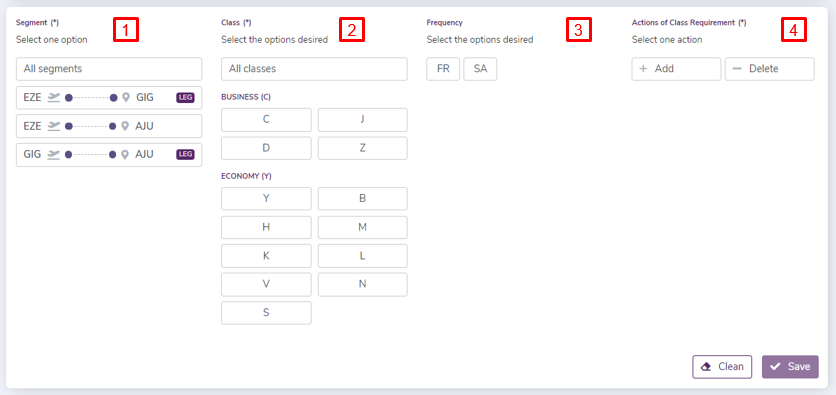 Image Removed
Image Removed
1 - Leg: One of the legs presented should be selected. When it is a one-leg flight, it is already selected by default. When it is a multi-leg flight, all legs could be selected, or one of them.
2 - Class: Select those classes that will be affected by the Requirement control.
3 - Frequency: Not mandatory. Select the days of the week when the action will be taken (according start date and end date)
4 – Class Requirement Actions:
Add: Select Add to indicate the Required Status in the previously selected classes.
Delete: Select Delete to close the Requirement in the previously selected classes.
At the end of process, click Save to save the changes, or Clean to ignore them.
2.1.5 Nesting Classes
This functionality allows you to protect a certain number of seats for sale in various classes.
Nesting classes could be controlled by a specific flight.
Hierarchy or nesting classes must have sales limits in order to allow the nesting.
Different groups of nesting classes are allowed in the same cabine. The number of groups is unlimited.
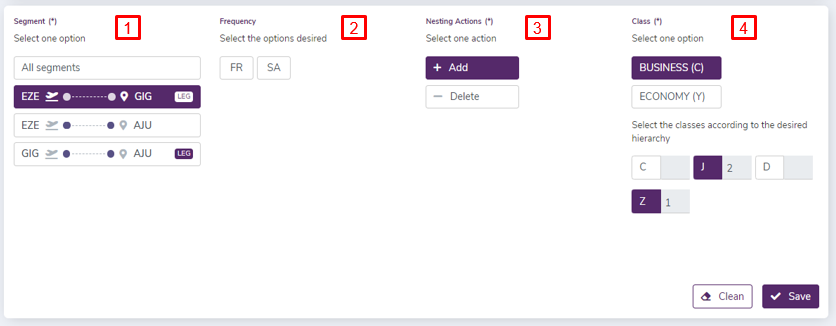 Image Removed
Image Removed
1 - Leg: One of the legs presented should be selected. When it is a one-leg flight, it is already selected by default. When it is a multi-leg flight, all legs could be selected, or one of them.
2 - Frequency: Not mandatory. Select the days of the week when the action will be taken (according start date and end date)
3 - Nesting Actions:
Add: Select Add to add the nesting classes. It can be repeated as many times as how many groups want to load. Next to each group will be assigned a number from the class hierarchy.
Delete: Select Delete to delete the nesting classes. They are also repeated as many times as necessary. The remaining groups are renumbered.
4 them.
2 - Class: Select those classes that will be affected for the automatic opening.
3 - Frequency: Not mandatory. Select the days of the week when the action will be taken (according start date and end date)
4 - Class Automatic Opening Actions:
Add: Select Add to add the number of days or hours for the automatic opening of the selected previously classes.
Delete: Select Delete to remove the automatic opening configuration of the previously selected classes.
At the end of process, click Save to save the changes, or Clean to ignore them.
2.1.7 Automatic Class Closure
This functionality allows you to automatically close the selected classes for sale, for a specific period of time before departure flight.
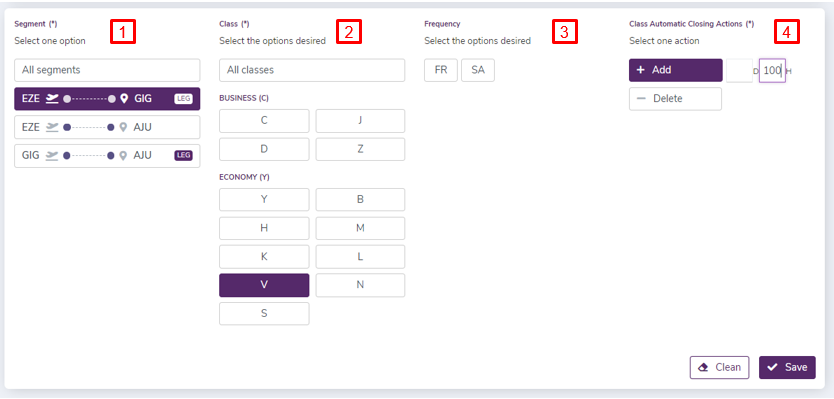 Image Added
Image Added
1 - Leg: One of the legs presented should be selected. When it is a one-leg flight, it is already selected by default. When it is a multi-leg flight, all legs could be selected, or one of them.
2 - Class: Select those classes that will be affected for the automatic closure.
3 - Frequency: Not mandatory. Select the days of the week when the action will be taken (according start date and end date)
4 - Class Automatic Closing Actions:
Add: Select Add to add the number of days or hours for the automatic closure of the selected previously classes.
Delete: Select Delete to remove the automatic closure configuration of the previously selected classes.
At the end of process, click Save to save the changes, or Clean to ignore them.
2.1.8 Oversales Inhibition
This control allows you to inhibite the classes oversales even if the user has the keywords that enable overselling (OVERSL, CHKOSL).
This functionality only enables the oversale in the schedule change re-accomodotion or the masive re-accomodation (VMOVE).
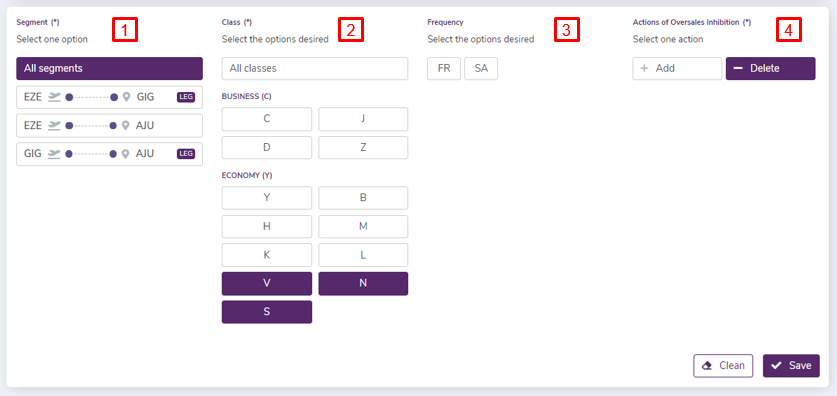 Image Added
Image Added
1 - Leg: One of the legs presented should be selected. When it is a one-leg flight, it is already selected by default. When it is a multi-leg flight, all legs could be selected, or one of them.
2 - Class: Select those classes that will be affected for the oversale inhibition.
3 - Frequency: Not mandatory. Select the days of the week when the action will be taken (according start date and end date)
4 – Actions of Oversales Inhibition:
Add: Select Add to add the oversale inhibition in the previously selected classes.
Delete: Select Delete to remove the oversale inhibition configuration of the previously selected classes
At the end of process, click Save to save the changes, or Clean to ignore them.
2.2 Cabin Inventory Control
This section is used to administrate the flights inventory by cabin.
 Image Added
Image Added
2.2.1 Authorization
Flights authorization could be modified, such as increasing, decreasing or setting it in zero.
This option is enabled by cabin (F, C or Y) and by legs or the entire flight but not by segments, affecting all classes created in the leg or flight.
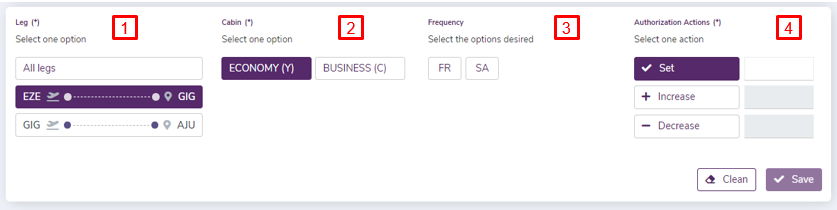 Image Added
Image Added
1 - Leg: One of the legs presented should be selected. When it is a one-leg flight, it is already selected by default. When it is a multi-leg flight, all legs could be selected, or one of them.
2 - Class: Select those classes that will be affected by nesting class ranking in order of importance; 1 is the most important of each group.
At the end of process, click Save to save the changes, or Clean to ignore them.
2.1.6 Automatic Class Opening
This functionality allows you to automatically open the selected classes for sale, for a specific period of time before departure flight.
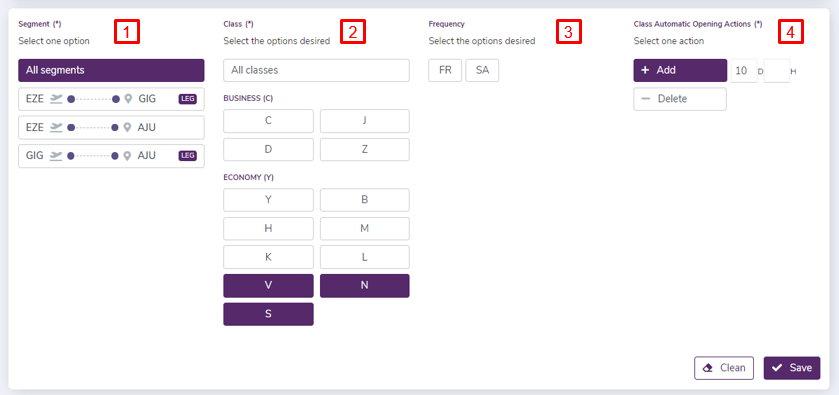 Image Removed
Image Removededited
3 - Frequency: Not mandatory. You should indicate the frequency affected in the change to be made.
4 – Authorization Actions:
Set: Select Set to define the number of authorized places per cabin. Maximum 3 numeric characters.
Increase: Select Increase to increase the number of previously authorised places
Decrease: Select Decrease to reduce the number of previously authorised places
Buttons:
Clean: Ignore all inserted data.
Save: Save all inserted data.
2.2.2 Block Space
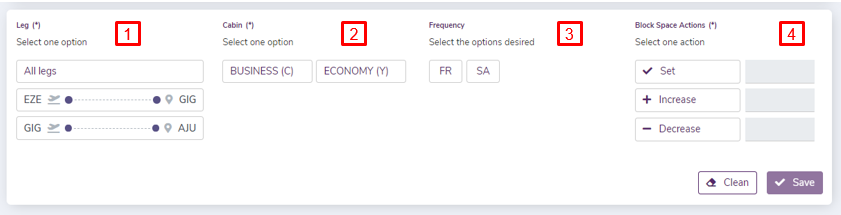 Image Added
Image Added1 - Leg: One of the legs presented should be selected. When it is a one-leg flight, it is already selected by default. When it is a multi-leg flight, all legs could be selected, or one of them.
2 - Class: Select those classes that will be affected for the automatic opening.edited
3 - Frequency: Not mandatory. Select the days of the week when the action will be taken (according start date and end date)
4 - Class Automatic Opening Actions:
Add: Select Add to add the number of days or hours for the automatic opening of the selected previously classes.
Delete: Select Delete to remove the automatic opening configuration of the previously selected classes.
At the end of process, click Save to save the changes, or Clean to ignore them.
2.1.7 Automatic Class Closure
This functionality allows you to automatically close the selected classes for sale, for a specific period of time before departure flight.
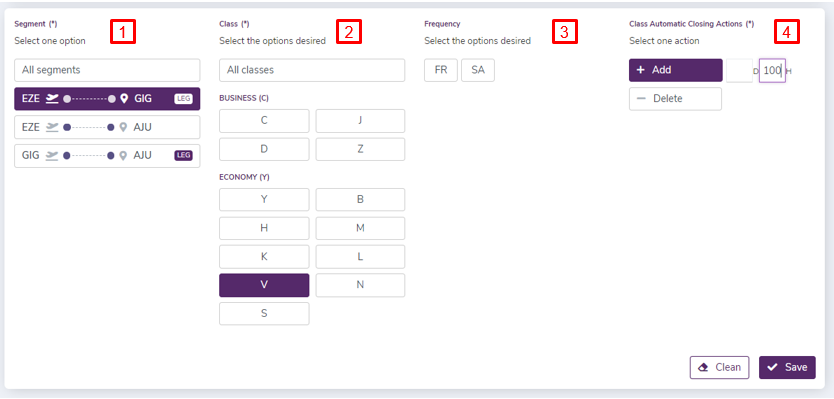 Image RemovedYou should indicate the frequency affected in the change to be made.
Image RemovedYou should indicate the frequency affected in the change to be made.
4 – Block Space Actions:
Set: Select Set to define the number of places that will be blocked in the cabin. Maximum 3 numeric characters
Increase: Select Increase to increase the number of previously blocked places
Decrease: Select Decrease to reduce the number of previously blocked places.
Buttons:
Clean: Ignore all inserted data.
Save: Save all inserted data.
2.2.3 Oversale Logic
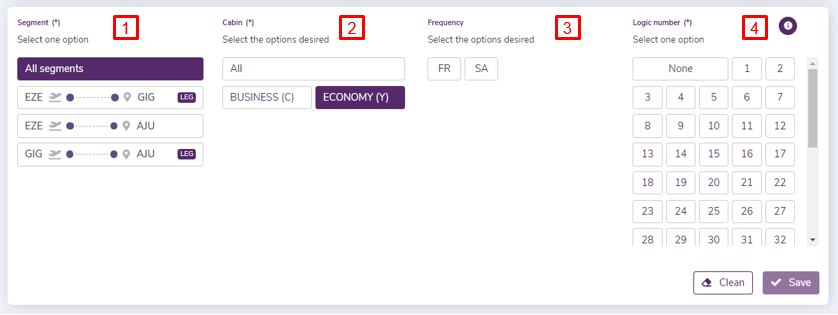 Image Added
Image Added1 - Leg: One of the legs presented should be selected. When it is a one-leg flight, it is already selected by default. When it is a multi-leg flight, all legs could be selected, or one of them.
2 - Class: Select those classes that will be affected for the automatic closure.edited
3 - Frequency: Not mandatory. Select the days of the week when the action will be taken (according start date and end date)
4 - Class Automatic Closing Actions:
Add: Select Add to add the number of days or hours for the automatic closure of the selected previously classes.
Delete: Select Delete to remove the automatic closure configuration of the previously selected classes.
At the end of process, click Save to save the changes, or Clean to ignore them.
2.1.8 Oversales Inhibition
This control allows you to inhibite the classes oversales even if the user has the keywords that enable overselling (OVERSL, CHKOSL).
This functionality only enables the oversale in the schedule change re-accomodotion or the masive re-accomodation (VMOVE).
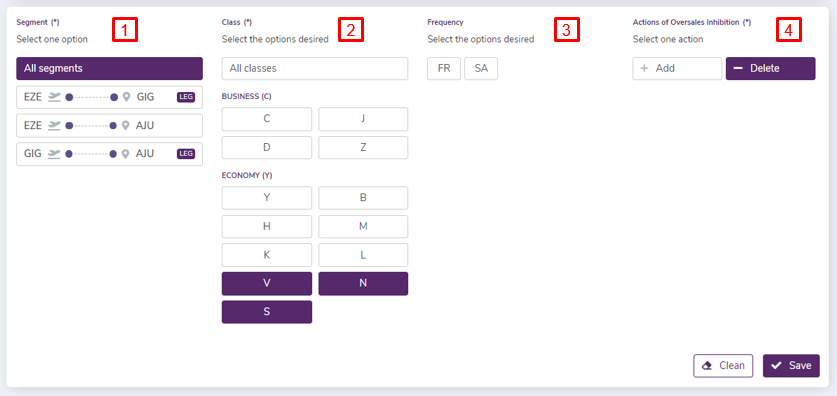 Image RemovedYou should indicate the frequency affected in the change to be made.
Image RemovedYou should indicate the frequency affected in the change to be made.
4 – Oversale Logic Actions:
Logic Number: Select one of the available oversale logic number.
The information icon on the right displays the list of available overselling logics and allows you to see their details.
Buttons:
Clean: Ignore all inserted data.
Save: Save all inserted data.
2.3 Flight Space Control
The settings made in this section apply to general flight.
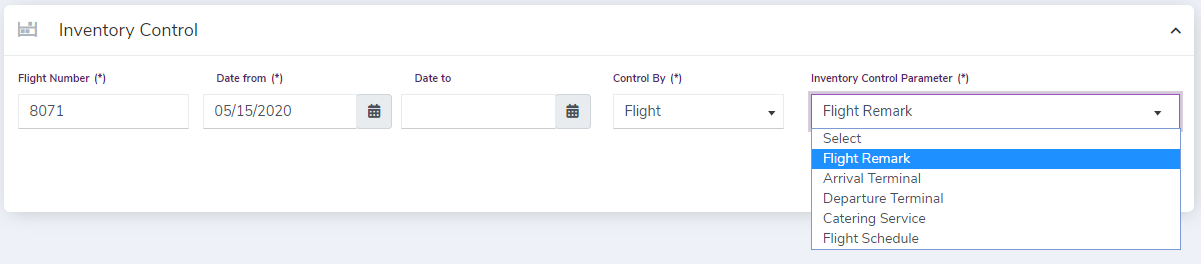 Image Added
Image Added
2.3.1 Flight Remark
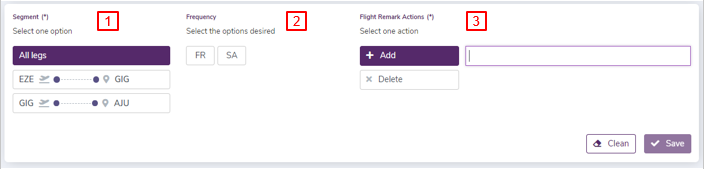 Image Added
Image Added1 - Leg: One of the legs presented should be selected. When it is a one-leg flight, it is already selected by default. When it is a multi-leg flight, all legs could be selected, or one of them.
2 - Class: Select those classes that will be affected for the oversale inhibition.3 - Frequency: Not mandatory. Select the days of the week when the action will be taken (according start date and end date)4 – Actions of Oversales InhibitionYou should indicate the frequency affected in the change to be made.
3- Flight Remark Actions:
Add: Select Add to add the oversale inhibition in the previously selected classes.
Delete: Select Delete to remove the oversale inhibition configuration of the previously selected classes
At the end of process, click Save to save the changes, or Clean to ignore them.
2.2 Cabin Inventory Control
This section is used to administrate the flights inventory by cabin.
 Image Removed
Image Removed
2.2.1 Authorization
Flights authorization could be modified, such as increasing, decreasing or setting it in zero.
This option is enabled by cabin (F, C or Y) and by legs or the entire flight but not by segments, affecting all classes created in the leg or flight.
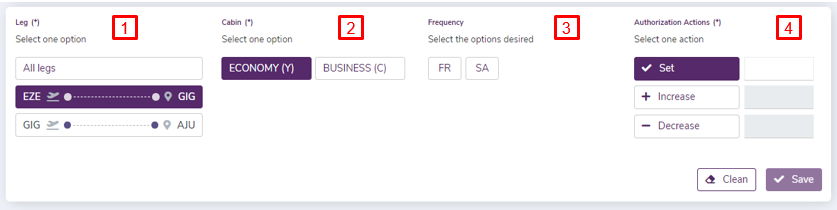 Image Removedenable the space to add a remark on the flight.
Image Removedenable the space to add a remark on the flight.
Delete: Select Delete to remove the previously added remarks.
Buttons:
Clean: Ignore all inserted data.
Save: Save all inserted data.
2.3.2 Arrival Terminal
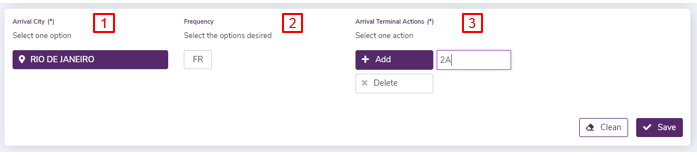 Image Added
Image Added1 - Leg: One of the legs presented should be selected. When it is a one-leg flight, it is already selected by default. When it is a multi-leg flight, all legs could be selected, or one of them.
2 - Class: Select those classes that will be edited
3 be selected, or one of them.
2 - Frequency: Not mandatory. You should indicate the frequency affected in the change to be made.
4 – Authorization 3- Arrival Terminal Actions:
SetAdd: Select Set Add to define the number of authorized places per cabin. Maximum 3 numeric characters.
Increase: Select Increase to increase the number of previously authorised places
Decrease: Select Decrease to reduce the number of previously authorised placesenable the space to add the arrival terminal information.
Delete: Select Delete to delete the previously added arrival terminal information.
Buttons:
Clean: Ignore all inserted data.
Save: Save all inserted data.
2.
2.2 Block Space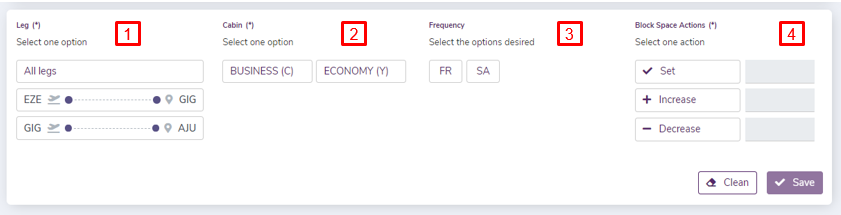 Image Removed
Image Removed3.3 Departure Terminal
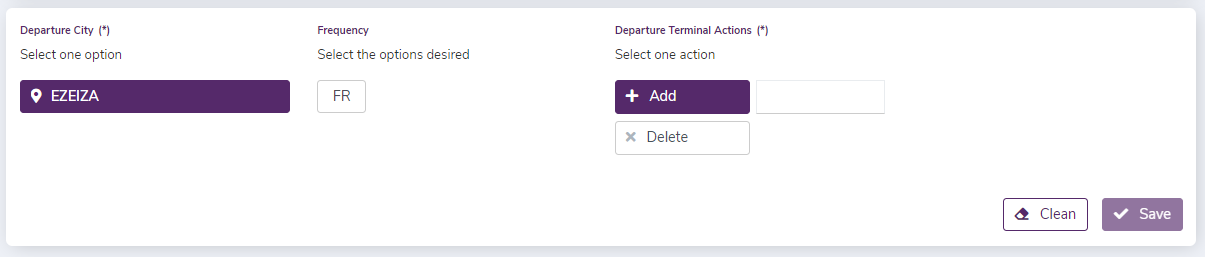 Image Added
Image Added1 - Leg: One of the legs presented should be selected. When it is a one-leg flight, it is already selected by default. When it is a multi-leg flight, all legs could be selected, or one of them.
2 - Class: Select those classes that will be edited3 - Frequency: Not mandatory. You should indicate the frequency affected in the change to be made.
4 – Block Space 3- Departure Terminal Actions:
SetAdd: Select Set Add to define the number of places that will be blocked in the cabin. Maximum 3 numeric characters
Increase: Select Increase to increase the number of previously blocked places
Decrease: Select Decrease to reduce the number of previously blocked placesenable the space to add the departure terminal information.
Delete: Select Delete to delete the previously added departure terminal information.
Buttons:
Clean: Ignore all inserted data.
Save: Save all inserted data.
2.
2.3 Oversale Logic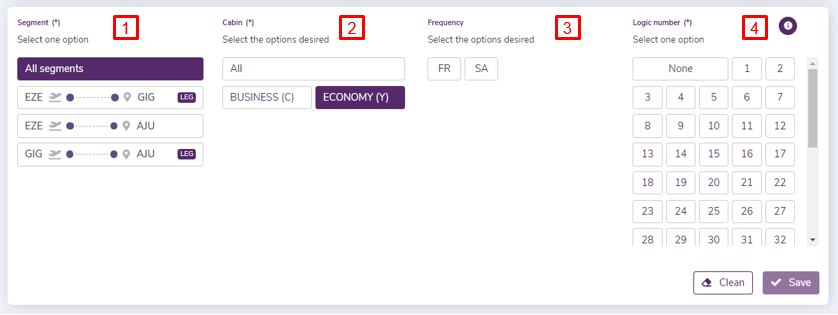 Image Removed
Image Removed3.4 Catering Service
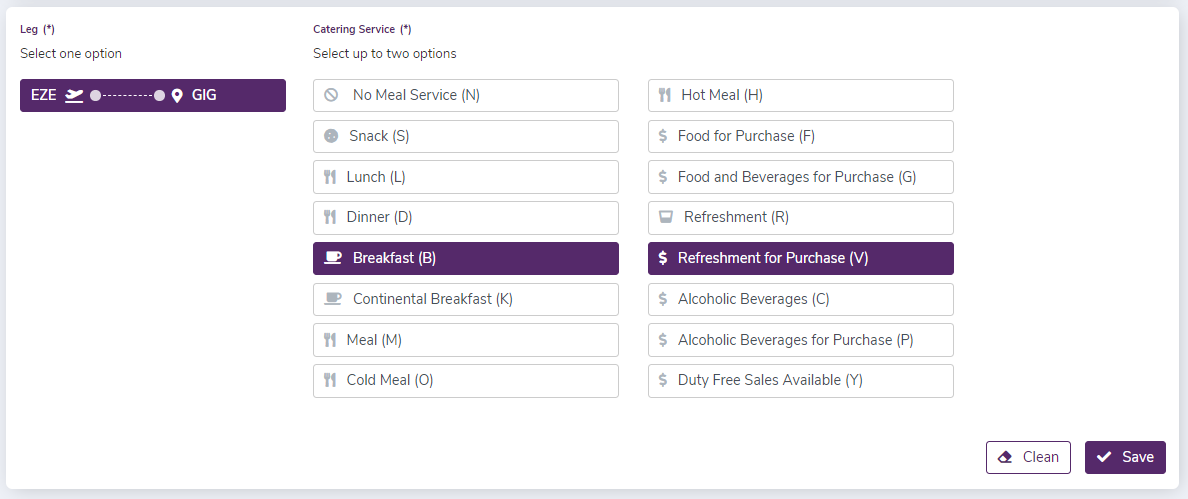 Image Added
Image Added1 - Leg: One of the legs presented should be selected. When it is a one-leg flight, it is already selected by default. When it is a multi-leg flight, all legs could be selected, or one of them.
2 - Class: Select those classes that will be edited
3 - Frequency: Not mandatory. You should indicate the frequency affected in the change to be made.
4 – Oversale Logic Actions:
Logic Number: Select one of the available oversale logic number.
The information icon on the right displays the list of available overselling logics and allows you to see their details.
Buttons:
Clean: Ignore all inserted data.
Save: Save all inserted data.
2.3 Flight Space Control
The settings made in this section apply to general flight– Catering Service: Only 2 options are available for flight or selected leg
Buttons:
Clean: Ignore all inserted data.
Save: Save all inserted data.
2.3.5 Flight Schedule:
This functionality allows you to perform schedule changes for a specific date and flight without performing the regular Schedule Change Process.
It is important to note that the new flight schedule must always be within the same departure day of flight.
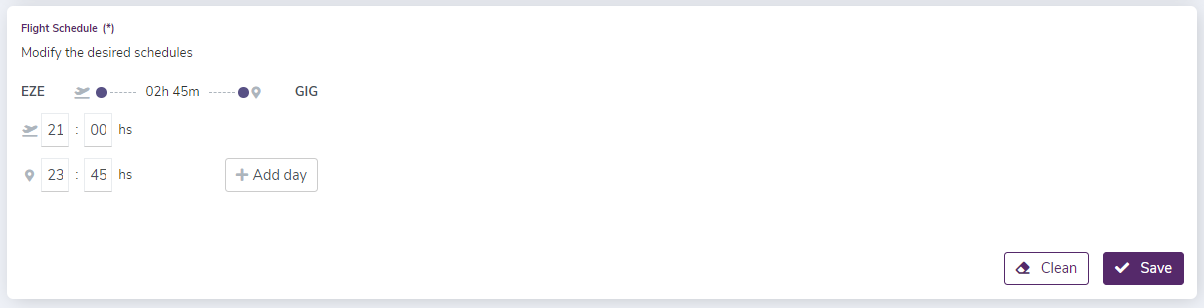 Image Added
Image Added
Midnight hours as 0000 or 2400 are not accepted. They should be replaced by 2359 or 0001 If the arrival time is the following day, the option "+ Add day" must be selected.
When you click on the "Save" button, a pop-up window appears with the warning message and request for confirmation of the change:
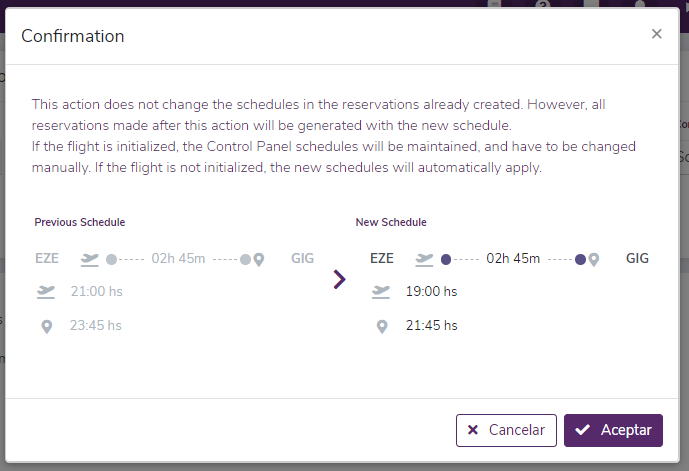 Image Added
Image Added